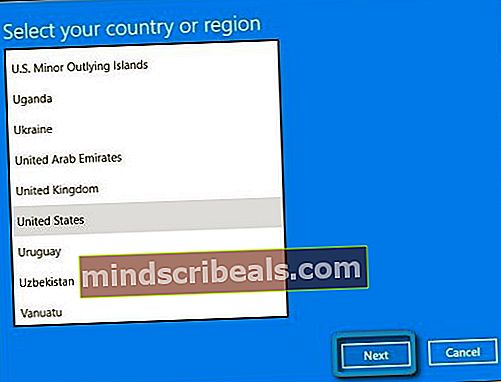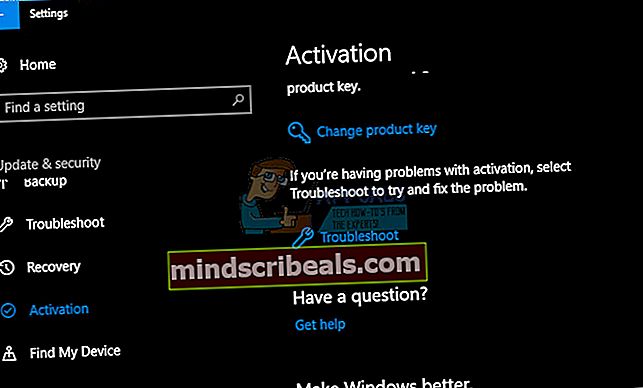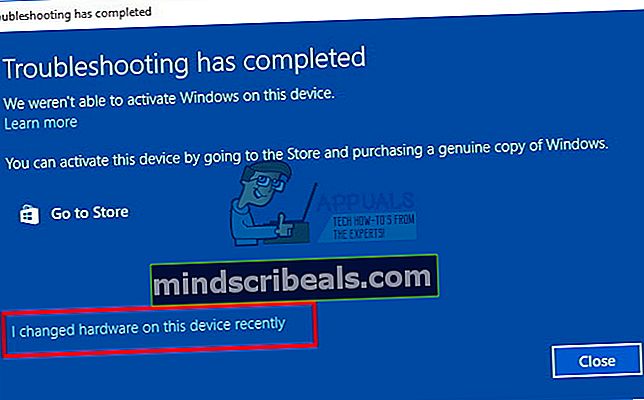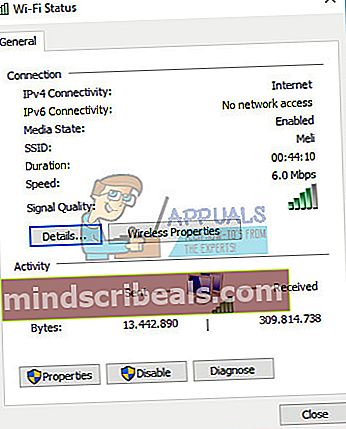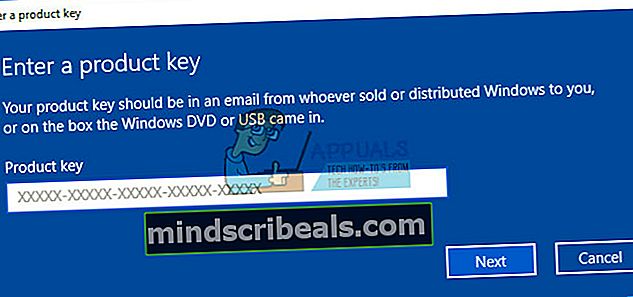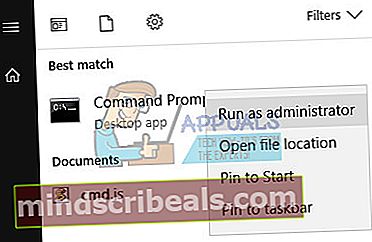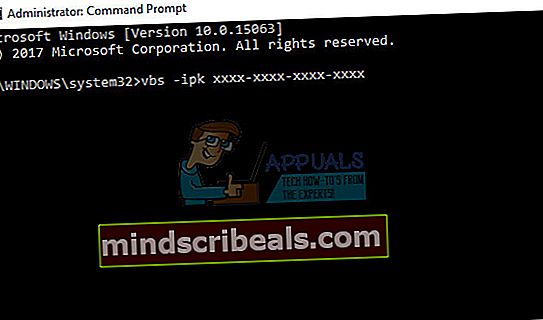Kuinka korjata virhe 0xc004f014 aktivoinnin aikana Windows 10: ssä
Windows 10 asennettiin melkein voimakkaasti ihmisten tietokoneisiin, etenkin niihin, joilla oli aiempien Windows-versioiden, kuten Windows 7, 8 ja 8.1, lisensoidut versiot. Luulet ainakin, että tämä prosessi on helppo, kun otetaan huomioon, että sinulla on ehdottomasti vaikea välttää sitä, mutta se ei ole.
Windows 10: n asennus, päivitys ja aktivointi on pitkä prosessi, ja saatat juuttua jompaankumpaan näistä vaiheista, jos et ole varma mitä olet tekemässä. Jotkut käyttäjät kamppailevat yhden vaiheen ja toiset toisen kanssa, ja kummallekin näistä vaiheista on kirjaimellisesti kymmeniä virhekoodeja. Tarkistetaan tämä Windowsin aktivointiongelma!
Korjaa Windows 10: n aktivointivirhe 0xc004f014
Tämä virhesanoma ilmestyy, kun käyttäjät haluavat aktivoida Windows-kopionsa, mutta he saavat sen sijaan "Emme voineet aktivoida Windowsia. Yritä aktivoida Windows uudelleen tai ota yhteyttä Microsoftin tukeen ja viittaa virhekoodiin. Voit siirtyä Asetuksiin saadaksesi lisätietoja virhekoodista.

Yleensä se tapahtuu, kun uusi lisenssiavain asetetaan Windowsin päivittämiseen OEM-järjestelmissä. Nämä järjestelmät ovat tyypillisiä, koska niissä on esiasennettu / aktivoitu Windows 10 -järjestelmä ja integroitu järjestelmän emolevyn BIOS turvallisuuden vuoksi. Normaalisti päivitysprosessi tulisi suorittaa, mutta Windowsin aktivointimekanismin epäonnistumisen takia prosessia ei voida suorittaa onnistuneesti, minkä vuoksi alla esitetty virhesanoma 0xc004f014 näkyy.
Korjaa ongelma noudattamalla alla olevia ohjeita!
Ratkaisu 1: Aktivoi Windows-käyttöjärjestelmä
Windows 8: n jälkeen käyttäjät ovat voineet käyttää maksutonta automaattista puhelua aktivoidakseen Windows-kopionsa, jos heidän tietokoneelleen tulee samanlainen virheilmoitus kuin tässä skenaariossa. Tämä on hieno tapa ratkaista kaikki Windows 10: n aktivointiongelmat, ja se auttoi monia ihmisiä käsittelemään tätä virhettä erityisesti, kunhan sinulla on todella toimiva, aito Windows 10 -tuoteavain.
- Avaa Suorita-valintaikkuna Windows Key + R -näppäinyhdistelmällä.
- Kun Suorita-valintaikkuna avautuu, kirjoita Slui 4 ja suorita se napsauttamalla OK.
- Näyttöön pitäisi tulla näyttö, jossa sinua pyydetään valitsemaan maa tai alue. Varmista, että valitsit oikean puhelun takia myöhemmin.
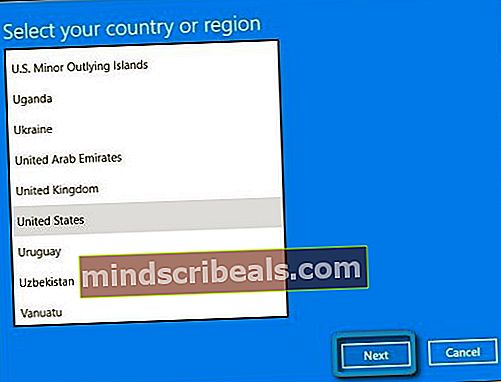
- Sinun on annettava asennustunnuksesi lukemalla se ääneen puhelun aikana, ja sinulle annetaan vahvistustunnus, jonka pitäisi olla riittävä Windowsin kopion aktivoimiseksi.
- Sinun on myös luettava vahvistustunnuksesi ääneen vain tarkistamaan, kirjoititko sen oikein.
- Napsauta Aktivoi-painiketta, jonka pitäisi ratkaista kaikki Windows-käyttöjärjestelmääsi koskevat ongelmat.
- Älä unohda käynnistää tietokonettasi uudelleen joka tapauksessa!

Ratkaisu 2: Sisäisen aktivoinnin vianmäärityksen käyttäminen
Windowsissa on valmiina runsaasti vianetsintää, jotka voivat tunnistaa ongelman tehokkaasti ja korjata sen automaattisesti puolestasi puuttumatta. Nämä testit on aina suositeltavaa suorittaa mahdollisimman pian, koska ne voivat myös korjata ongelmasi.
- Avaa Asetukset napsauttamalla Käynnistä-valikossa olevaa rataskuvaketta ja napsauttamalla / napauttamalla Päivitys ja suojaus -kohtaa.
- Napsauta / napauta vasemmalla puolella olevaa Aktivointi-painiketta ja siirry oikealla puolella kohtaan Vianmääritys.
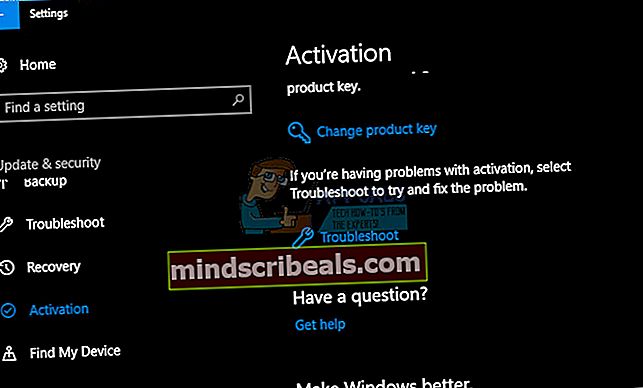
- Et näe Windowsin vianmääritys on aktivoitu.
- Napsauta / napauta Kyllä UAC (User Account Control) -kehotteessa, jos se pyytää sinua antamaan ohjelman tehdä muutoksia tietokoneellesi.
- Aktivoinnin vianmääritys yrittää nyt tunnistaa aktivointiongelmat.
- Jos vianmääritysohjelma näyttää viestin, että Windowsia ei voida aktivoida laitteellasi. Napsauta / napauta kohtaa Vaihdoin laitteita tällä laitteella äskettäin -linkkiä. Jos olet tällä hetkellä kirjautuneena paikalliseen tiliin etkä ole lisännyt Microsoft-tiliäsi laitteeseen, sinun on nyt syötettävä Microsoft-tilisi (esim. Sähköposti osoite) ja salasana ja napsauta / napauta sitten Kirjaudu sisään.
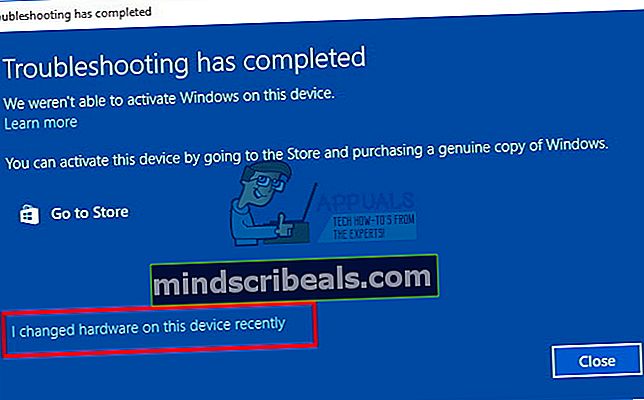
- Valitse laite (tietokoneen nimi), jota käytät tällä hetkellä ja haluat aktivoida sen uudelleen linkitetyllä digitaalisella lisenssilläsi, valitse Tämä on laite, jota käytän juuri nyt -valintaruutu ja napsauta / napauta Aktivoi.
- Jos et näe käyttämääsi laitetta tulosluettelossa, varmista, että olet kirjautunut sisään samalla Microsoft-tilillä, jonka olet linkittänyt laitteesi Windows 10 -lisenssiin.
- Windows on nyt aktivoitu tai ei.
Ratkaisu 3: Useita syitä aktivointiprosessin epäonnistumiseen
Jos saat viestin, jonka mukaan Windowsia ei voida aktivoida, seuraavat ovat muutamia syitä, miksi se ei ehkä ole toiminut, sekä joitain mahdollisia ratkaisuja.
Korjauksen aikana käytettiin eri tuoteavainta tai Windows-versiota
Jos tietokoneesi korjattiin tai rakennettiin uudelleen, on mahdollista, että asennettiin toinen Windows-versio. Tai jos tietokoneessasi käytettiin eri tuoteavainta korjauksen aikana, se voi olla estetty, jos sitä käytettiin useammassa tietokoneessa kuin Microsoftin ohjelmistolisenssiehdot sallivat.
Yksi Windows-kopio asennettiin useisiin tietokoneisiin
Jos sinulla on yksi Windows-kopio ja olet asentanut sen useampaan kuin yhteen tietokoneeseen, aktivointi ei välttämättä toimi, koska tuoteavainta on jo käytetty tai sitä käytetään useammassa tietokoneessa kuin Microsoft-ohjelmiston käyttöoikeusehdot sallivat.
Jos tuoteavainta käytetään useammassa tietokoneessa kuin Microsoft-ohjelmiston käyttöoikeusehdot sallivat, sinun on ostettava uusi tuoteavain tai Windows-kopio kullekin tietokoneellesi niiden aktivoimiseksi.
Väärennetty ohjelmisto
Jos sinulla on väärennetty Windows-kopio, jota Microsoft ei ole julkaissut ja lisensoinut, aktivointi ei toimi, koska Microsoft ei pysty sovittamaan tietokoneesi laitteistoprofiilia 25-merkkiseen tuoteavaimeen.
Microsoft How to Tell -sivusto voi auttaa sinua selvittämään, onko Windows-kopiosi väärennetty. Jos on, sinun on ostettava uusi Windows-kopio.
Käytetty tietokone
Jos ostit käytetyn tietokoneen, johon Windows on jo asennettu, on mahdollista, että tuoteavainta käytetään useammassa tietokoneessa kuin Microsoft-ohjelmiston käyttöoikeusehdot sallivat.
Kysy myyjältä, jolta ostit käytetyn tietokoneen, alkuperäisen Windows DVD: n ja tuoteavaimen. Jos niitä ei ole saatavilla tai jos olet kokeillut niitä etkä silti pysty aktivoimaan tietokonetta, sinun on ostettava uusi tuoteavain tai toinen Windows-kopio.
Laitteistomuutokset
Jos teit huomattavia laitteistomuutoksia tietokoneellesi, kuten vaihdit kiintolevyn tai emolevyn, Windows ei ehkä enää aktivoitu. Lisätietoja Windowsin aktivoimisesta uudelleen on tuotteen aktivointiartikkelissa.
Ratkaisu 4: Aktivoi Windows oletusavaimella
Voit päivittää Windows 10 Pron käyttämällä oletustuoteavainta. Kun avain on hyväksytty, voit helposti vaihtaa todelliseen tuoteavaimeen, jota aiot käyttää Windows-kopiossasi.
Jos käytät aitoa Windows 10 -käyttöjärjestelmää, vaihda tuoteavain noudattamalla seuraavia ohjeita.
- Luo tekstitiedosto työpöydällesi Windows 10 Pron yleisellä rekisteröintiavaimella (se ei ole täysin välttämätöntä, mutta kaikki väittävät tämän olevan helpoin asia), nimittäin VK7JG-NPHTM-C97JM-9MPGT-3V66T ja uusi Windows 10 Pro -rekisteröintiavain.
- Kun sinulla on tekstitiedosto, poista kaikki verkkolaitteet käytöstä tietokoneellasi. Helpoin tapa tehdä tämä on napsauttaa hiiren kakkospainikkeella ruudun vasemmassa alakulmassa olevaa Windows-kuvaketta ja valita "Verkkoyhteydet", napsauttaa sitten hiiren kakkospainikkeella Ethernet-yhteyttä ja valita "Poista käytöstä". Toista tämä langattomille yhteyksillesi.
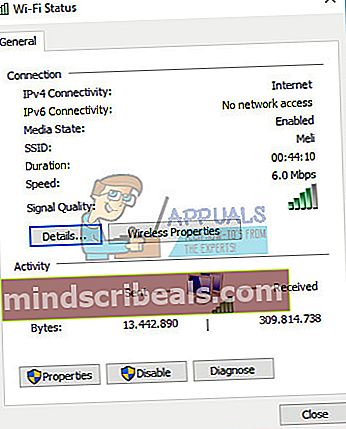
- Käynnistä tietokone uudelleen.
- Kun tietokoneesi on varmuuskopioitu ja kirjautunut sisään, avaa tekstitiedosto ensimmäisestä vaiheesta ja valitse yleinen rekisteröintiavain ja paina sitten CTRL + C (tai voit napsauttaa hiiren kakkospainikkeella valittua tekstiä ja valita Kopioi).
- Napsauta hiiren kakkospainikkeella ikkunan kuvaketta ruudun vasemmassa alakulmassa ja valitse valikosta "Järjestelmä".
- Kun järjestelmäikkuna avautuu, napsauta oikeassa alakulmassa olevaa "Muuta tuoteavainta"
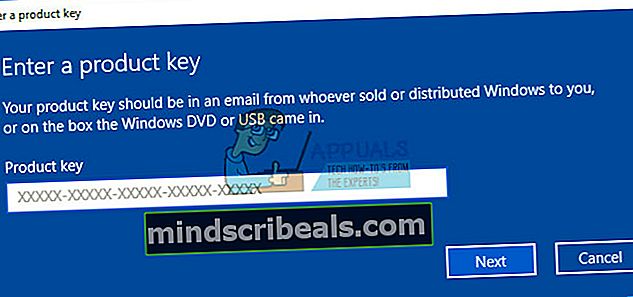
- Liitä yleinen rekisteröintiavain, jonka kopioit vaiheessa 4.
- Napsauta Käynnistä päivitys -painiketta oikeassa alakulmassa. Odota päivitysprosessin päättymistä (tietokoneesi käynnistyy uudelleen pari kertaa prosessin aikana).
- Kun olet kirjautunut takaisin tietokoneellesi, toista vaihe 5. Tällä kertaa, sinun tulisi katsoa lähellä yläosaa, ja "Windows Edition" pitäisi olla "Windows 10 Pro".
- Avaa tekstitiedosto ensimmäisestä vaiheesta, valitse uusi Windows 10 Pro -rekisteröintiavain ja kopioi se leikepöydälle kuten teit vaiheessa 4.
- Ota verkkoyhteydet uudelleen käyttöön noudattamalla vaiheen 2 ohjeita, mutta valitsemalla valikosta ”Ota käyttöön” ”Poista käytöstä” sijasta.
- Toista vaihe 6. Tällä kertaa sinun pitäisi saada ikkuna, jossa on kaksi painiketta, joista toinen sanoo "Vaihda tuoteavain" ja toinen "Aktivoi". Napsauta "Vaihda tuoteavain" -painiketta.
- Liitä uusi Windows 10 Pro -rekisteröintiavain tekstiruutuun ja napsauta Seuraava.
- Noin minuutin kuluttua sinun pitäisi saada ikkunaan viesti, jossa kerrotaan, että Windows 10 Pron kopio on aktivoitu.

Ratkaisu 5: Tuoteavaimen muuttaminen komentokehotteen avulla
Komentokehotetta voidaan käyttää tuoteavaimen muuttamiseen, jos Windowsin aktivointi epäonnistuu uudestaan ja uudestaan. Varmista kuitenkin, että kirjoitat tuoteavaimesi jonnekin saatavillesi.
- Napsauta Käynnistä-valikkoa ja kirjoita ”cmd”.
- Napsauta hiiren kakkospainikkeella komentokehotetta, jonka pitäisi näkyä ensimmäisenä tuloksena, ja valitse Suorita järjestelmänvalvojana -vaihtoehto.
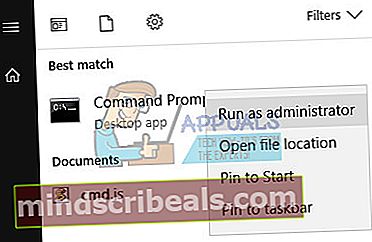
- Kirjoita komentokehotteeseen seuraava komento ja varmista, että napsautat Enter, kun olet kopioinut tämän.
- vbs -ipk xxxx-xxxx-xxxx-xxxx (voit korvata nykyisen tuoteavaimen määritetyllä)
- xxxx-xxxx-xxxx-xxxx - edustaa tuoteavainta ja jokainen pieni "x" tulee korvata numerolla, joka vastaa todellista tuoteavainta.
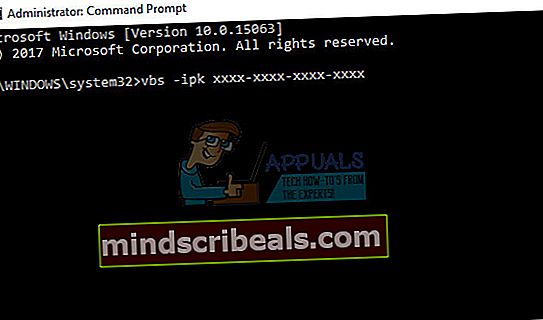
- Kun komento on suoritettu onnistuneesti, voit poistua komentokehotteesta ja käynnistää tietokoneen uudelleen, jotta voimme tehdä juuri tekemämme muutokset.
- Käynnistä tietokone uudelleen ja odota muutama päivä, kunnes tuoteavainta käytetään. Tämän pitäisi päästä eroon Windowsin aktivointivirhekoodista.