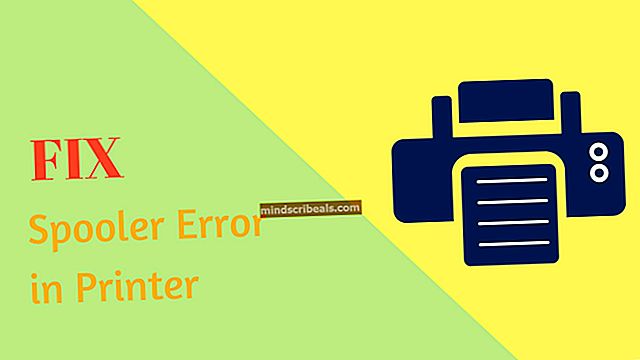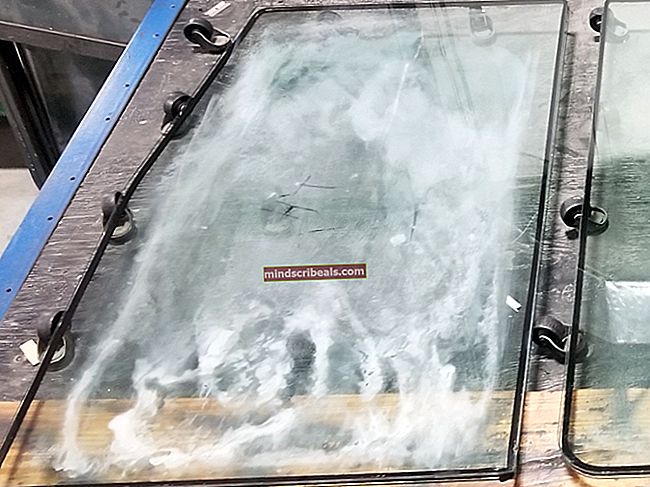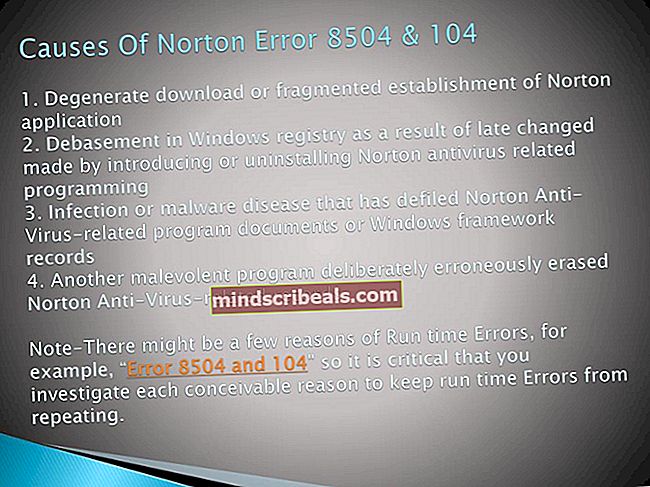Korjaus: Outlook lakkasi toimimasta Windows 10 -päivityksen jälkeen
Sähköpostit ovat tärkeä osa elämäämme, ja jos huomaat niiden kanssa pienenkin ongelman, koko maailmasi putoaa. Kuvittele, ettet pysty lähettämään sähköpostia tai et synkronoi tiliäsi useita päiviä vain siksi, että päivitit järjestelmän! Turhauttavaa, eikö olekin?
Viimeisimmän Windows 10 -päivityksen myötä käyttäjille on joukko ongelmia, jotka jotenkin pysyvät ratkaisemattomina. Yksi tällainen ongelma on Outlookin toimimaton toiminta, johon kuuluu kaatuminen Windows 10 -päivityksen jälkeen. Jos olet myös jumissa tässä tilanteessa, suorita seuraavat vaiheet.

Tapa 1: Poista apuohjelmat käytöstä
- Ongelman ratkaisemiseksi on suositeltavaa käynnistää Outlook vikasietotilassa painamalla Windows + R avain. Se avaa Suorita-ruudun.
- Kirjoita Suorita-ruutuun seuraava komento ja paina OK:
Outlook.exe / turvallinen
- Jos pystyt työskentelemään Outlookin kanssa vikasietotilassa, seuraava vaihe on poista apuohjelmat käytöstä. Toimi seuraavasti:
- Mene Tiedosto> Vaihtoehto> Apuohjelmat
- Alkaen Hallinta: COM-apuohjelmat, valitse Mennä Painike. Poista laajennukset käytöstä poistamalla valinta.
Tapa 2: Muuta tiedostojen käyttöoikeuksia
Toinen syy tämän ongelman esiintymiseen on päivityksen aiheuttama tietojen vioittuminen. Virhe saattaa ilmoittaa, että se ei voi avata tiedostoja, koska sillä ei vielä ole lupaa.
- Avaa kansio työpöydällä ja avaa sitten Asiakirjat.
- Avaa nyt Outlook-tiedostot ja tarkista niiden suojausoikeudet.
- Löydät a .pst-tiedosto sähköpostitileillesi.
- Jos kotikäyttäjän lupa poistetaan, salli heille. Käynnistä tietokone uudelleen ja toivottavasti nyt tilisi toimii hyvin.
Tapa 3: Avaa Outlook vikasietotilassa
- Käynnistä Outlook-sovellus vikasietotilassa. Tätä varten sinun tarvitsee vain painaa Windows + R Avain. Suorita-ruutu avautuu.
- Kirjoita ajon aikana Outlook.exe / turvallinen ja paina Enter. Nyt voit työskennellä turvallisessa tilassa.
- Sinun on myös poistettava apuohjelmat käytöstä. Poista ne käytöstä napsauttamalla Tiedosto Valikko ja siirry kohtaan Vaihtoehdot.
- Klikkaa Apuohjelmat.
- Klikkaa "Mennä”Hallinnoi COM-mainoksia”. Tyhjennä valintaruudut ja olet valmis.
Tapa 4: Windowsin puhdas asennus
Jos järjestelmätarkistimesi ei löydä virhetiedostoja, voit myös yrittää suorittaa Windowsin puhtaan asennuksen. Ennen kuin teet sen, varmista tietojen ja tärkeiden tiedostojen oikea varmuuskopiointi, jotta niitä ei poisteta prosessin aikana. Voit yrittää asentaa Outlookin uudelleen, jos mikään yllä olevista ratkaisuista ei toimi sinulle.
Tapa 5: Paluu edelliseen versioon (uusin korjaus - 16. heinäkuuta 2020)
Toinen kiertotapa, jonka löysimme molemmissa Outlook-toimimattomissa tapauksissa (mukaan lukien kaatuminen ja alustaminen), oli palata edelliseen koontiversioon. Jos nykyinen versio ei toimi sinulle, paluu edelliseen versioon tekee varmasti temppun.
Tässä on käänne löytää uusin vakaa Outlook-versio, johon voit palata takaisin. Voit tarkistaa kolmansien osapuolten verkkosivustot, kuten Slipstick Outlook -versiohistorian tai Office 365: n virallisen versiohistorian. Kun olet tunnistanut versionumeron, voit palata takaisin alla olevaan komentokehotteeseen.
- Napsauta hiiren kakkospainikkeella Windows-kuvaketta ja avaaKomentokehote kuten järjestelmänvalvoja.
- Suorita seuraava komento siirtyäksesi vaadittuun hakemistoon:
cd “c: \ Program Files \ Common Files \ microsoft shared \ ClickToRun"
- Nyt kun olemme hakemistossa, palaa vakaan version kanssa seuraavalla komennolla. Korvaa versionumeron jälkeen kirjoitettu versionumeropäivitystutkimus =”Oikeaan versioon. 16. heinäkuuta 2020 lähtien, kun Outlook alkoi kaatua päivityksen jälkeen, tämä versio oli vakain käytettävissä oleva versio.
officec2rclient.exe / update user updatetoversion = 16.0.12827.2047

Käynnistä tietokone uudelleen kokonaan ennen kuin avaat Outlookin uudelleen. Sinua saatetaan joutua syöttämään käyttäjätunnuksesi uudelleen, mutta muuten olet hyvä.