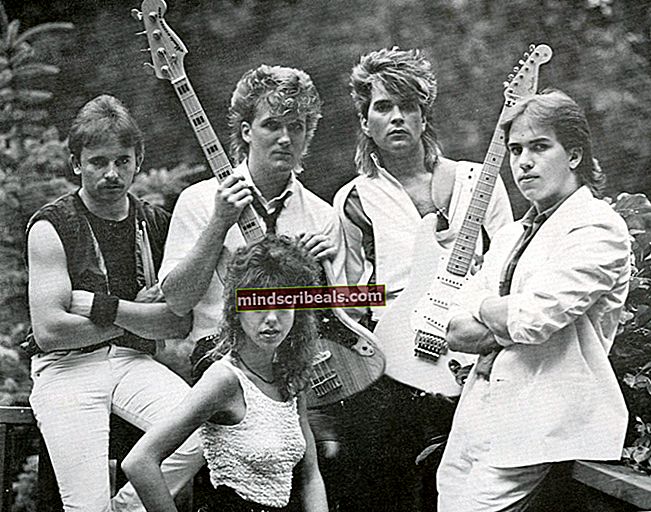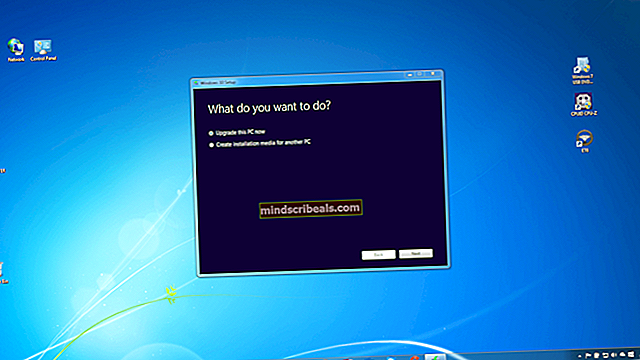Korjaus: Windows Update -virhe 80243004
Windows Update -ongelmat aiheuttavat yleensä käyttäjille eniten turhautumista, koska he eivät usein pysty ratkaisemaan ongelmaa manuaalisesti. Suurin osa Windows-päivitysongelmista näyttää virhekoodin, jota voidaan käyttää määrittämään, mikä meni pieleen tietyissä tilanteissa, mutta itse virhekoodi ei ole niin hyödyllinen.
Siksi käyttäjät kääntyvät usein Internetin puoleen saadakseen ratkaisun, mutta suurin osa ratkaisuista on hajallaan eri foorumeilla ja prosessi voi osoittautua melko pitkäksi. Lisäksi he eivät ole varmoja siitä, keneen uskoa. Lue loput artikkelista saadaksesi lisätietoja tästä virhekoodista.

Korjaa Windows Update -virhe 80243004
80243004- tai 0x80243004-virhekoodi on yksi salaperäisimmistä päivityksen virhekoodeista, koska käyttäjien tietokoneissa on melko paljon dokumentoituja virheitä. Virhe vaikuttaa yleensä Windows 7 -alustaan, mutta on tapauksia, joissa se vaikutti myös Windows 10 -käyttäjiin.
Virhe itsessään ei ole vaarallinen, ja se on melko helppo ratkaista, mutta käyttäjät eivät silti pysty korjaamaan päivitysongelmiaan, ennen kuin he suorittavat joitain alla näytettyjä ratkaisuja.
Ratkaisu 1: Microsoftin virallinen vastaus
Microsoft on luonut tukisivustolleen viestin, joka käsittelee tätä ongelmaa, koska sen syy on hieman hämärä eikä se ole samanlainen kuin muut syyt, kuten puuttuvat tai vanhentuneet ohjaimet jne.
Syynä on, että Windows 7: n automaattisen päivityksen asiakasohjelma edellyttää, että lokerokuvaketta voidaan hallita ryhmäkäytännössä, ja se edellyttää myös, että kuvake on päällä, jotta päivitys toimisi. Seuraa alla olevia ohjeita saadaksesi lisätietoja!
- Napsauta tehtäväpalkin oikeassa reunassa olevassa ilmoitusosassa Näytä piilotetut kuvakkeet -vaihtoehtoa ja valitse sitten Mukauta.

- Ilmoitusalueen kuvakkeet -osiossa, joka avautuu, kun napsautat Mukauta-painiketta, vieritä Kuvakkeet-välilehden alla ja yritä etsiä Windows Update. Napsauta sen vieressä olevaa avattavaa luetteloa, napsauta Näytä kuvake ja ilmoitukset ja napsauta sitten OK.

- Siirry Ohjauspaneelin Windows Update -vaihtoehtoon ja tarkista päivitykset uudelleen. Päivitysprosessin pitäisi nyt onnistua.
- Voit myös ratkaista tämän ongelman muuttamalla tehtäväpalkin asetukseksi Näytä aina kaikki kuvakkeet ja ilmoitukset ja voit myös löytää sen helposti tehtäväpalkista.

Ratkaisu 2: Lataa ja asenna päivitys manuaalisesti
Jos et ole muuttanut mitään asetuksia tietokoneellasi, päivitys olisi pitänyt asentaa automaattisesti jonkin aikaa sitten, mutta jos et saa automaattisia päivityksiä Windows-käyttöjärjestelmällesi ja jos et halua saada niitä, voit asentaa tämän päivitys käyttämällä Päivitysluetteloa. Noudata alla olevia ohjeita saadaksesi lisätietoja.
Onneksi voit asentaa päivityksen manuaalisesti käymällä alla olevassa sivustossa, josta voit ladata ja asentaa päivityksiä manuaalisesti.
- Käy virallisella Microsoft-sivustolla saadaksesi selville, mikä on käyttöjärjestelmän uusin julkaistu päivitys. Sen pitäisi sijaita luettelon yläreunassa sivuston vasemmalla puolella ja nykyinen Windows 10 -versio yläosassa.

- Kopioi myös KB (Knowledge Base) -numero yhdessä ”KB” -kirjainten kanssa (esim. KB4040724).
- Avaa Microsoft Update -luettelo ja suorita haku napsauttamalla oikeassa yläkulmassa olevaa hakupainiketta.

- Napsauta vasemmalla olevaa Lataa-painiketta ja valitse tietokoneesi arkkitehtuuri (32- tai 64-bittinen). Varmista, että tiedät tietokoneesi prosessorin arkkitehtuurin, ennen kuin valitset tämän vaihtoehdon.

- Suorita lataamasi tiedosto ja noudata näytön ohjeita huolellisesti päivityksen loppuun saattamiseksi.
- Kun päivitys on valmis, muista käynnistää tietokone uudelleen ja odota, esiintyykö sama ongelma seuraavan Microsoftin julkaiseman päivityksen yhteydessä.