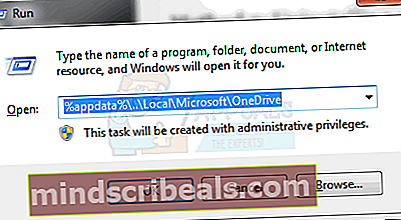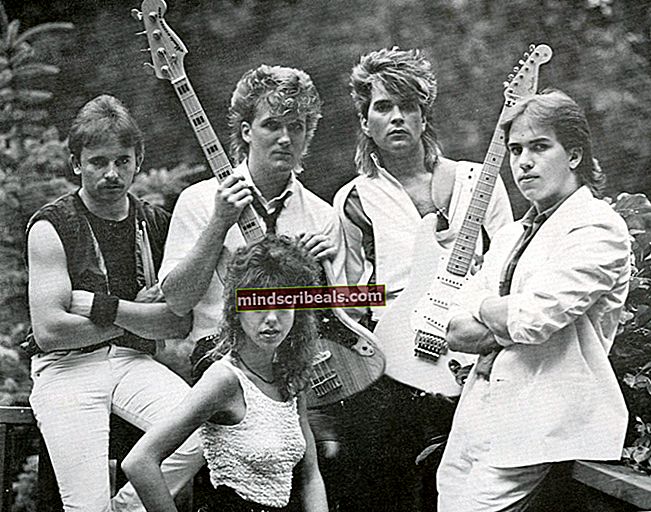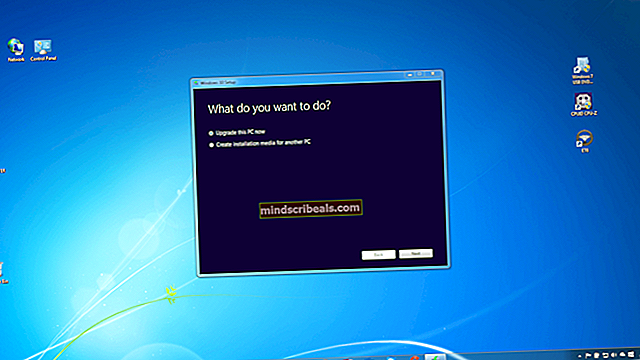Kuinka korjata OneDrive-kaatuminen Windows 10: ssä
Jos olet juuri asentanut Windowsin vuosipäivän päivityksen, on mahdollista, että se saattaa aiheuttaa ongelmia OneDrive-sovelluksessa. OneDrive kaatuu ilman virheilmoitusta on vuosipäivän päivityksen tunnettu ongelma.
Tämän OneDrive-ongelman syy on tietysti Windowsin vuosipäivän päivitys. Windowsin vuosipäivän päivityksen tiedetään aiheuttavan useita ongelmia, ja OneDrive-ongelma on yksi niistä.

Tapa 1: OneDriven poisto
OneDrive-kansion ja sen määrityskansion poistaminen ratkaisee toisinaan ongelman
- Lehdistö Windows-avain ja paina E avata Tiedostonhallinta.
- Klikkaa OneDrive kansio
- Pidä CTRL ja paina A napsauta sitten hiiren kakkospainikkeella valittuja tiedostoja ja valitse Poistaa
Noudata nyt annettuja vaiheita
- Lehdistö Windows-avain kerran ja R
- Tyyppi
 ja valitse OK.
ja valitse OK.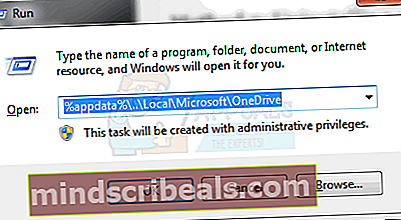
- Tuplaklikkaus Päivittää kansio
- Tuplaklikkaus OneDriveSetup tiedosto ja noudata näytön ohjeita

Tapa 2: OneDriven asennuksen poistaminen ja asentaminen uudelleen
- Pidä Windows Näppäin ja paina X. Klikkaus Komentokehote (järjestelmänvalvoja)
- Tyyppi taskkill / f / im OneDrive.exe ja paina Tulla sisään
- Tyyppi % SystemRoot% \ SysWOW64 \ OneDriveSetup.exe / poista ja paina Tulla sisään jos käytössäsi on 64-bittinen Windows-versio. Jos sinulla on 32-bittinen Windows-versio, kirjoita % SystemRoot% \ System32 \ OneDriveSetup.exe / poista ja paina Tulla sisään
Nyt OneDrive on poistettu. Poista nyt kaikki OneDriveen liittyvät tiedostot
- Lehdistö Windows-avain kerran ja napsauta Tiedostonhallinta
- Tyyppi % UserProfile% \ OneDrive keskellä olevan osoitepalkin Tiedostonhallinta ja paina Tulla sisään
- Pidä CTRL ja paina A napsauta sitten hiiren kakkospainikkeella valittuja tiedostoja ja valitse Poistaa
- Tyyppi % LocalAppData% \ Microsoft \ OneDrive keskellä olevan osoitepalkin Tiedostonhallinta ja paina Tulla sisään
- Napsauta hiiren kakkospainikkeella lokikansiota ja valitse Poista
- Toista vaihe 5 kaikille tämän tiedoston tiedostoille, mutta ÄLÄ poista tiedostoa Päivittää kansio
- Tyyppi % ProgramData% \ Microsoft OneDrive keskellä olevan osoitepalkin Tiedostonhallinta ja paina Tulla sisään
- Pidä CTRL ja paina A napsauta sitten hiiren kakkospainikkeella valittuja tiedostoja ja valitse Poistaa
- Tyyppi C: \ OneDriveTemp keskellä olevan osoitepalkin Tiedostonhallinta ja paina Tulla sisään
- Pidä CTRL ja paina A napsauta sitten hiiren kakkospainikkeella valittuja tiedostoja ja valitse Poistaa
- Käynnistä tietokone uudelleen
Kun uudelleenkäynnistys on valmis, toimi seuraavasti
- Lehdistö Windows-avain kerran ja napsauta Tiedostonhallinta
- Tyyppi C: \ Users \ YourComputerName \ AppData \ Local \ Microsoft \ OneDrive keskellä olevan osoitepalkin Tiedostonhallinta ja paina Tulla sisään
- Tuplaklikkaus Päivittää kansio
- Tuplaklikkaus OneDriveSetup tiedosto ja noudata näytön ohjeita
merkintä: Jos et näe päivityskansiota OneDriven asennuksen poistamisen jälkeen, kirjoita % SystemRoot% \ SysWOW64 \ OneDriveSetup.exe Resurssienhallinnan osoiterivillä ja paina Enter. OneDrive alkaa valmistautua ensimmäiseen käyttöön.

 ja valitse OK.
ja valitse OK.