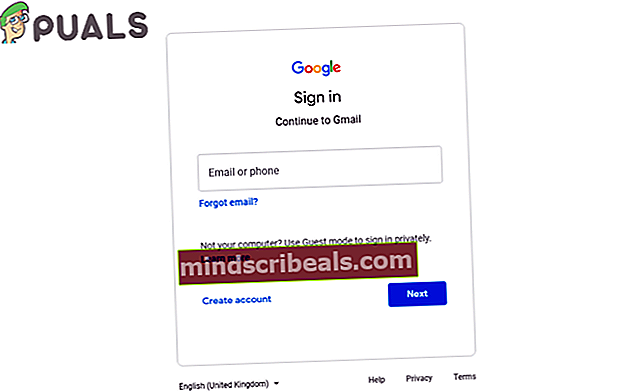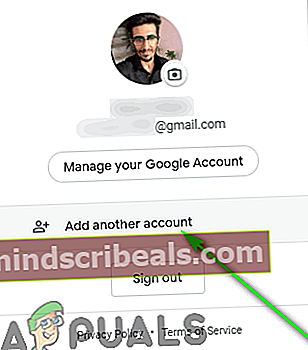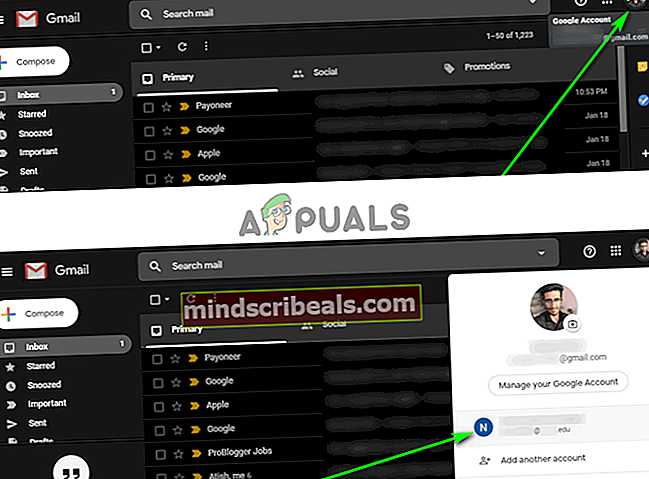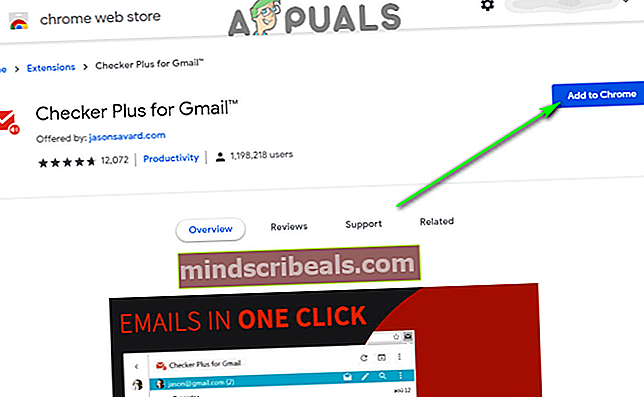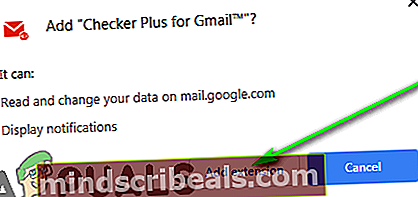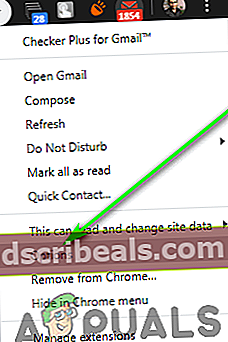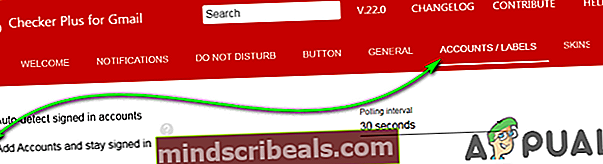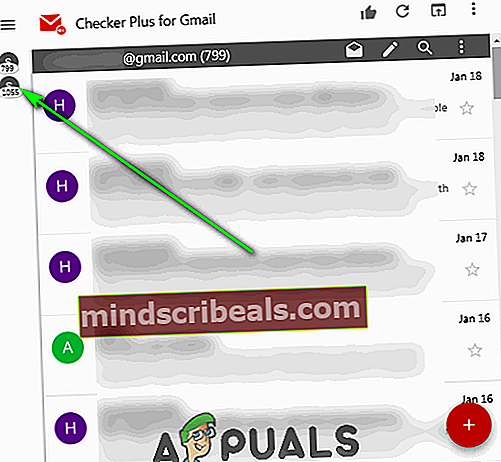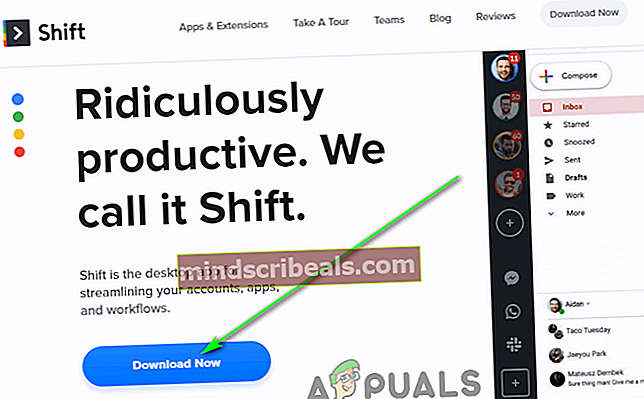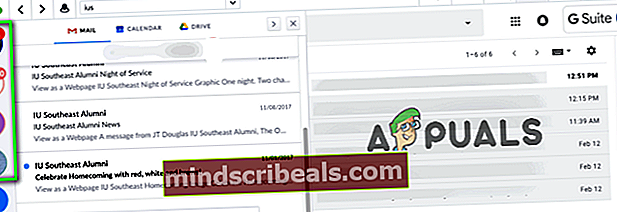Kuinka käyttää useita Gmail-tilejä samanaikaisesti?
Olipa kyse koulusta, työstä tai joistakin valitettavista olosuhteista (runsaasti ihmisiä, joilla on kiusallisesti typeriä tai epäammattimaisia ensisijaisia sähköpostiosoitteita), melkein jokaisella henkilöllä on jossakin elämässään ylimääräinen sähköpostitili. Tätä ylimääräistä sähköpostitiliä on valvottava, hallinnoitava ja käytettävä samanaikaisesti ensisijaisen sähköpostiosoitteesi kanssa. Niin kauan kuin molemmat sähköpostitilit ovat eri sähköpostipalveluilla, olet hyvä. Selkeä ongelma ilmenee kuitenkin, kun molemmat sähköpostitilit rekisteröidään samalle palveluntarjoajalle - esimerkiksi Gmailille. Mitä teet sitten?

Jos se olisi ollut jokin muu sähköpostipalvelu, olisit tuomittu käyttämään vain yhtä sähköpostitiliäsi kerrallaan. Onneksi on kuitenkin olemassa useita eri tapoja käyttää kahta (tai useampaa) Gmail-tiliä samanaikaisesti. Kaikki Gmail-tilisi on mahdollista kirjautua sisään ja toimia yhdellä Internet-selaimen esiintymällä. Voit myös käyttää useita Gmail-tilejä samanaikaisesti avaamatta Internet-selainta, jos se on enemmän tyyliäsi.
Vaihtoehto 1: Käytä Googlen osaketiliä Snoita
Google tunnustaa, että suurimman osan sen käyttäjäkunnasta on käytettävä päivittäin useampaa kuin yhtä sähköpostitiliä. Nähdessään, kuinka helppokäyttöisyys on yksi Gmailin tärkeimmistä prioriteeteista, Google mahdollisti nopeasti useiden Google-tilien käytön Gmailin (ja muiden Google-sovellusten) kanssa samanaikaisesti. Tämä tapahtuu Gmailiin ja kaikkiin muihin Googlen verkkosovelluksiin integroidulla tilinvaihtajalla.
- Tee haluamasi Internet-selaimellaGmail.
- Jos et ole kirjautunut mihinkään Gmail-tiliisi, sinut ohjataanGoogle-tilitsivu. Kirjaudu sisään johonkin Gmail-tilistäsi. Varoitetaan - Gmail-tilistä, jolla kirjaudut sisään täällä, tulee oletus Google-tilisi käyttämällesi selaimelle. Oletus-Google-tiliäsi voidaan aina muuttaa myöhemmin, mutta jos sinulla on esimerkiksi henkilökohtainen Gmail-tili ja Gmail-tili koulua varten, olisi parasta jatkaa henkilökohtaista tiliäsi oletustilinä alusta alkaen. Jos olet jo kirjautunut johonkin Gmail-tilistäsi, sinut ohjataan suoraan Gmailiin ja saatat siksi ohittaa tämän vaiheen.
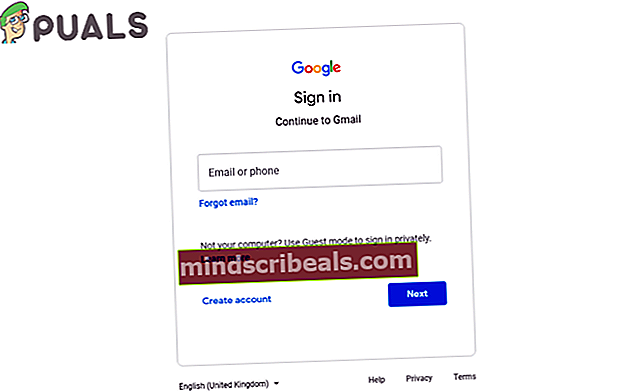
- Napsauta näytön oikeassa yläkulmassaProfiili-kuvake (jota edustaa Gmail-tilisi profiilikuva).

- KlikkaaLisää toinen tili.
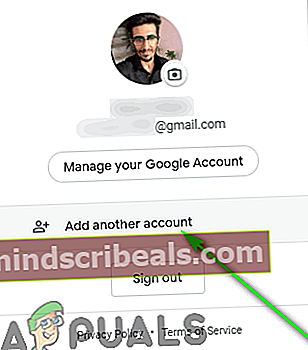
- Kirjaudu sisään Gmail-tilille, jota haluat käyttää yhteneväisesti niiden tilien kanssa, joihin olet jo kirjautunut.
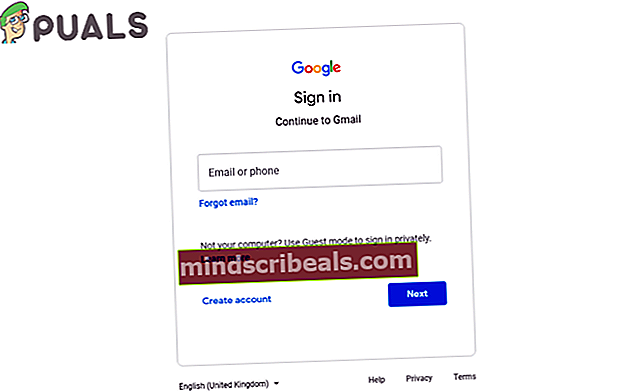
- Toistaavaiheet 3–5 muille Gmail-tileille, jotka haluat lisätä tähän ryhmään.
- Kun olet kirjautunut sisään kaikkiin Gmail-tileihin, joita haluat käyttää samanaikaisesti, kukin niistä on aktiivinen ja toiminnallinen samassa selainikkunassa. Riippumatta siitä, mitä Gmail-tiliä käytät tällä hetkellä, napsauta Profiili -kuvaketta ruudun oikeassa yläkulmassa ja napsauttamalla yhtä Gmail-tilistäsi saat postilaatikkosi auki uudessa selainvälilehdessä.
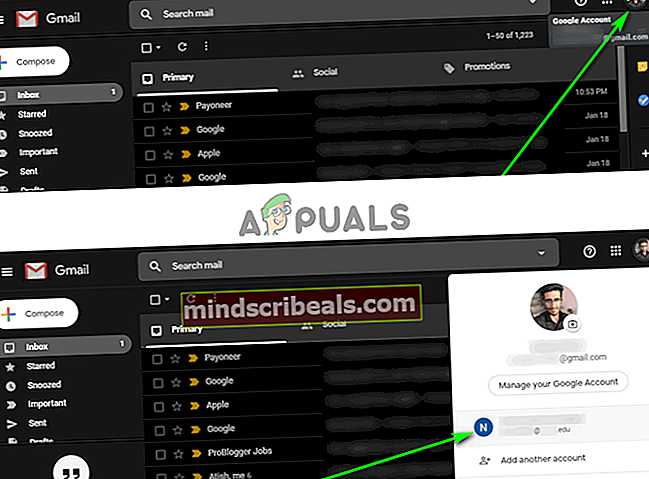
Tämän vaihtoehdon avulla voit kirjautua sisään niin monelle Gmail-tilille kuin haluat samaan aikaan, ja sinulla voi olla niin monta tiliä kuin haluat avata rinnakkain eri selainvälilehdissä. Käyttäjät voivat myös käyttää erilaisia Gmail-tilejään suoraan URL-osoitteidensa kautta. Gmail määrittää numerot jokaisen Gmail-tilisi postilaatikoille siinä järjestyksessä kuin kirjaudut niihin, ja kunkin postilaatikon URL-osoite eroaa yhdellä numerolla. Ensimmäisen Gmail-tilin postilaatikkoon varattu URL-osoite (oletustili) on //mail.google.com/mail/u/0, URL, joka on varattu toisen Gmail-tilin postilaatikkoon, johon kirjaudut sisään. on //mail.google.com/mail/u/1 ja niin edelleen.
Vaihtoehto 2: Käytä Checker Plus for Gmail Chrome -laajennusta
Checker Plus for Gmail on Google Chromelle saatavilla oleva kolmannen osapuolen laajennus, joka on suunniteltu pitämään kaikki Gmail-tilisi järjestyksessä, toiminnassa ja yhden napsautuksen päässä. Checker Plus for Gmail on ilmainen ja sitä käyttää tällä hetkellä yli miljoona ihmistä, vaikka se on saatavana yksinomaan Google Chrome -käyttäjille. Checker Plus for Gmail -sovelluksen kautta samanaikaisesti käytettävien Gmail-tilien lukumäärälle ei ole rajoituksia. Jos haluat käyttää useita Gmail-tilejä samanaikaisesti Checker Plus for Gmail -sovelluksen kanssa, sinun on
- Tuoda markkinoilleGoogle Chrome.
- Tee tie virkailijalleChrome Web StoresivuChecker Plus Gmailille.
- KlikkaaLisää Chromeen.
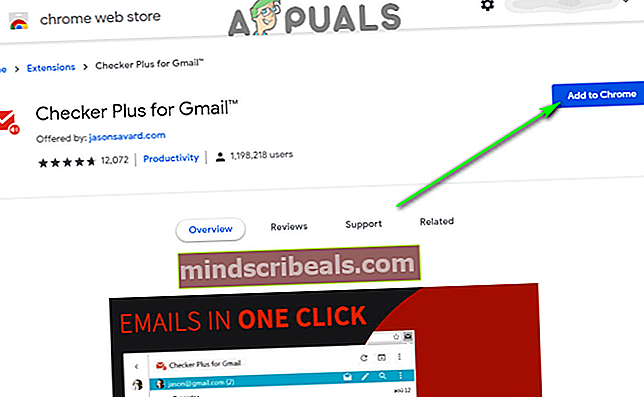
- Napsauta avautuvassa valintaikkunassaLisää laajennusvahvistaaksesi toiminnon.
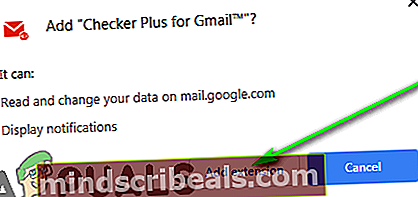
- OdottaaChecker Plus Gmailille ladattava ja asennettava.
- Kun laajennus on asennettu, se kirjautuu automaattisesti sisään kaikkiin Gmail-tileihin, joihin olet kirjautuneenaGoogle Chrome. Jos haluat lisätä laajennukseen toisen Gmail-tilin, lisää kyseinen tili yksinkertaisesti Google Chromen Gmail-tileihisi, niin uusi tili synkronoidaan laajennukseen alle minuutissa. Ne, jotka haluavat lisätä Gmail-tilit laajennukseen manuaalisesti, voivat napsauttaa hiiren kakkospainikkeella laajennusta Google Chrome -työkalupalkissa tai Chrome-valikko, KlikkaaVaihtoehdot, siirryTilit / tarrat-välilehti ja vaihdaLisää tilejä ja pysy kirjautuneenavaihtoehto.
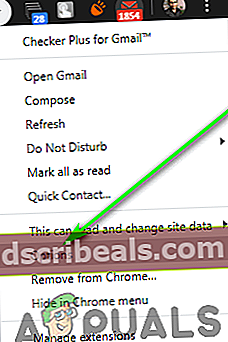
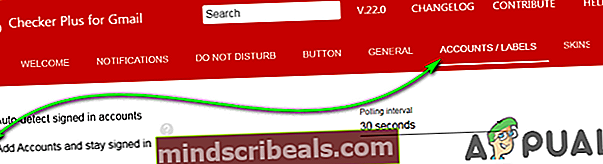
- Kun olet määrittänyt kaikki haluamasi tilit Checker Plus Gmail, olet hyvä mennä! Laajennus näyttää ilmoitukset uusille sähköposteille, jotka on vastaanotettu kaikille tileillesi, mutta voit myös napsauttaa laajennusta Google Chrome -työkalupalkissa tai Chrome-valikko tarkastella kaikkien Gmail-tiliesi kaikkia postilaatikoita. Voit vaihtaa eri tilien välillä napsauttamalla niiden vastaavia kuvakkeitaChecker Plus Gmail laajennusikkuna.
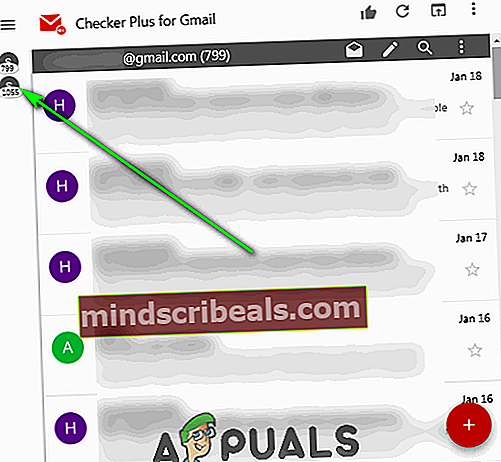
Voit tarkastella kokonaisia sähköpostiketjuja, vastata saamiin sähköposteihin ja kirjoittaa uusia sähköpostiviestejä Checker Plus for Gmail -laajennusikkunassa. Checker Plus for Gmail näyttää poistetun version Gmailin mobiilikäyttöliittymästä, joten käyttäjät nauttivat myös nopeammista latausaikoista käyttäessään laajennusta eikä Gmailia selaimessa.
Vaihtoehto 3: Käytä Shift - tilinhallintaohjelmaa
Shift on työpöytäsovellus, joka on suunniteltu erityisesti kaikkien tiliesi ja tuottavuusohjelmiesi sijoittamiseen saman katon alle. Prosessi on melko yksinkertainen - voit lisätä kaiken Gmail-tilistäsi ja muista sähköpostitileistäsi Evernoteen, Twitteriin ja Slack to Shift -palveluun. Shift pitää kaikki lisäämäsi tilit ja sovellukset järjestettyinä sinulle. Pääset Shiftiin suoraan työpöydältäsi ja voit käyttää kaikkia Shiftiin yhdistämiäsi tilejä ja sovelluksia työpöytäsovelluksessa - ei Internet-selaimia! Shift tarjoaa täydellisen verkkokokemuksen Gmailille ja kaikille muille verkkosovelluksille, joten kompromisseja ei tehdä.
- Tee haluamasi viranhaltija valitsemallasi Internet-selaimellaSiirtääverkkosivusto.
- KlikkaaLataa nyt-painiketta.
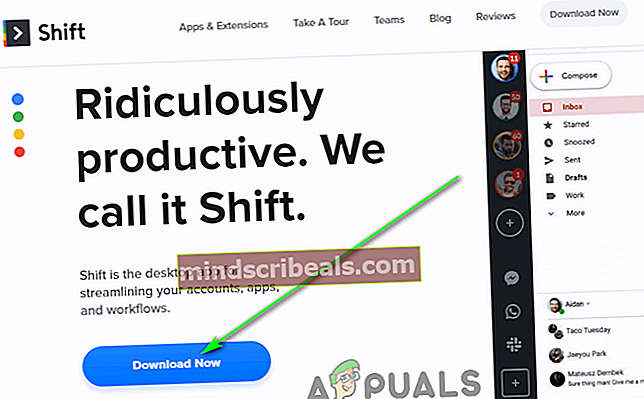
- Odota latauksen alkamista.
- Kun asennusohjelma onSiirtääon ladattu, siirry kohtaan, johon se ladattiin, etsi suoritettava tiedosto (.exe) -tiedosto ja kaksoisnapsauta sitäjuostase.
- Noudata näytön ohjeita ja ohjeitaAsentaatietokoneesi ohjelmaa.
- KerranSiirtääon asennettu tietokoneellesi,poistuaasennusohjelma jatuoda markkinoillesovellus.
- Lisää Gmail tilejä, joita haluat käyttää samanaikaisestiSiirtää.
- Kun olet kirjautunut sisäänGmailtilit, joita haluat käyttää, sinulla on molemmat käytettävissänne samanaikaisestiSiirtää. Siirtyminen tiettyynGmailnapsauttamalla sen profiilikuvaaSiirtääikkuna.
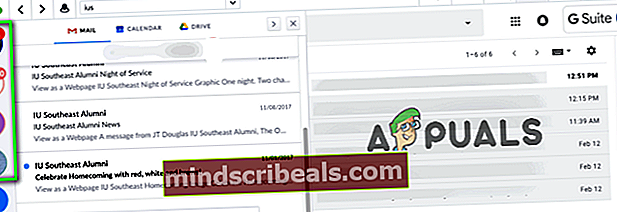
Shiftin avulla voit kirjautua samanaikaisesti jopa kahteen Gmail-tiliin ilman, että sinun tarvitsee maksaa Pro-paketista (alkaen 29,99 dollaria vuodessa) yhdellä varoituksella - kaikilla Shift-toiminnolla lähettämilläsi sähköpostilla on Shift-tuotemerkki. Shift on tällä hetkellä saatavana Windowsille, MacOS: lle ja Linuxille.
Tunnisteet Gmail Windows