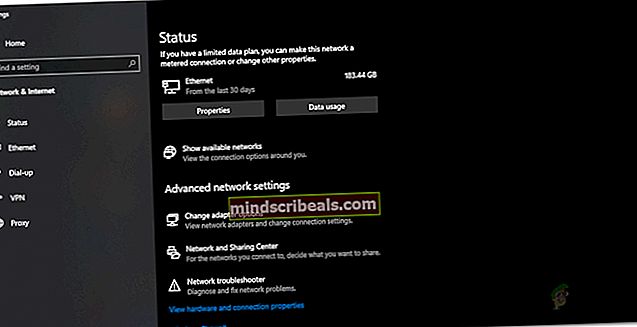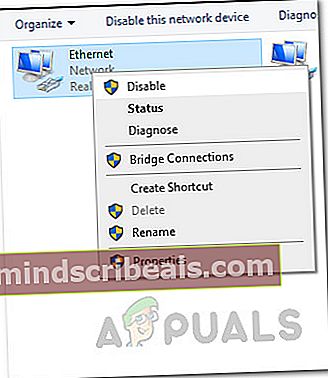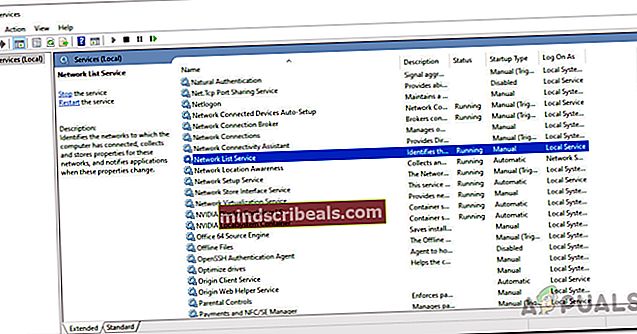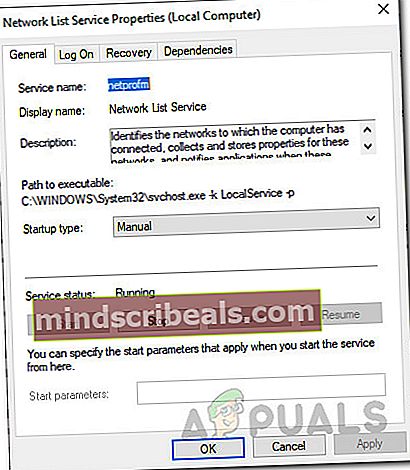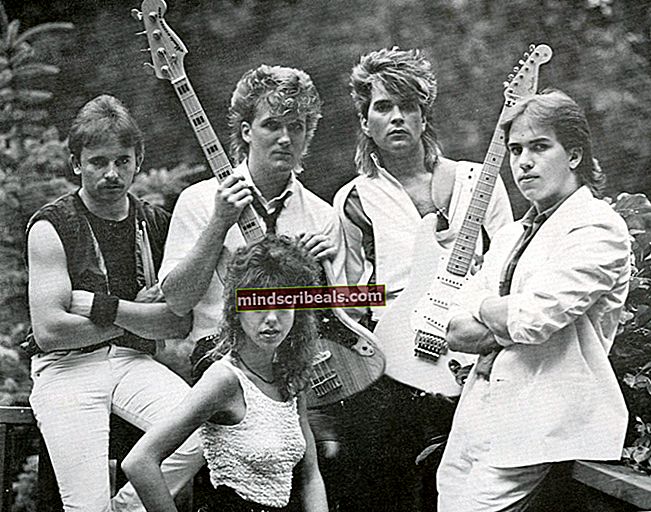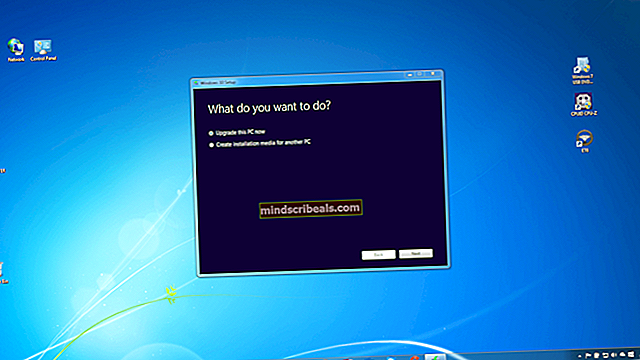Korjaus: Office 365 Ei Internet-yhteysvirhettä
Office 365 yhdistää Microsoftin erilaiset ohjelmistot, joita käytetään jokapäiväisessä elämässämme. Koska MS Office yhdistää ne yhdeksi asennukseksi, käyttäjien ei tarvitse huolehtia yksittäisten ohjelmistojen asentamisesta yksitellen, mikä on todella kätevää. Yksi ongelmista, joita käyttäjien on kohdattava käytettäessä Office 365: tä, on Ei Internet-yhteyttä virheviesti. Virhe näkyy, kun käyttäjä yrittää siirtyä Word-, Excel- tai minkä tahansa muun MS Office -sovelluksen Tiedosto-valikkoon. Nyt tämä olisi järkevää ja voidaan jättää huomiotta, jos käyttäjällä ei ole Internet-yhteyttä. Näin ei kuitenkaan ole.

Kuten käy ilmi, virheilmoitus tulee näkyviin, vaikka käyttäjillä olisi aktiivinen Internet-yhteys. Vaikka pystyt edelleen käyttämään sovellusta ja tekemään mitä haluat, on silti joitain ominaisuuksia, jotka eivät toimi, kun sinulla ei ole Internet-yhteyttä. Jos esimerkiksi otit OneDrive-synkronoinnin käyttöön niin, että tiedostosi synkronoidaan automaattisesti pilveen, virhesanoma estää tämän toimimasta. Miksi tämä virhesanoma näytetään, vaikka sinulla on Internet-yhteys? Kuten käy ilmi, on joitain häiriöitä, jotka voivat aiheuttaa mainitun ongelman, ja mainitsemme alla. Joten päästetäänpä siihen.
- Kolmannen osapuolen VPN - Kuten käy ilmi, virhesanoman ilmeisin syy on kolmannen osapuolen VPN. Joissakin tapauksissa asentamasi VPN ja MS Office eivät toimi oikein yhdessä, joten se estää Officea muodostamasta Internet-yhteyttä palvelimiinsa. Tämän seurauksena mainittu virheilmoitus näytetään. Tämä voidaan korjata helposti poistamalla käytöstä käyttämäsi VPN.
- Ethernet-sovitin - Joissakin tapauksissa virheilmoitus voi näkyä myös järjestelmän Ethernet-sovittimen vuoksi. On käynyt ilmi, että Ethernet-sovittimesi saattaa toimia virheellisesti joissakin tilanteissa, joiden vuoksi Office ei pysty muodostamaan yhteyttä Internetiin. Tämä voidaan korjata helposti käynnistämällä sovitin uudelleen.
- Verkkoluettelo ja sijaintipalvelut - Lopuksi toinen virheilmoituksen syy voi olla kaksi verkkopalvelua, jotka löytyvät Windows Services -ikkunasta. Samoin kuin ethernet-sovitin, sinun on vain käynnistettävä mainitut verkkopalvelut, jotta pääset takaisin toimintaan.
Nyt kun olemme käyneet läpi ongelman mahdolliset syyt, tutustu menetelmiin, joita voit käyttää ongelman ratkaisemiseksi. Ennen kuin aloitamme, on tärkeää huomata, että joissakin tapauksissa Office käynnistyy vain offline-tilassa, minkä vuoksi näet virheilmoituksen. Voit korjata tämän siirtymällä Tiedosto-valikkoon ja sitten Tili-välilehteen. Siellä näet vaihtoehdon muodostaa yhteys Internetiin vasemmassa alakulmassa. Tee se ja katso, korjaako se ongelman. Jos ei, noudata alla olevia menetelmiä.
Tapa 1: Poista Ethernet-sovitin käytöstä
Ensimmäinen asia, joka sinun on tehtävä, kun kohtaat virheilmoituksen, on poistaa ensisijainen Ethernet-sovitin käytöstä. Kun olet tehnyt sen, voit käynnistää sen uudelleen ja käynnistää sitten MS Office. Tämä voi usein ratkaista verkkoyhteysongelmia ja se saattaa ratkaista myös MS Office -yhteysongelman. Tämän ovat raportoineet useat käyttäjät, jotka kohtaavat saman ongelman. Voit tehdä tämän noudattamalla alla olevia ohjeita:
- Ensinnäkin, napsauta hiiren kakkospainikkeella verkkokuvake sijaitsee tehtäväpalkissa vasemmassa alakulmassa.
- Valitse sitten valikosta vain Avaa Verkko- ja Internet-asetukset.
- Napsauta sitten Muuta sovittimen asetuksia vaihtoehto. Tämä vie sinut uuteen ikkunaan verkkosovittimesi kanssa.
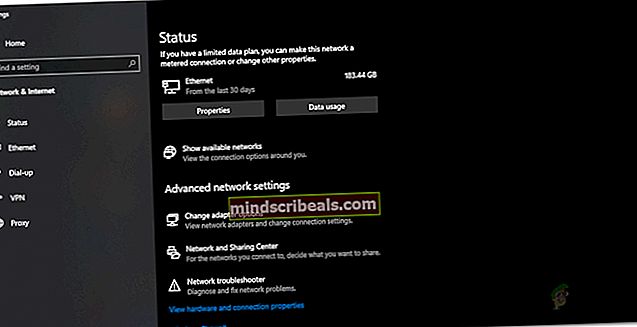
- Etsi ensisijainen verkkosovitin ja napsauta sitä hiiren kakkospainikkeella. Valitse avattavasta luettelosta Poista käytöstä.
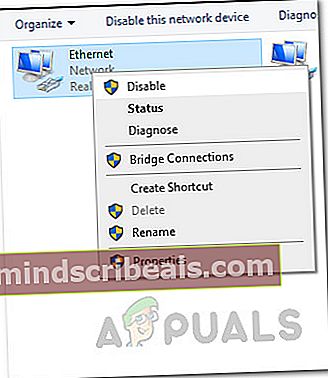
- Kun se on poistettu käytöstä, napsauta sitä hiiren kakkospainikkeella ja valitse sitten ota käyttöön avattavasta luettelosta.
- Lopuksi avaa MS Office uudelleen nähdäksesi, korjaako se ongelman.
Tapa 2: Poista kolmannen osapuolen VPN käytöstä
Toinen tapa ratkaista tämä ongelma on poistaa käytöstä kolmannen osapuolen VPN. Kuten käy ilmi, jos olet yhteydessä Internetiin kolmannen osapuolen VPN: n kautta, MS Office ei välttämättä pysty muodostamaan yhteyttä. Tällaiset ongelmat ovat melko yleisiä kolmansien osapuolten VPN-verkkojen kanssa ja tapahtuvat melko usein. Siksi ongelman korjaamiseksi joudut sammuttamaan VPN: n ja yrittämään sitten avata MS Office. Kun olet katkaissut VPN: n, varmista, että yhteys on aktiivinen, tai ongelma jatkuu.

Jos tämä korjaa ongelmasi, voit tehdä vain luettelon VPN: n MS Office -sovelluksista. Kun olet tehnyt sen, voit yrittää tarkistaa, onko ongelma ratkaistu, vaikka VPN olisi päällä.
Tapa 3: Käynnistä verkkopalvelut uudelleen
Lopuksi, jos yllä olevat ratkaisut eivät toimi sinulle tai eivät sovellu sinulle, ongelmasi voi todennäköisesti johtua kahdesta verkkopalvelusta. Verkkoluettelopalvelua käytetään tunnistamaan verkko, johon tietokoneesi on kytketty, ja jos jokin muuttuu, se ilmoittaa siitä sovelluksille. Verkon sijaintitietoisuuspalvelu tekee melkein saman. Erona on, että se kerää verkon kokoonpanotiedot. Jos nämä palvelut lopetetaan, kokoonpanotiedot eivät välttämättä ole käytettävissä sovelluksille, mikä voi aiheuttaa tämän kaltaisia verkkoyhteysongelmia. Siksi sinun on varmistettava, että palvelut ovat käynnissä, ja jos ne jo ovat, sinun on käynnistettävä ne uudelleen. Seuraa tätä alla olevien ohjeiden mukaan:
- Paina ensin Windows-näppäin + R avata Juosta valintaikkuna.
- Kirjoita, kirjoita palvelut. msc ja paina sitten Tulla sisään.
- Tämä avaa Palvelut ikkuna.
- Paina N-näppäintä palveluluettelosta, joka viedään N: llä alkaviin palveluihin. Etsi nyt Verkkoluettelo ja Verkon sijaintitietoisuus palvelut. Ne luetellaan yhdessä usein.
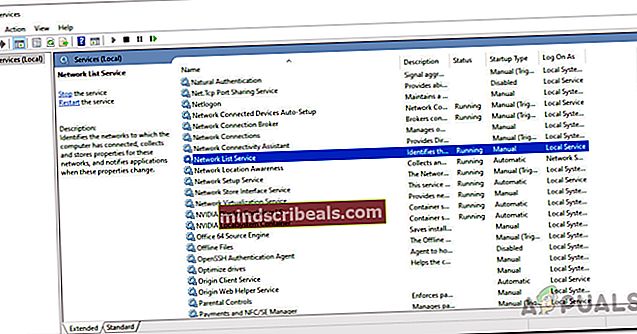
- Kaksoisnapsauta palveluja yksitellen ja käynnistä ne napsauttamalla alkaa -painiketta.
- Jos ne ovat jo käynnissä, napsauta Lopettaa -painiketta ja napsauta sitten alkaa käynnistää ne uudelleen.
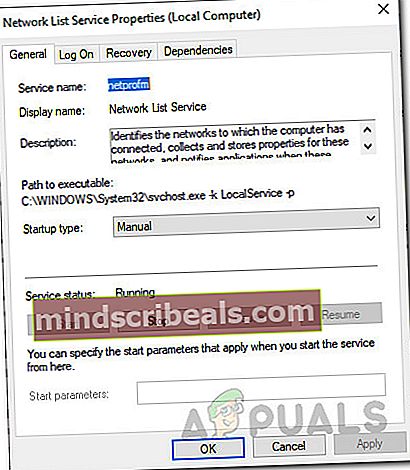
- Katso, korjaako se ongelmasi.