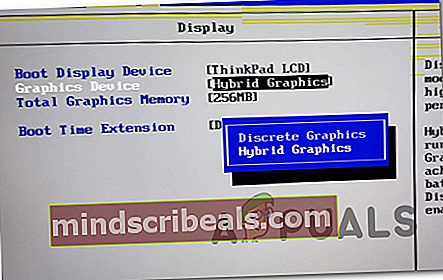Korjaus: BlueScreen-palautusvirhe 0xc0000017 Windows 10: ssä
0xc0000017-virhekoodi ilmestyy epäonnistuneen puhtaan asennuksen tai päivityksen jälkeen, joka päättyy BSOD: ään (Blue Screen of Death). Sen mukana tulee virheilmoitus ‘Muisti ei riitä ramdisk-laitteen luomiseen. ”Tämä virhekoodi sands for STATUS_NO_MEMORY ja se osoittaa, että näennäismuistia tai swap-tiedostokiintiöitä ei ole riittävästi määritettyihin sijainteihin.

Mikä aiheuttaa 0xc0000017 BSOD: n Windowsissa?
- Kolmannen osapuolen virustentorjunta - Jos kohtaat ongelman yrittäessäsi päivittää Windows 10: een vanhemmasta Windows-versiosta, ensimmäinen syyllinen, jota sinun pitäisi tarkastella, on Antivirus Suite. On mahdollista, että se määrittää, että toiminta ei ole turvallista, joten se lopettaa päivitystyökalun ja ulkoisen Microsoft-palvelimen välisen viestinnän. Tässä tapauksessa voit ratkaista ongelman pysäyttämällä tai poistamalla kolmannen osapuolen tietoturvapaketin, kun päivitysprosessi on aktiivinen.
- Riittämätön RAM-muisti - Jos sinulla on paljon USB-liitettyjä laitteita, mutta ei paljon RAM-muistia, on mahdollista, että tämä ongelma johtuu siitä, että laitteistosi ei kykene varaamaan tarpeeksi muistia päivitysprosessin suorittamiseksi. Tässä tapauksessa yksi korjaus, jonka avulla voit suorittaa prosessin loppuun päivittämättä laitteistoa, on irrottaa kaikki ei-välttämättömät USB-laitteet.
- Vanhentunut emolevyn ohjain - Kuten käy ilmi, toinen mahdollinen syyllinen, joka nostaa tämän ongelman, on yhteensopimaton emolevyn ohjain, joka ei kykene vastaanottamaan Windows 10: tä. Jos tämä skenaario on käytettävissä, voit ratkaista ongelman päivittämällä emolevyn ohjaimet uusimpiin versioihin.
- Vialliset muistilohkot - Kuten Microsoft on vahvistanut, tämä ongelma voi ilmetä myös huonojen muistilohkojen takia, jotka estävät käyttöjärjestelmän luomasta päivitykseen tarvittavaa Windows PE -ympäristöä. Tässä tapauksessa voit ratkaista ongelman puhdistamalla viallisen muistin merkinnät kohotetusta CMD-kehotteesta.
- Hybridigrafiikat ovat käytössä - Jos käytät Zbook HP -mallia, on todennäköistä, että kohtaat tämän ongelman, koska hybridigrafiikka on otettu käyttöön BIOS-asetuksissa. Voit korjata tämän ongelman siirtymällä BIOS-asetuksiisi ja poistamalla hybridigrafiikan käytöstä tai vaihtamalla ne erilliseen grafiikkaan.
- Erilaiset kolmansien osapuolten häiriöt - Kuten käy ilmi, on olemassa useita erilaisia kolmannen osapuolen sovelluksia, jotka saattavat aiheuttaa tämän virhekoodin, mukaan lukien apuohjelmat. Varmista, että mikään kolmannen osapuolen palvelu tai prosessi ei aiheuta tätä ongelmaa, suorittamalla puhdas käynnistys ja yritä prosessia uudelleen.
Tapa 1: AV-paketin pysäyttäminen (jos käytettävissä)
Jos kohtaat tämän ongelman yrittäessäsi päivittää Windows-versiosi Windows 10: ksi, sinun on aloitettava tämä vianmääritystehtävä poistamalla kolmansien osapuolten häiriöiden mahdollisuus. Kuten käy ilmi, on mahdollista, että ylisuojeleva virustorjuntaohjelmisto lopettaa päivitystoimintansa väärän positiivisen takia.
Comodo, Avast, McAffee raportoidaan yleisimmin tämän käyttäytymisen aiheuttamisesta, mutta saattaa olla muita. Jos tämä skenaario on sovellettavissa ja käytät tosiasiallisesti kolmannen osapuolen pakettia, joka saattaa aiheuttaa tämän häiriön, sinun on testattava, onko toiminto onnistunut, jos teet sen, kun virustentorjuntaohjelma on poistettu käytöstä tai poistettu.
Voit aloittaa asiat hitaasti poistamalla reaaliaikaisen suojauksen käytöstä ja yrittämällä päivitysprosessia uudelleen. Jos 0xc0000017 BSOD-tiedostoa ei enää näy, voit päätellä, että AV: si aiheutti ongelman. Useimmissa tietoturvapaketeissa voit tehdä sen suoraan tehtäväpalkin valikosta.

Jos kuitenkin käytät kolmannen osapuolen tietoturvasarjaa, joka sisältää palomuurin, reaaliaikaisen suojauksen poistaminen käytöstä ei riitä, koska sama suojaussarja pysyy tiukasti paikallaan. Jos tämä skenaario on käytettävissä, ainoa toteuttamiskelpoinen korjaus on poistaa Antivirus + palomuuri kokonaan ja varmistaa, ettei ole jäljellä olevia tiedostoja, jotka saattavat edelleen aiheuttaa saman toiminnan.
Tässä on pikaopas ongelmallisen kolmannen osapuolen ohjelmiston poistamiseen ja jäännöstiedostojen poistamiseen, jotka saattavat silti estää päivityksen tekemisen:
- Lehdistö Windows-näppäin + R avata a Juosta valintaikkuna. Kirjoita seuraavaksi 'Appwiz.cpl' ja paina Tulla sisään avata Ohjelmat ja ominaisuudet valikossa.

- Kun olet sisällä Sovellukset ja ominaisuudet -valikossa, selaa alaspäin asennettujen sovellusten luettelossa ja etsi kolmannen osapuolen tietoturvapaketti, jonka haluat poistaa. Kun näet sen, napsauta sitä hiiren kakkospainikkeella ja valitse Poista asennus äskettäin ilmestyneestä pikavalikosta.

- Suorita asennus noudattamalla näytön ohjeita ja tallenna muutokset käynnistämällä tietokone uudelleen.
- Avaa tämä artikkeli (tässä) ja noudata siellä olevia ohjeita poistaaksesi juuri poistamasi AV-pakettiin liittyvät jäännöstiedostot.
Jos sama ongelma esiintyy edelleen tai tätä menetelmää ei voitu soveltaa tiettyyn skenaarioosi, siirry seuraavaan seuraavaan mahdolliseen korjaukseen.
Tapa 2: Irrota kaikki ulkoiset laitteet
0x0000017 liittyy virheelliseen muistiin, mutta todellisuudessa ongelma ilmenee todennäköisesti, koska muistin varaus on liian suuri, joten järjestelmällä ei ole tarpeeksi jäljellä päivitys / asennus loppuun.
Tämä voidaan ratkaista helposti lisäämällä RAM-muistia, varustamalla tietokoneesi prosessin loppuun saattamiseen tarvittavalla laitteistolla.
Mutta jos sinulla ei ole suunnitelmia päivittää tietokoneesi teknisiä tietoja, voit todennäköisesti helpottaa muistin jakamista irrottamalla kaikki tarpeettomat USB-laitteet. Useat asianomaiset käyttäjät ovat vahvistaneet, että tämä menetelmä oli heille onnistunut.

Jos laite ei ole käynnissä, sen ei tarvitse antaa varata muistia. Irrota tämä mielessä kaikki ei-välttämättömät USB-laitteet ja toista prosessi, joka aiheutti 0xc0000017 - Muisti ei riitä ramdisk-laitteen luomiseen.
Jos tätä skenaariota ei voida soveltaa tai etsit erilaista lähestymistapaa, siirry seuraavaan seuraavaan mahdolliseen korjaukseen.
Tapa 3: Emolevyn ohjainten päivittäminen
Kuten käy ilmi, tämän ongelman voi aiheuttaa myös erittäin vanhentunut emolevyn ohjain, joka ei ole yhteensopiva Windows 10: n kanssa. Useat käyttäjät, jotka kohtaamme 0xc0000017-virheen päivityksen aikana Windows 10: een, ovat ilmoittaneet, että prosessi oli vihdoin onnistunut kun he ovat päivittäneet emolevyn ohjaimen uusimpaan versioon.
Windows Update tunnetaan tunnetusti emolevyn ohjainten päivittämisen epäonnistumisesta, joten sinun on todennäköisesti tehtävä se manuaalisesti.
Tässä on pikaopas emolevyn päivittämisestä manuaalisesti:
- Käy emolevyn valmistajan virallisella verkkosivustolla ja lataa uusimmat saatavilla olevat ohjaimet. Jos et tiedä emolevyn mallia, voit ladata ja käyttää Speccy löytää se.

merkintä: Varmista, että lataat emolevyn ohjaimet virallisilta kanavilta. Pysy kaukana kolmannen osapuolen lataamilta verkkosivustoilta, ellet ehdottomasti tarvitse käydä niitä läpi.
- Avaa asennustiedosto ja asenna ohjain, jonka asennus epäonnistui, noudattamalla näytön ohjeita.
- Kun asennus on valmis, käynnistä tietokone uudelleen ja katso, onko ongelma ratkaistu seuraavan järjestelmän käynnistyksen yhteydessä.
Jos sama 0xc0000017-virhekoodi on jatkuu tai sinulla on jo uusin ohjainversio, siirry seuraavaan mahdolliseen korjaukseen alla.
Tapa 4: Viallisen muistin merkintöjen puhdistaminen
Microsoft on jo tutkinut tätä ongelmaa ja vahvistanut, että tämä ongelma voi ilmetä myös tapauksissa, joissa käyttöjärjestelmä yrittää luoda RAM-levyn Windows PE -ympäristöön käynnistysprosessin aikana. Jos BCD-myymälässä havaitaan tämän toiminnon aikana huonoja muistilohkoja, voit odottaa näkevänne 0xc0000017virhekoodi seurauksena.
Jos tämä skenaario on käytettävissä, voit ratkaista ongelman melko helposti käyttämällä sarjaa CMD-komentoja, jotka pystyvät tarkistamaan ja puhdistamaan virheelliset muistimerkinnät BCD-kaupassa. Tässä on pikaopas tämän tekemiseen:
- Lehdistö Windows-näppäin + R avata a Juosta valintaikkuna. Kirjoita seuraavaksi 'Cmd' tekstikentän sisällä ja paina Ctrl + Vaihto + Enter avataksesi korotetun komentokehotteen. Kun pääset Käyttäjätilien valvonta (UAC) -kehotteeseen, hyväksy järjestelmänvalvojan pyyntö napsauttamalla Kyllä.

- Kun olet korotetussa komentokehotteessa, kirjoita seuraava komento ja paina Tulla sisään luetella kaikki virheelliset muistimerkinnät:
bcdedit / enum {badmemory} - Jos yllä oleva tutkimus on osoittanut, että BCD-kauppa sisältää todellakin virheellisiä muistilohkoja, jotka estävät ramdisk-levyn luomisen, seuraava vaihe on puhdistaa kyseiset merkinnät. Voit tehdä tämän kirjoittamalla seuraavan komennon ja painamalla Tulla sisään:
bcdedit / deletevalue {badmemory} badmemorylist - Kun prosessi on onnistunut, käynnistä tietokone uudelleen ja katso, onko ongelma ratkaistu seuraavan järjestelmän käynnistyksen yhteydessä.
Jos kohtaat edelleen 0xc0000017-virhekoodi vaikka olisit noudattanut yllä olevia ohjeita, siirry alas seuraavaan mahdolliseen korjaukseen alla.
Tapa 5: Hybridigrafiikan poistaminen käytöstä BIOSista
Kuten käy ilmi, tämä ongelma voi ilmetä myös integroiduissa AMD-näytönohjaimissa, joita kutsutaan hybridigrafiikaksi, olevan GPU-ominaisuuden vuoksi. Useat käyttäjät, joita asia koskee, ovat vahvistaneet, että BIOS-asetuksiinsa siirtymisen ja Hybrid Graphicsin poistamisen käytöstä Laitekokoonpano-valikosta päivitys- / puhdistusasennusprosessi on suoritettu onnistuneesti ilman lisäongelmia.
Tämän menetelmän ilmoitetaan yleensä onnistuneen HP: n valmistamien ZBook-mallien kanssa.
Tässä on pikaopas hybridigrafiikan poistamisesta käytöstä BIOS-asetuksista:
- Käynnistä tietokoneesi (tai käynnistä uudelleenkäynnistys, jos se on jo päällä). Heti kun näet alkuperäisen latausnäytön, paina toistuvasti Setup (BIOS-näppäin).

Merkintä: Useimmissa emolevyissä asetusnäppäin näkyy näytöllä. Mutta jos et näe sitä, voit etsiä verkosta tarkkoja ohjeita BIOS-asetusten syöttämisestä emolevyn mallin mukaan.
- Kun olet päässyt BIOS-asetuksiisi, käytä navigointivalikkoa päästäksesi Pitkälle kehittynyt valikossa. Kun olet sisällä, valitse Laitteen kokoonpano valikko ja varmista, että Grafiikkalaite on asetettu Diskreetti grafiikka sijasta Hybridi-grafiikka.
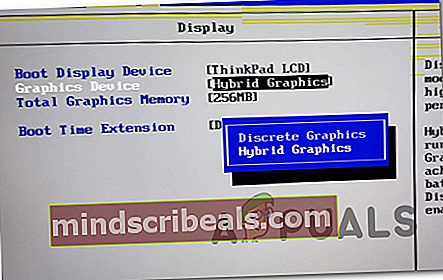
Huomaa: Jos löydät vaihtoehdon, jonka avulla voit asettaa Hybridi-grafiikka että Liikuntarajoitteinen, tee se.
- Säästä mahdollisuus valitsemalla Tallenna muutokset ja sulje BIOS.
- Kun seuraava käynnistysjakso on valmis, tarkista, esiintyykö sama ongelma edelleen.
Jos sama ongelma esiintyy edelleen, siirry seuraavaan alla olevaan menetelmään.
Tapa 6: Päivittäminen puhtaan käynnistyksen jälkeen (tarvittaessa)
Kuten käy ilmi, on paljon potentiaalisia syyllisiä, jotka saattavat olla vastuussa tämän asian ilmestymisestä. Eikä pelkästään kolmannen osapuolen virustentorjuntapaketit saattavat häiritä päivitysasennusta, vaan myös apuohjelmasovellusta, jota ei yleensä epäillä tilanteessa, jossa BSOD on mukana.
Jos kohtaat 0xc0000017BSOD yritettäessä päivittää vanhempi Windows-versio Windows 10: ksi, sinun on poistettava kolmannen osapuolen häiriön mahdollisuus kokeilemalla päivitystä uudelleen puhtaan käynnistyksen jälkeen.
Kun saavutat puhtaan käynnistystilan, tietokoneesi käynnistyy ilman minkäänlaista kolmannen osapuolen palvelua, prosessia tai käynnistyskohdetta, joka saattaa häiritä päivitysprosessia.
Tässä on pikaopas puhtaan käynnistystilan saavuttamiseksi, jossa voit yrittää toimintaa uudelleen:
- Avaa a Juosta valintaikkunaa painamalla Windows-näppäin + R. Kun olet juoksuikkunassa, kirjoitamsconfig ’ja paina Tulla sisään avata Järjestelmän kokoonpano valikossa. Kun olet kehottanut Käyttäjätilien valvonta (UAC), klikkaus Joo myöntää järjestelmänvalvojan käyttöoikeudet.

- Kun onnistut pääsemään sisään Järjestelmän kokoonpano -valikossa napsauta Palvelut välilehti valikon yläosasta. Aloita seuraavaksi varmistamalla, ettäPiilota kaikki Microsoftin palvelut’On valittu. Tämä varmistaa, ettet vahingossa poista mitään käyttöjärjestelmälle välttämättömiä palveluja.

- Kun jokainen Microsoft-palvelu on suljettu pois luettelosta, napsauta Poista kaikki käytöstä -painiketta estääksesi minkäänlaisen kolmannen osapuolen palvelun käynnistymisen seuraavassa käynnistysjaksossa.
- Kun palvelut on käsitelty, siirry Aloittaa välilehti ja napsauta sitten Avaa Tehtävienhallinta seuraavasta valikosta.

- Sitten sinut kuljetetaan suoraan Aloittaa Tehtävienhallinta-välilehti. Kun olet siellä, valitse järjestelmällisesti jokainen kolmannen osapuolen käynnistyspalvelu ja napsauta Poista käytöstä -painiketta ruudun alaosassa, jotta niitä ei voida käynnistää seuraavan järjestelmän käynnistyksen yhteydessä. Tee tämä, kunnes olet varmistanut, että mitään käynnistyspalvelua ei saa suorittaa seuraavan järjestelmän käynnistyksen yhteydessä.

- Kun olet päässyt tähän vaiheeseen, puhtaan käynnistystilan perusteet saavutetaan. Käynnistä tietokone uudelleen, jotta voit hyödyntää sitä.
- Seuraavassa käynnistyksessä tietokoneesi on käynnistynyt VAIN keskeisillä palveluilla ja prosesseilla. Jos haluat testata, aiheuttaako jokin kolmannen osapuolen kohde virhekoodin, toista päivitysprosessi ja katso, onko ongelma nyt ratkaistu.