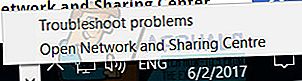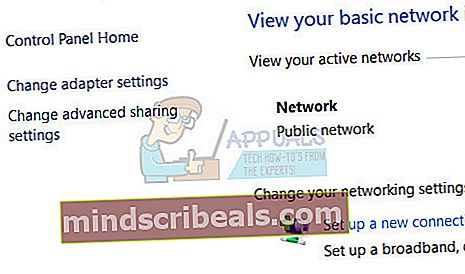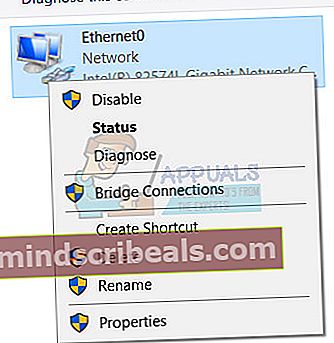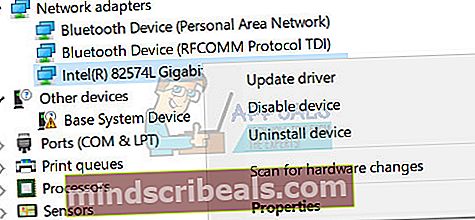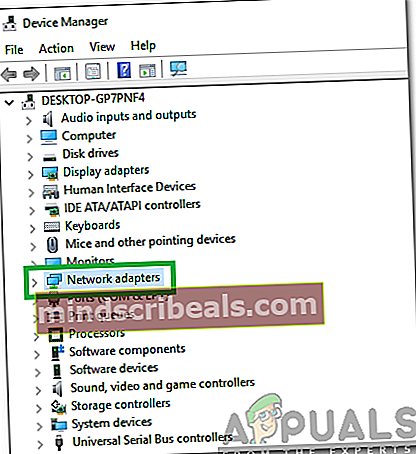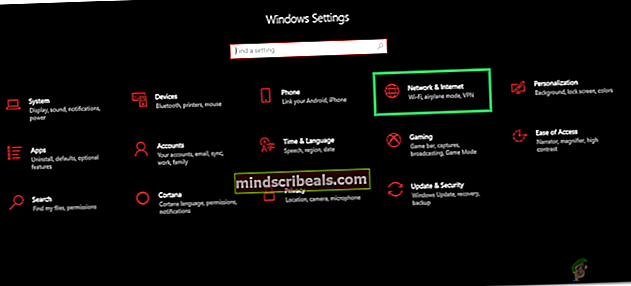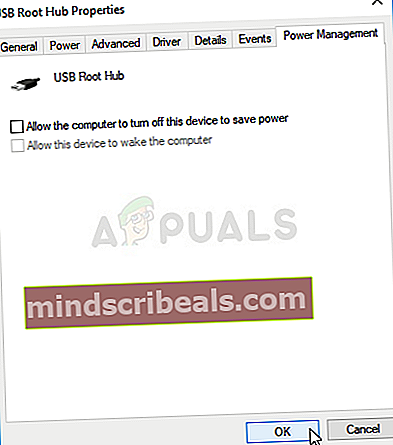Korjaus: Windows 10 Creators -päivitys Ei Internet-yhteyttä
Windows 10 Creators -päivitystä on sen julkaisun jälkeen kiusattu monilla erilaisilla ongelmilla ja ongelmilla, ja näiden lukuisien ongelmien joukossa on lukuisia erilaisia verkko- ja Internet-yhteysongelmia. Lukuisat Windows 10 -käyttäjät, jotka ovat päättäneet päivittää tietokoneensa Creators-päivitykseen (tai käyttäjät, joiden tietokoneet ovat automaattisesti lataaneet ja asentaneet Creators-päivityksen), ovat valittaneet Internet-ongelmista.
Todisteet viittaavat siihen, että Windows 10 Creators Update -käyttäjien kokema Internet-yhteysongelma on ongelma, jossa tietokoneet kertovat ongelmista kärsiville käyttäjille, että he eivät ole yhteydessä Internetiin, eivätkä he pysty käyttämään Internetiä millä tahansa sovelluksella. (sekä varastosta että kolmansien osapuolten valikoimasta), ja ongelma, jossa tietokoneet ilmoittavat ongelmista kärsiville käyttäjille, että he eivät ole yhteydessä Internetiin, mutta he voivat onnistuneesti käyttää Internetiä kolmannen osapuolen sovelluksilla, kun taas varastossa olevat Windows 10 sovellukset, kuten Store ja News, eivät pysty muodostamaan yhteyttä Internetiin.
Onneksi jos sinulla on verkkoon tai Internet-yhteyteen liittyviä ongelmia Windows 10 -tietokoneesi päivittämisen jälkeen Creators-päivitykseen, voit tehdä paljon yrittääksesi ratkaista ongelman itse. Seuraavat ovat ehdottomasti tehokkaimpia ratkaisuja, joita voidaan käyttää yrittäessä korjata Creators Update -työkalun Internet-yhteysongelmat:
Ratkaisu 1: Poista kaikki kolmannen osapuolen suojausohjelmat käytöstä tai poista ne
Kolmannen osapuolen virustentorjunta-, haittaohjelmien ja palomuurisovellukset voivat joskus häiritä Windows 10 -tietokoneen kykyä kommunikoida Internetin kanssa, mikä aiheuttaa Internet-yhteysongelmia. Jos ongelmasi johtuu kolmannen osapuolen suojausohjelmasta, poista käytöstä kaikki tietokoneellesi asennetut kolmannen osapuolen turvaohjelmat - tai vielä parempaa, poista niiden asennus. Kun se on valmis, tarkista, toimiiko ratkaisu vai ei.
Ratkaisu 2: Yritä korjata ongelma käyttämällä joitain verkkokomentoja
Monet Windows 10 Creators Update -käyttäjät ovat pystyneet ratkaisemaan Internet-yhteysongelmansa päivityksen jälkeen yksinkertaisesti nollaamalla tietokoneensa Winsock-luettelon ja TCP / IP-pinon, vapauttamalla ja uusimalla sen IP-osoitteen ja huuhtelemalla ja palauttamalla DNS-asiakasratkaisijan välimuistin suorittamalla asianmukaisen verkkokomennot. Tämän ratkaisun soveltamiseksi sinun on:
- Napsauta hiiren kakkospainikkeella Aloitusvalikko -painiketta tai paina Windows-logo näppäin + X avata WinX-valikkoja napsauta Windows PowerShell (järjestelmänvalvoja) käynnistää korkeampi Windows PowerShell jolla on järjestelmänvalvojan oikeudet.

- Kirjoita yksi kerrallaan seuraavat komennot Windows PowerShellpainamalla Tulla sisään kun olet kirjoittanut kukin niistä ja odottanut yhden komennon suorittamista kokonaan, ennen kuin kirjoitat seuraavaan:
netsh winsock reset netsh int ipv4 reset reset.log netsh int ip reset ipconfig / vapauta ipconfig / uudista ipconfig / flushdns

- Kun kaikki komennot on suoritettu onnistuneesti, sulje korotettu ilmentymä Windows PowerShell.
- Uudelleenkäynnistää Sinun tietokoneesi. Kun tietokone käynnistyy, testaa internetyhteytesi nähdäksesi, toimiiko korjaus.
Ratkaisu 3: Poista verkkoyhteys käytöstä ja ota se sitten käyttöön
Monissa tapauksissa Internet-yhteyden korjaaminen Windows 10 -tietokoneelle, johon Creators Update on asennettu, on yhtä helppoa kuin tietokoneen aktiivisen verkkoyhteyden poistaminen käytöstä ja ottaminen sitten käyttöön. Tätä varten sinun on:
- Napsauta hiiren kakkospainikkeella Verkko -kuvaketta tietokoneen ilmoitusalueella ja napsauta Avaa Verkko- ja jakamiskeskus.
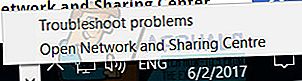
- Klikkaa Muuta adapterin asetuksia vasemmanpuoleisessa ruudussa Verkko-ja jakamiskeskus.
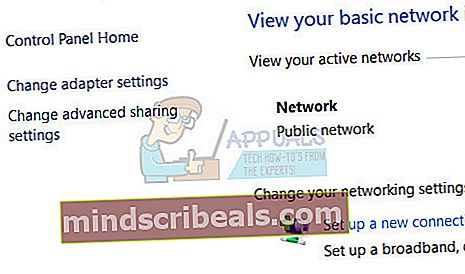
- Etsi tietokoneesi aktiivinen verkkoyhteys, napsauta sitä hiiren kakkospainikkeella ja napsauta Poista käytöstä pikavalikossa.
- Odota verkkoyhteyden muodostumista liikuntarajoitteinen.
- Kun verkkoyhteys on onnistunut liikuntarajoitteinen, napsauta sitä hiiren kakkospainikkeella uudelleen, mutta tällä kertaa napsauta ota käyttöön.
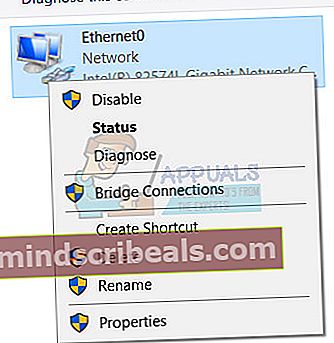
- Uudelleenkäynnistää Sinun tietokoneesi. Tarkista, jatkuuko ongelma, kun tietokone käynnistyy.
Ratkaisu 4: Poista käytöstä ja ota sitten käyttöön tietokoneen verkkosovitin
- Napsauta hiiren kakkospainikkeella Aloitusvalikko -painiketta tai paina Windows-logo näppäin + X avata WinX-valikkoja napsauta Laitehallinta.
- vuonna Laitehallinta, kaksoisnapsauta Verkkosovittimet laajentaa sitä.
- Etsi tietokoneen aktiivinen verkkosovitin Verkkosovittimet -osassa, napsauta sitä hiiren kakkospainikkeella ja napsauta Poista käytöstä pikavalikossa.
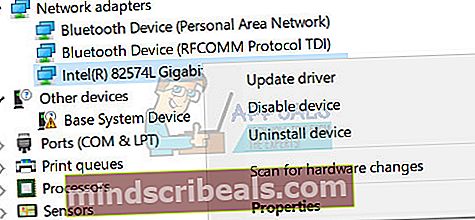
- Napsauta avautuvassa ponnahdusikkunassa Joo vahvistaaksesi toiminnon.
- Kun tietokoneesi verkkosovitin on poistettu käytöstä, odota muutama minuutti ja napsauta sitä hiiren kakkospainikkeella uudelleen Laitehallintaja napsauta ota käyttöön.
- Sulje Laitehallinta ja uudelleenkäynnistää Sinun tietokoneesi. Tarkista, toimiiko korjaus tietokoneen käynnistyessä.
Ratkaisu 5: Päivitä verkkosovittimen ohjainohjelmisto
- Napsauta hiiren kakkospainikkeella Aloitusvalikko -painiketta tai paina Windows-logo näppäin + X avata WinX-valikkoja napsauta Laitehallinta.

- vuonna Laitehallinta, kaksoisnapsauta Verkkosovittimet laajentaa sitä.
- Etsi tietokoneen aktiivinen verkkosovitin Verkkosovittimet -osassa, napsauta sitä hiiren kakkospainikkeella ja napsauta Päivitä ohjainohjelmisto….

- Klikkaa Etsi päivitettyä ohjainohjelmistoa automaattisestija odota, että Windows suorittaa haun.
- Jos Windows löytää uuden ohjainohjelmiston tietokoneesi verkkosovittimelle, se ladataan ja asennetaan automaattisesti. Jos Windows lataa ja asentaa uudet ohjaimet, uudelleenkäynnistää tietokoneeseen, kun se on valmis, ja testaa Internet-yhteys, kun se käynnistyy. Jos Windows ei löydä päivitettyä ohjainohjelmistoa, tee tiesi Lataukset tietokoneesi verkkosovittimen valmistajan virallisella verkkosivustolla ja etsi verkkoadapterin ja käyttöjärjestelmän yhdistelmän ohjainohjelmisto vain varmistaaksesi, että sinulla on uusimmat ohjaimet.
Ratkaisu 6: Poista verkkosovitin (ja asenna sitten uudelleen)
- Napsauta hiiren kakkospainikkeella Aloitusvalikko -painiketta tai paina Windows-logo näppäin + X avata WinX-valikkoja napsauta Laitehallinta.
- vuonna Laitehallinta, kaksoisnapsauta Verkkosovittimet laajentaa sitä.
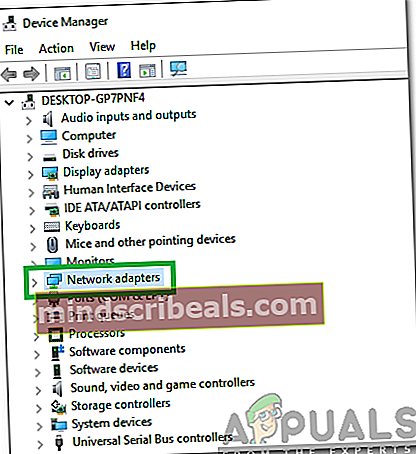
- Etsi tietokoneen aktiivinen verkkosovitin Verkkosovittimet -osassa, napsauta sitä hiiren kakkospainikkeella ja napsauta Poista asennus.
- ota käyttöön Poista tämän laitteen ohjainohjelmisto vaihtoehto valitsemalla sen vieressä oleva valintaruutu ja napsauttamalla OK.
- Odota, että verkkosovittimen asennus onnistuu.
- Kun verkkosovitin on poistettu, napsauta Toiminta >Etsi laitteistomuutoksia. Kun teet niin, Windows tunnistaa ja asentaa verkkosovittimen ja sen ohjaimet automaattisesti ja asentaa ne uudelleen.
- Odota, että verkkosovitin ja sen ohjaimet asennetaan uudelleen, ja sitten uudelleenkäynnistää tietokone. Varmista, että ongelma on korjattu, kun tietokone käynnistyy.
Ratkaisu 7: Suorita Windows Network Diagnostics -vianmääritysohjelma
- Avaa Aloitusvalikko
- Klikkaa asetukset.
- Klikkaa Verkko ja Internet.

- Klikkaa Tila vasemmassa ruudussa.
- Oikeassa ruudussa tietokoneen pitäisi sanoa Ei Internet-yhteyttä alla Verkon tila -osassa, jos sinulla on Internet-yhteysongelma Creators-päivityksen jälkeen. Jos näin on, näet a Vianmääritys -painiketta Ei Internet-yhteyttä Klikkaa Vianmääritys -painike - näin käynnistetään Windowsin verkkodiagnostiikka vianetsintä.
- Salli Windowsin verkkodiagnostiikka vianmääritysohjelma ajaa ja tehdä asiansa.
- Kun Windowsin verkkodiagnostiikka vianetsintäohjelma on valmis, se ilmoittaa sinulle, minkä ongelman se löysi ja mitä se teki niiden ratkaisemiseksi. Kun näin tapahtuu, lue vianmääritysraportti, sulje se ja tarkista, onko internetyhteysongelmasi ratkaistu.
Ratkaisu 8: Käytä Windows 10: n Network Reset -ominaisuutta yrittääksesi korjata ongelman
Windows 10 Anniversary Update esitteli erittäin kätevän pienen ominaisuuden, joka tunnetaan nimellä Verkon nollaus joka löytyy asetukset ja antaa käyttäjien nollata verkkonsa ratkaistakseen Internet-yhteysongelmat. Verkon nollaus -ominaisuus voi olla vain vastaus Internet-yhteysongelmaasi Creators-päivityksen jälkeen. Jos haluat käyttää Verkon nollaus -ominaisuutta Windows 10 -tietokoneessa, joka on päivitetty Creators-päivitykseen, sinun on:
- Avaa Aloitusvalikko.
- Klikkaa asetukset.
- Klikkaa Verkko ja Internet.
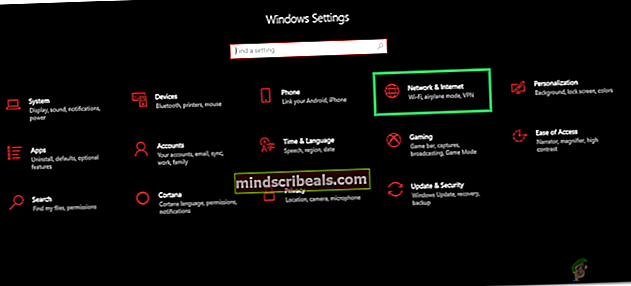
- Napsauta ikkunan vasemmassa ruudussa Tila.
- Selaa oikeassa ruudussa alaspäin ja etsi Verkon nollaus vaihtoehto ja napsauta sitä.
- Klikkaa Palauta nyt tuloksena olevassa ikkunassa.
- Napsauta, jos sinua pyydetään vahvistamaan toiminto Joo.
- Ominaisuus poistaa kaikki tietokoneen verkkosovittimet ja asentaa ne uudelleen ja palauttaa myös kaikki sen verkkokomponentit alkuperäisiin asetuksiinsa ja oletusarvoihinsa. uudelleenkäynnistää tietokoneesi lopussa. Odota, että se tekee niin.
Kun Verkon nollaus Ominaisuus on tehty toimimaan taikuudeltaan ja tietokoneesi käynnistyy, tarkista onko internetyhteysongelmasi ratkaistu.
Ratkaisu 9: Palauta aiemmin käyttämäsi Windows 10 -rakenne
Jos kaikki muu epäonnistuu, älä pelkää - voit yksinkertaisesti päästä eroon Windows 10 Creators -päivityksestä ja kaikista sen aiheuttamista ongelmista siirtymällä takaisin aiemmin käyttämääsi Windows 10 -rakennukseen edellyttäen, että sitä ei ole ollut 30 päivän kuluttua Creators-päivityksen asentamisesta. Jos olet ylittänyt 30 päivän rajan, tietokoneesi on poistanut palauttamiseen tarvittavat asennustiedostot ja joudut puhdistamaan vanhemman Windows 10 -rakennuksen asennuksen alusta päivittämiseen Creators-päivityksestä. Palataksesi takaisin aiemmin käyttämääsi Windows 10 -rakennukseen, sinun on:
- Voit tehdä tämän kirjautumisnäytössä PITÄÄ SIIRTÄÄ -näppäintä ja napsauta Virta(kuvake)sijaitsee oikeassa alakulmassa. Pidä edelleen kiinni SIIRTÄÄ avain valitse Uudelleenkäynnistää.
- Kun järjestelmä käynnistyy Edistynyt tila,valitaVianmääritysja valitse sittenEdistyneet asetukset.AlkaenEdistyneet asetukset,valitse vaihtoehto otsikollaPalaa edelliseen koontiversioon.
- Muutaman sekunnin kuluttua sinua pyydetään valitsemaan käyttäjätilisi. Napsauta käyttäjätiliä, näppäile salasanasi ja valitseJatkaa.Kun olet valmis, valitse vaihtoehtoPalaa edelliseen koontiversioon uudelleen.

Ratkaisu 10: Virransäästön poistaminen käytöstä
Joissakin tapauksissa, jos sovittimesi on määritetty säästämään virtaa tietyn Internet-sovittimen ollessa käyttämättömänä, se voi myös poistaa sen käytöstä normaalin käytön aikana. Siksi poistamme tässä vaiheessa sovitinohjaimen virransäästöominaisuuden käytöstä ja tarkistamme sitten, korjaako se ongelmamme.
- Lehdistö "Windows" + "R" avaa Suorita-kehote.
- Kirjoita “Devmgmt.msc” ja paina “Enter” avataksesi laitehallinnan.

- Laajenna "Verkkosovittimet" -välilehti ja napsauta hiiren kakkospainikkeella parhaillaan käytettyä sovitinohjainta.
- Valitse "Ominaisuudet" ja valitse "Virranhallinta" -välilehti avautuvasta uudesta ikkunasta.
- Poista valintaAnna tietokoneen sammuttaa tämä laite”-Vaihtoehto.
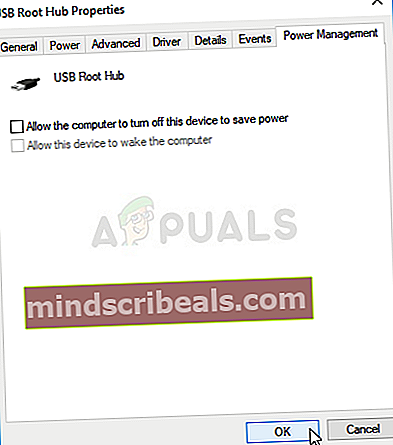
- Klikkaa "Käytä" ja sitten eteenpäin "OK".
- Tarkista, jatkuuko ongelma.