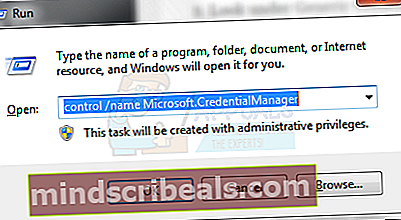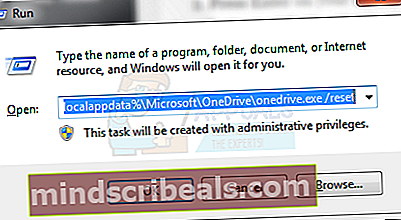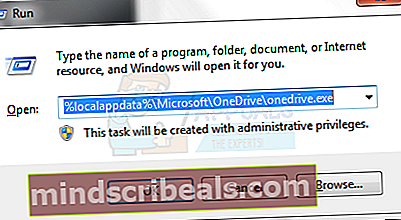Kuinka ratkaista OneDrive-virhe "Emme voi muodostaa yhteyttä osoitteeseen //d.docs.live.net/"
OneDriven avulla voit käyttää Microsoft Office -tiedostojasi millä tahansa laitteella, missä päin maailmaa tahansa, mutta joillakin ihmisillä on ongelmia tiedostojen päivittämisessä ja tiettyjen asiakirjojen käytössä. Joillekin käyttäjille synkronointisymboli näkyy tiedostoissaan Resurssienhallinnassa, ja kun he yrittävät avata sen, tiedosto joko katoaa ja näyttöön tulee kehote, jossa käyttäjää pyydetään kirjautumaan takaisin Outlook- tai Windows Live -tililleen. Sisäänkirjautumisen jälkeen käyttäjälle saatetaan antaa virhe, joka selittää tiedostopolun muuttuneen, tai emme voineet ja emme voi liittää virheitä.
Tämä voi tarkoittaa ongelmaa Microsoft Office Upload Centerissä. Tämän järjestelmän avulla käyttäjät voivat nähdä verkkopalvelimeen, kuten OneDriveen, ladattavien tiedostojensa nykyisen tilan. Järjestelmä tallentaa tiedoston ensin tietokoneellesi Office Document Cache -kansioon ennen sen lataamista. Jos sinulla on yllä mainittu virhe, voit ratkaista ongelman avaamalla Microsoft Office -latauskeskuksen, tarkastelemalla käytettävissä olevia tiedostoja ja poistamalla välimuistikansion sisällön. Voit myös yrittää synkronoida OneDrive-tilisi uudelleen, mikä ei vaikuta tiedostoihisi, mutta nollaa kaikki vaihtoehdot ja asetukset.
Tapa 1: Poista Office-tunnistetiedot
- Pidä Windows-avain ja Paina R. Tyyppiohjaus / nimi Microsoft.CredentialManagerja valitse OK.
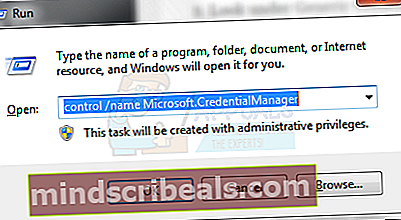
- Katso Yleiset tunnistetiedot -kohdasta ja näet jotain MicrosoftOffice (numero_tiedot) jne.Tämä pitää tietosi synkronoituna Microsoftin kanssa, ja sitä tarvitaan yleensä OneDriveen ja jos käytät Office-pilviversiota.
- Poista tämä merkintä ja avaa kaikki toimistosovellukset. Oikeassa yläkulmassa näet vaihtoehdon kirjautua sisään, kirjautua sisään uudelleen Office-tunnuksillasi ja tämän pitäisi ratkaista ongelma.

Tapa 2: OneDriven nollaaminen
Nollaa OneDrive noudattamalla seuraavia ohjeita.
- Paina näppäimistön Windows-näppäintä ja R-näppäintä. Tämä avaa ”Run”. Kirjoita Suorita-ikkunaan seuraava: % localappdata% \ Microsoft \ OneDrive \ onedrive.exe / reset
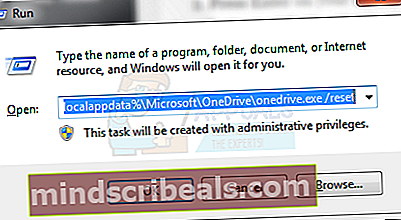
- Paina näppäimistön Enter-näppäintä ja huomaa, että ilmaisinalueen OneDrive-kuvakkeen (ruudun tehtäväpalkin alareunan oikean puolen) pitäisi kadota. Älä huoli, koska kuvake tulee lopulta uudelleen näkyviin.
- Jos OneDrive-kuvake ei ilmesty tehtäväpalkkiin muutaman minuutin kuluttua, avaa uudelleen Suorita-ikkuna ja kirjoita seuraava: % localappdata% \ Microsoft \ OneDrive \ onedrive.exe
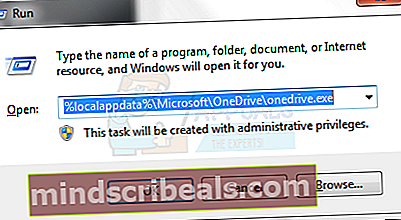
- Edellinen vaihe avaa OneDriven uudelleen sen jälkeen, kun se on aiemmin nollannut asetukset.
- Kun olet suorittanut nämä vaiheet, napsauta hiiren kakkospainikkeella tehtäväpalkin OneDrive-logoa ja paina ‘Asetukset’ ja sitten Valitse kansiot. Täällä voit tarkastella kansioita, jotka on asetettu synkronoitavaksi. Voit valita synkronoitavat kansiot ja varmistaa, että aiemmin käyttämäsi kansiot on edelleen asetettu synkronoitavaksi OneDriven kanssa.
Jos tämä prosessi ei toimi, ongelma voi olla välimuistissa. Tässä tapauksessa voit käyttää seuraavia vaiheita välimuistikansiosi sisällön poistamiseen Office-latauskeskuksesta.
Tapa 3: Välimuistin poistaminen
Poista Office Upload Center -välimuisti seuraavasti:
- Jos käytössäsi on Windows 7, napsauta Käynnistä-painiketta ja valitse Kaikki ohjelmat. Valitse sitten ”Microsoft Office Tools”, jossa sinun pitäisi nähdä Microsoft Office -latauskeskus. Napsauta tätä.
- Jos käytössäsi on Windows 8, 8.1 tai 10, napsauta Käynnistä-painiketta, kirjoita hakupalkkiin ”Microsoft Upload Center” ja valitse näkyviin tuleva vaihtoehto.
- Kun lähetyskeskus on auki, valitse Asetukset.
- Napsauta Poista välimuistitiedostot.
- Käynnistä tietokone uudelleen ja yritä käyttää OneDrive-tiedostoja normaalisti.