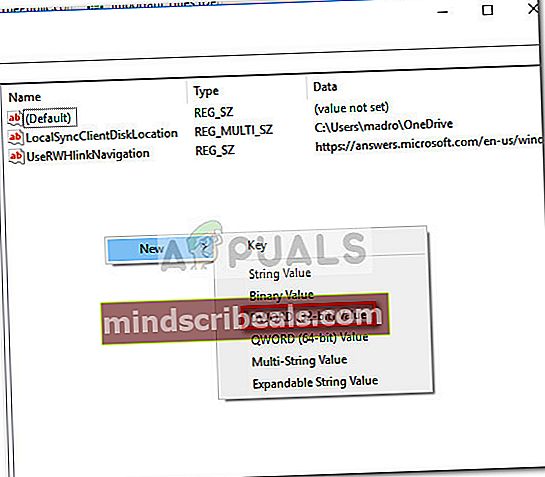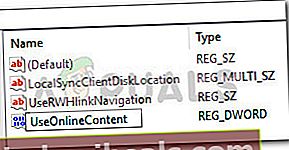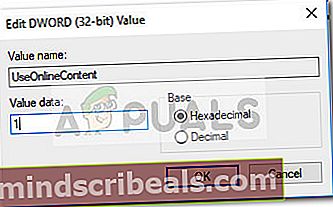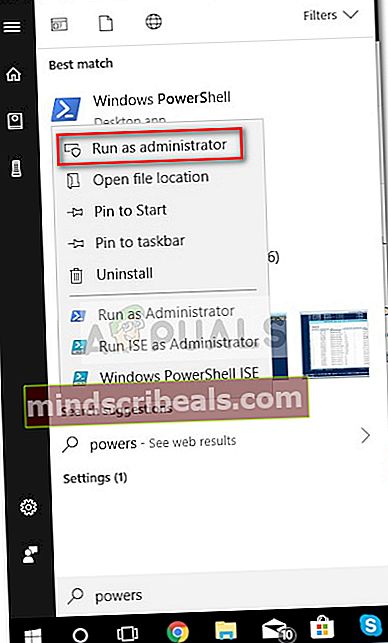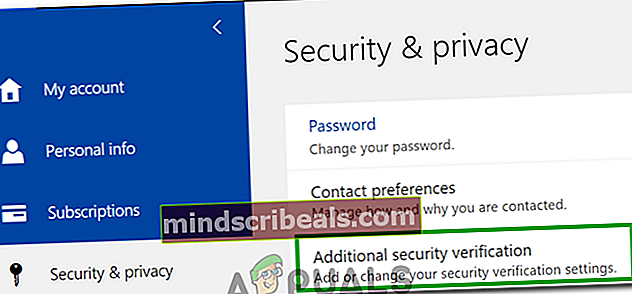Korjaus: Ei voi kirjautua OneDriveen OneNotesta
Jotkut käyttäjät ovat valittaneet yhtäkkiä menettäneensä mahdollisuuden kirjautua OneDriveen suoraan OneNotesta. Suurimman osan ajasta ongelman ilmoitetaan tapahtuvan käyttäjien kanssa, jotka käyttävät OneNote 2016: ta.
Aina kun tämä ongelma ilmenee, käyttäjää pyydetään lisäämään käyttäjän tunnistetiedot kirjautumista varten. Useimmat käyttäjät kuitenkin ilmoittavat, että heidän tunnistetietojaan ei hyväksytä, vaikka ne olisivatkin oikeita. Lyöminen Kirjaudu sisään -painike yksinkertaisesti tekee kirjautumisikkunasta katoavan yhdessä OneDriven kanssa.
OneNoten työpöytäversiota ei voi avata verkkoversion kautta, koska se tuottaaMuistikirjaa ei ole tai sinulla ei ole lupaa avata sitä”Virhe.
Jos kamppailet saman ongelman kanssa, alla olevat menetelmät todennäköisesti auttavat. Olemme onnistuneet tunnistamaan muutaman korjauksen, jotka ovat auttaneet käyttäjiä kohtaamaan saman tyyppisen ongelman. Seuraa alla olevia mahdollisia korjauksia järjestyksessä, kunnes löydät menetelmän, joka ratkaisee tilanteen.
Tapa 1: Päivitä Internet Explorer versioon 11
OneNoten tiedetään toimivan useissa järjestelmissä, joihin ei ole asennettu Internet Explorer 11: tä. Kuten käy ilmi, Internet Explorer on paljon enemmän kuin selaustyökalu Windowsille. Monet Microsoftin kehittämät sovellukset luottavat siihen kirjautumistarkoituksiin, eikä OneNote ole erilainen.
Nämä tiedot mielessä jotkut käyttäjät ovat onnistuneet ratkaisemaan ongelman asentamalla IE 11 heidän järjestelmissään. Muista, että vaikka uusimmissa Windows-versioissa on oletusarvoisesti asennettuna Internet Explorer 11, Windows 7: ssä ja sitä vanhemmissa versioissa tämä ei ole mahdollista.
Voit ratkaista tämän ongelman käymällä tällä linkillä (tässä) ja lataa sopiva Internet Explorer 11 -versio kielen ja käyttöjärjestelmän arkkitehtuurin mukaan.

Avaa sitten asennusohjelma ja suorita asennus noudattamalla näytöllä näkyviä ohjeita. Käynnistä sitten tietokone uudelleen. Kun tietokoneesi käynnistyy uudelleen, tarkista, onko ongelma ratkaistu yrittämällä käyttää OneDriveä uudelleen OneNotesta.
Jos ongelma ei vieläkään ole korjattu, siirry kohtaan Menetelmä 2.
Tapa 2: OneNote-sovelluksen palauttaminen asetuksista (vain Windows 10)
Jotkut saman ongelman kohtaavat käyttäjät ovat onnistuneet ratkaisemaan tämän ongelman nollaamalla OneNote-sovelluksen. Mutta mitä keräämme, tämä mahdollinen korjaus koskee vain Windows 10 -tietokoneita.
Näin palautat OneNote-sovelluksen Windows 10:
- Lehdistö Windows-näppäin + R avaa Suorita-ikkuna. Kirjoita “ms-settings: sovellustoiminnot”Ja osui Tulla sisään avata Sovellukset ja ominaisuudet Windows 10: n välilehti Asetukset.
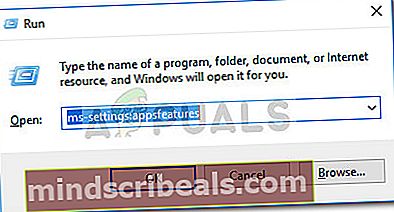
- Alla Sovellukset ja ominaisuudet, selaa sovellusluetteloa etsiäksesi OneNoten. Kun olet tehnyt, napsauta sitä ja napsauta sitten Edistyneet asetukset.
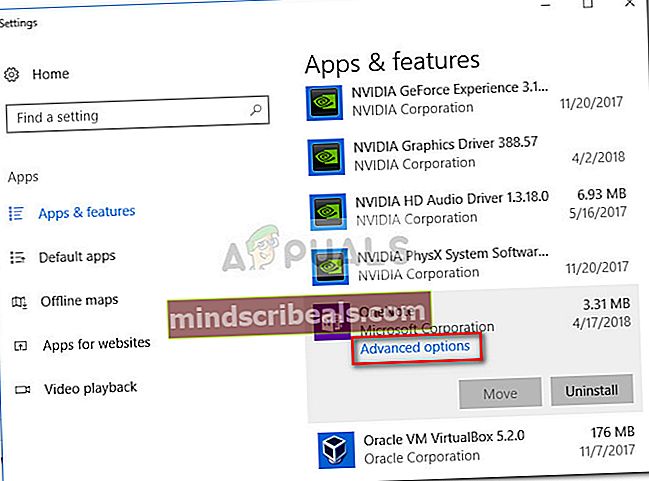
- Napsauta seuraavassa ikkunassa vain Nollaa -painiketta ja odota tietojen tyhjentämistä.
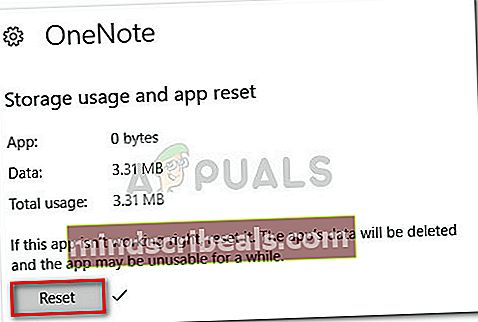
- OneNote on nollattu, avaa se uudelleen ja anna käyttäjätunnuksesi uudelleen. Sinun pitäisi pystyä allekirjoittamaan ja käyttämään OneDriveä ongelmitta.
Jos tämä menetelmä ei onnistunut, siirry kohtaan Menetelmä 3.
Tapa 3: UseOnlineContent-arvon lisääminen rekisterieditorin kautta
Jos ensimmäinen menetelmä ei onnistunut, on meneillään toinen suosittu korjaus, mutta se vaatii sinua melko tekniseksi. Yksi käyttäjä, joka kohtasi saman ongelman, huomasi, että tämä ongelma voidaan ratkaista lisäämällä a rekisterieditorillaDWORD 32-bittinen nimetty arvo UseOnlineContent Office-kansioon.
Tässä on pikaopas tämän tekemiseen:
- Lehdistö Windows-näppäin + R avaa Suorita-ikkuna. Kirjoita “regedit”Ja osui Tulla sisään avata Rekisterieditori.

- Vasemman ruudun käyttö Rekisterieditori, Navigoida johonkin HKEY_CURRENT_USER \ Software \ Microsoft \ Office \ 14.0 (tai 15.0 tai 16.0) / \ Common \ Internet.Office-versio (14.0 tai 15.0 tai 16.0) riippuu Office-versiostasi. Versio 16.0 vastaa Office 1016, versio 15.0 Office 2013 ja versio 14.0 Office 2010.
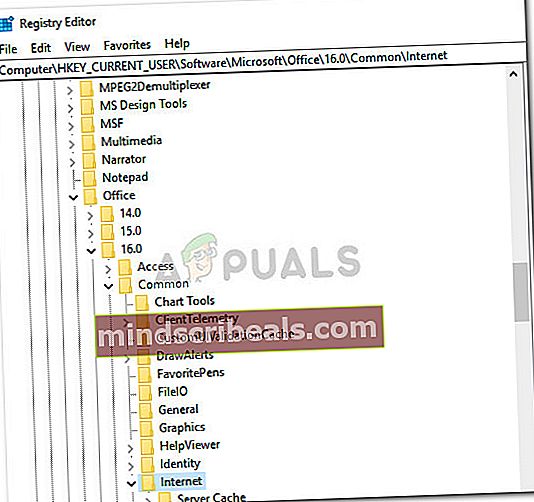 merkintä: Jos sinulla on useita Office-paketteja asennettuna, näet useita versioita Rekisterieditorissa. Avaa tässä tapauksessa kansio, joka liittyy versioon, joka aiheuttaa sinulle ongelman OneNotessa.
merkintä: Jos sinulla on useita Office-paketteja asennettuna, näet useita versioita Rekisterieditorissa. Avaa tässä tapauksessa kansio, joka liittyy versioon, joka aiheuttaa sinulle ongelman OneNotessa. - Siirry seuraavaksi oikeaan ruutuun, napsauta hiiren kakkospainikkeella tyhjää tilaa ja valitse New> DWORD (32-bittinen) -arvo.
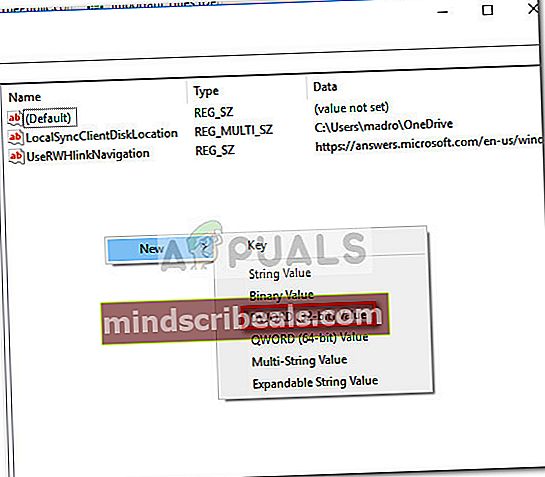
- Nimeä juuri luotu DWORD (32-bittinen) -arvoUseOnlineContent”Ja osui Tulla sisään pelastaa.
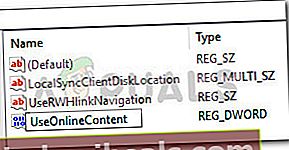
- Kaksoisnapsauta UseOnlineContent, aseta Pohja että Heksadesimaali ja Arvo 1. Sitten, lyö Ok tallentaa muutokset.
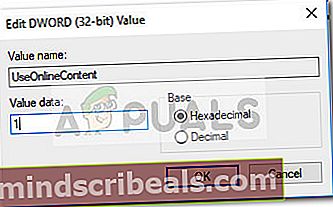
- Sulje Rekisterieditori ja käynnistä tietokone uudelleen pakottaaksesi tekemäsi muutokset. Seuraavassa käynnistyksessä OneNoten tulisi palata normaaliin käyttäytymiseen, mikä tarkoittaa, että sinun on voitava kirjautua sisään ja käyttää OneDriveä siitä.
Jos tämä menetelmä ei onnistunut, siirry alla olevaan viimeiseen menetelmään.
Tapa 4: OneNoten asennuksen poistaminen Powershellin kautta
Jos kaikki yllä olevat menetelmät ovat osoittautuneet rintakuviksi, meillä on vielä yksi tekninen ratkaisu, joka saattaa vain tehdä temppu. Toinen käyttäjä, jolla on samanlainen ongelma, on onnistunut voittamaan ongelman poistamalla Powershellin OneNoten kovasta asennuksesta ja lataamalla sen sitten uudelleen virallisella kanavalla.
Tässä on vaiheittainen opas OneNoten asennuksen poistamiseen Powershellin avulla ja sen lataaminen sitten uudelleen Windows Marketplacesta:
- Avaa Windowsin aloituspalkki vasemmassa alakulmassa ja etsi "voiman kuori”. Napsauta sitten hiiren kakkospainikkeella Windows Powershell ja valitse Suorita järjestelmänvalvojanaavataksesi kohotetun PowerShell-kehotteen.
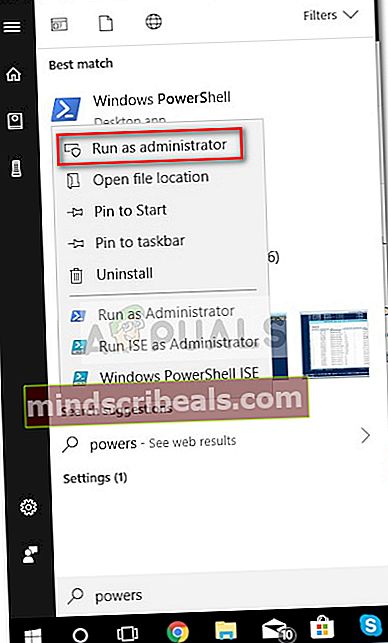
- Liitä vasta avattu Powershell-ikkuna seuraavaan komentoon ja paina Tulla sisään:
Get-AppxPackage * OneNote * | Poista-AppxPackage
merkintä: Tämä toimenpide poisti OneNoten ja kaiken sen alisisällön tietokoneeltasi. Tämäntyyppisen asennuksen poistamisen tiedetään tuottavan parempia tuloksia kuin perinteinen asennuksen poisto (via Ohjelmat ja ominaisuudet).
- Odota, kunnes komento on käsitelty ja toteutettu, ja sulje sitten korotettu PowerShell-kehote.
- Käynnistä tietokone uudelleen ja odota, että se käynnistyy. Siirry sitten tähän linkkiin (täällä) ja lataa OneNote-asennusohjelma.
- Asenna OneNote tietokoneellesi näytön ohjeiden mukaan ja suorita sitten viimeinen uudelleenkäynnistys.
- Kun tietokone on käynnistynyt uudelleen, ongelma on ratkaistava, koska sinun pitäisi pystyä kirjautumaan sisään OneNoteen.
Tapa 5: Kaksitekijän todennuksen poistaminen käytöstä
Joissakin tapauksissa saatat käyttää todellista salasanaasi kirjautumiseen OneNote / OneDrive-sovellukseen, kun sinun pitäisi käyttää sovelluksen salasanaa. Jos et halua sen olevan tällä tavalla, yritä poistaa kaksivaiheinen todennus käytöstä. Kirjaudu nyt sisään sovelluksen salasanalla ja kirjaudu sisään tulevaisuudessa noudattamalla alla olevia ohjeita.
- Navigoida johonkin "Asetukset" ja napsauta sitten "SecurityInfo" tai "Turvallisuus ja yksityisyys”-Välilehti.
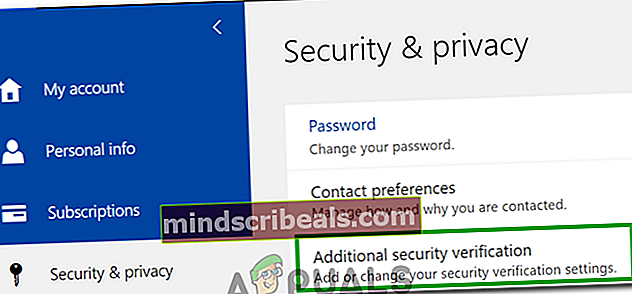
- Valitse “Luo uusi sovelluksen salasana“.
- Nyt voit määrittää salasanan täältä ja käyttää sitä sitten kirjautumiseen tiliisi tulevaisuudessa.

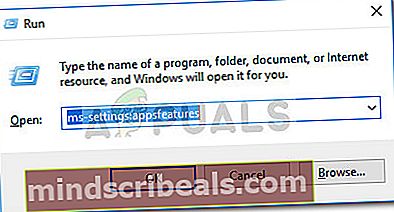
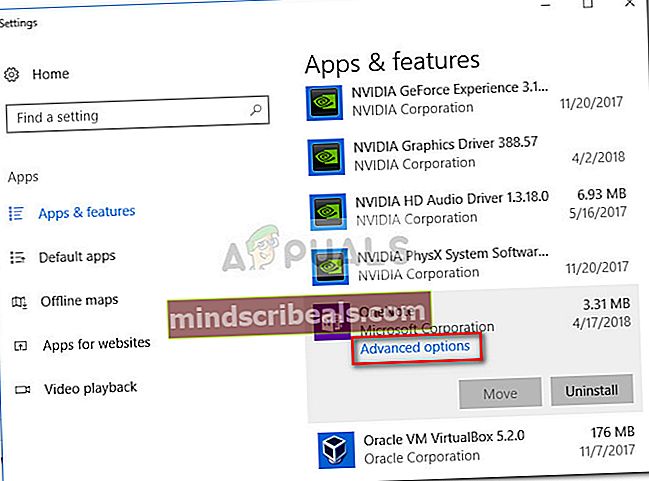
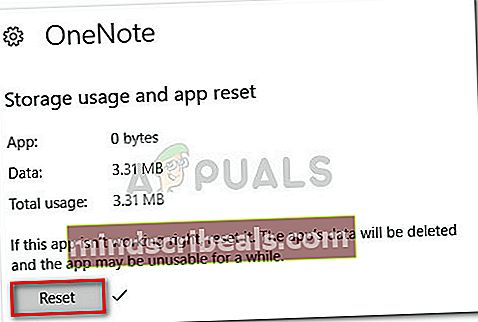

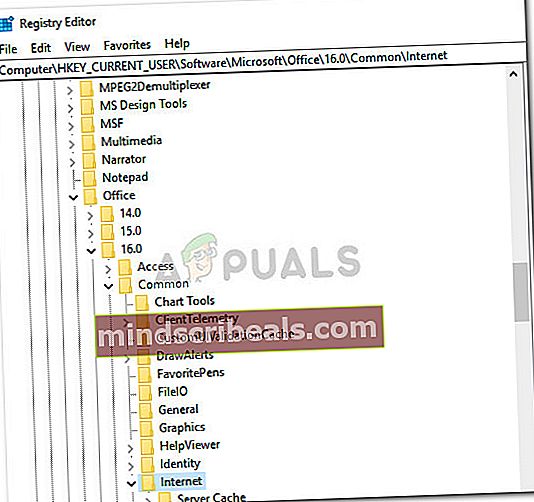 merkintä: Jos sinulla on useita Office-paketteja asennettuna, näet useita versioita Rekisterieditorissa. Avaa tässä tapauksessa kansio, joka liittyy versioon, joka aiheuttaa sinulle ongelman OneNotessa.
merkintä: Jos sinulla on useita Office-paketteja asennettuna, näet useita versioita Rekisterieditorissa. Avaa tässä tapauksessa kansio, joka liittyy versioon, joka aiheuttaa sinulle ongelman OneNotessa.