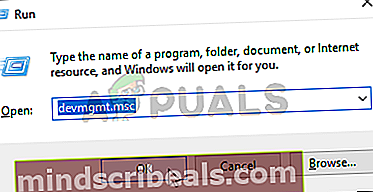Kuinka korjata Netwsw02.sys aiheuttamat satunnaiset BSOD: t?
Jotkut Windows-käyttäjät ovat tavanneet meitä kysymyksillä kokenut jatkuvasti BSOD (Blue Screen of Death) -kriittisiä kaatumisia, jotka osoittavat kohti netwsw02.sys tiedosto. Suurin osa käyttäjistä kertoo, että kaatumiset näyttävät olevan heille satunnaisia, ilman näkyvää laukaisinta, joka saattaisi aiheuttaa järjestelmän kaatumisen. Useimmissa tapauksissa käyttäjät epäilevätnetwsw02.sysvastuullisuudesta nähtyään sen mainitsemisen useita kertoja kaatumisen minikammiossa. Kuten käy ilmi, ongelma ei ole yksinomaan tietylle Windows-versiolle, koska sen on vahvistettu esiintyvän Windows 7: ssä, Windows 8.1: ssä ja Windows 10: ssä.

Mikä aiheuttaa BSOD-tiedostojen osoittamisen kohti Netwsw02.sys-tiedostoa?
Tutkimme tämän erityisen kriittisen virheen tarkastelemalla erilaisia käyttäjäraportteja ja testaamalla erilaisia korjausstrategioita, joita ongelman ratkaisevat ongelmat onnistuneet käyttäjät suosittelevat. Kuten käy ilmi, useat eri skenaariot saattavat laukaista tämän virheen. Tässä on luettelo mahdollisista syyllisistä:
- Vioittunut / keskeneräinen Intel Wireless -ohjain - Kuten käy ilmi, todennäköisin syy, joka synnyttää tällaisen kriittisen kaatumisen, on väärä langaton WiFi-linkkiohjain tai uudempi vastaava. Jos tämä erityinen skenaario on käytettävissä, sinun pitäisi pystyä ratkaisemaan ongelma poistamalla tai nykyinen ohjain ja käyttämällä yleistä vastaavaa tai asentamalla uusin Intel-versio.
- Kolmannen osapuolen AV-häiriöt - Jotkut käyttäjät ovat ilmoittaneet, että heidän tapauksessaan ongelman aiheutti ylisuojeleva kolmannen osapuolen tietoturvapaketti, joka päätyi karanteeniin käyttöjärjestelmän vakauden kannalta välttämättömän prosessin kanssa. Tietoturvapaketin poistamisen ja väärän positiivisen poistamisen jälkeen jotkut asiasta kärsivät käyttäjät ovat ilmoittaneet, että BSOD-kaatumiset ovat lakanneet.
- Järjestelmätiedoston vioittuminen - Vakavammissa tapauksissa tämän käyttäytymisen voi laukaista jonkinlainen korruptio, joka vaikuttaa Windows-järjestelmätiedostoihisi. Jos tämä skenaario on käytettävissä, sinun pitäisi pystyä ratkaisemaan ongelma joko käyttämällä sisäänrakennettuja apuohjelmia, jotka pystyvät ratkaisemaan järjestelmätiedostojen vioittumisen (DISM ja SFC), tai päivittämällä kaikki käyttöjärjestelmän komponentit puhtaalla asennus- / korjausasennuksella.
Tapa 1: Intel Wireless WiFi Link -ohjaimen poistaminen / asentaminen uudelleen
Kuten käy ilmi, tämän ongelman aiheuttaa todennäköisesti Intel Corporationin allekirjoittama langattoman WiFi-linkkiohjaimen järjestelmäkomponentti. Jos käytät langattomalle sovittimellesi Intel-ohjelmistoa, on todennäköistä, että juuri tämä aiheuttaa järjestelmän epävakautta tietokoneellasi.
Useat Windows-käyttäjät, jotka olivat myös samankaltaisessa tilanteessa, ovat ilmoittaneet onnistuneensa ratkaisemaan ongelman joko poistamalla Intel Wireless WiFi Link -ohjaimen kokonaan (ja käyttämällä yleisiä ohjaimia) tai poistamalla Intel Wireless WiFi Link -ohjaimen nykyisen version. ja asenna sitten uusin versio valmistajan verkkosivustolta.
Jos tietty skenaario on samanlainen kuin yllä kuvattu ongelma, noudata alla olevia ohjeita joko poistaaksesi tai asentaaksesi Intel Wireless WiFi Link Driver -ajurin lopettaaksesi BSOD-kaatumiset kohti netwsw02.sys tiedoston esiintyminen.
Näin sinun on tehtävä:
- Lehdistö Windows-näppäin + R avata a Juosta valintaikkuna. Kirjoita sitten ”Devmgmt.msc” ja paina Tulla sisään avautua Laitehallinta. Jos sinua kehotetaan UAC (Käyttäjätilien valvonta), klikkaus Joo myöntää järjestelmänvalvojan oikeudet.
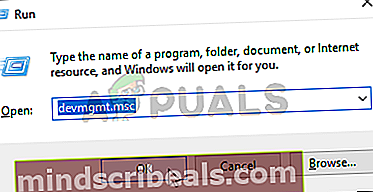
- Kun olet sisällä Laitehallinta, selaa asennettujen sovellusten luetteloa ja laajenna siihen liittyvää avattavaa valikkoa Verkkosovittimet.
- Kun olet päässyt oikeaan valikkoon, napsauta hiiren kakkospainikkeella Intelin langaton WiFi-linkkiohjain ja valitse Poista asennus äskettäin ilmestyneestä pikavalikosta. Kun sinua pyydetään vahvistamaan, napsauta Poista asennus uudelleen aloittaaksesi menettelyn.

- Heti kun toimenpide on suoritettu, käynnistä tietokone uudelleen, jotta toimenpide voidaan suorittaa loppuun. Kun seuraava käynnistysjakso on valmis, sinulla on kaksi tapaa edetä - Jos jätät asiat sellaisiksi kuin ne ovat nyt, käyttöjärjestelmäsi asentaa yleisen ohjaimen käytettäväksi Internet-sovittimena.
Merkintä: Jos vaadit langattoman WiFi Link -ohjaimen käyttöä, voit ladata uusimman version tältä linkiltä (tässä). Kun olet ladannut suoritettavan tiedoston, avaa se ja suorita asennus loppuun noudattamalla näytön ohjeita.
- Kun uusi ohjain on asennettu, käytä tietokonetta normaalisti ja tarkista, onko ongelma nyt ratkaistu.
Jos kohtaat edelleen Netwsw02.sys-BSOD: ita, siirry seuraavaan alla olevaan menetelmään.
Tapa 2: Kolmannen osapuolen AV-paketin poistaminen (jos käytettävissä)
Jos käytät kolmannen osapuolen virustorjunta- tai palomuurisarjaa suojautuaksesi haittaohjelmilta ja mainosohjelmilta, saatat käyttää ylisuojeltua suojaskanneria, joka laukaisee nämä BSOD-kaatumiset.
Kuten jotkut asianomaiset käyttäjät ovat ilmoittaneet, on olemassa useita kolmannen osapuolen ohjelmistopaketteja (mukaan lukien AVG, Avast ja McAffee), jotka saattavat helpottaa tämänkaltaisen BSOD: n ilmaantumista tilanteissa, joissa skanneri asettaa karanteeniin langattomalle ohjaimelle kuuluvan verkkokohteen, joka lopulta kaatuu järjestelmään.
Jos luulet, että tämä skenaario saattaa olla sovellettavissa, voit ratkaista ongelman poistamalla kolmannen osapuolen paketin asennuksen ja siirtymällä kohti sallivampaa sarjaa, joka ei laukaise samaa väärää positiivista.
Mutta ennen kuin asennuksen poisto jatkuu, on suositeltavaa tarkistaa, että tietoturvapaketti aiheuttaa kriittisen kaatumisen poistamalla reaaliaikaisen suojauksen käytöstä. Jos netwsw02.sysBSOD: ta ei enää esiinny, kun reaaliaikainen suojaus on poistettu käytöstä, olet tunnistanut syyllisen turvallisesti ja voit poistaa sen.
Reaaliaikaisen suojauksen poistaminen käytöstä on kuitenkin erilaista riippuen siitä, mitä tietoturvasarjaa käytät. Mutta useimmissa tapauksissa voit tehdä tämän suoraan tehtäväpalkin valikosta.

Jos sinulla on edelleen samoja kaatumisia, vaikka olet poistanut reaaliaikaisen suojauksen käytöstä, siirry suoraan seuraavaan alla olevaan menetelmään.
Mutta jos satunnaiset BSOD: t ovat pysähtyneet, voit poistaa turvallisesti kolmannen osapuolen tietoturvapaketin ja siirtyminen toiseen ratkaisuun (sisäänrakennettu Windows Defender) ei aiheuta samoja ongelmia. Jos haluat poistaa tietoturvapaketin asennuksen pelkäämättä jättää tiedostoja, jotka saattavat edelleen aiheuttaa tämän toiminnan, noudata tämän artikkelin ohjeita tässä.
Jos BSOD (netwsw02.sys) kaatumisia tapahtuu edelleen satunnaisin väliajoin, siirry seuraavaan alla olevaan menetelmään.
Tapa 3: DISM- ja SFC-skannausten suorittaminen
Toinen mahdollinen skenaario, jossa tämä virhe tapahtuu, on tilanne, jossa järjestelmätiedostojen vioittuminen on itse asiassa vastuussa kriittisestä kaatumisesta. Jos tämä skenaario on käytettävissä, on todennäköistä, että vioittunut / väärä käyttöjärjestelmätiedosto on pilaantunut korruptiosta ja aiheuttaa järjestelmän yleistä epävakautta.
Tämän kaltaisissa tilanteissa tehokkain tapa ratkaista ongelma on suorittaa muutama apuohjelma, joka pystyy korjaamaan sekä loogiset virheet että järjestelmätiedostojen vioittumisen. Voit ottaa kolmannen osapuolen ohjelmiston käyttöön, jos olet mukavampi heidän kanssaan, mutta suosittelemme, että käytät kahta Microsoftin tarjoamaa sisäänrakennettua apuohjelmaa - SFC (järjestelmätiedostojen tarkistus) ja DISM (käyttöönottokuvien huolto ja hallinta)
Nämä kaksi apuohjelmaa toimivat hieman eri tavalla - SFC käyttää paikallisesti välimuistissa olevaa arkistoa vioittuneiden kohteiden korvaamiseen terveillä kopioilla, kun taas DISM tukeutuu vioittuneiden tiedostojen WU (Windows Update) -komponenttiin. SFC ratkaisee paremmin loogiset virheet, kun taas DISM pystyy korjaamaan vioittuneet Windows-palvelut.
Suosittelemme, että suoritetaan molemmat maksimoidaksemme mahdollisuudet korjata käsillä oleva ongelma. Näin sinun on tehtävä:
- Avaa Suorita-valintaikkuna painamalla Windows-näppäin + R. Kirjoita seuraavaksi 'Cmd' vasta ilmestyvän tekstiruudun sisällä ja paina Ctrl + Vaihto + Enter avataksesi kohonneen CMD-kehotteen. Kun sinua pyydetään UAC (Käyttäjätilien valvonta), klikkaus Joo myöntää järjestelmänvalvojan oikeudet.

- Kun olet korotetun CMD-kehotteen sisällä, kirjoita seuraavat komennot ja paina Tulla sisään aloita jokaisen komennon jälkeen epäjohdonmukaisuuksien tarkistus ja korjaa ne DISM-apuohjelmalla:
Dism.exe / online / cleanup-image / scanhealth Dism.exe / online / cleanup-image / restorehealth
merkintä: Muista, että DISM vaatii luotettavan Internet-yhteyden, jotta vioittuneet esiintymät korvataan terveillä kopioilla. Tässä mielessä varmista, että Internet-yhteytesi on vakaa, ennen kuin aloitat tämän toimenpiteen. Ensimmäinen komento korvaa epäjohdonmukaisuudet, kun taas toinen komento aloittaa korjausprosessin.
- Kun DISM-komento on valmis, käynnistä tietokone uudelleen. Kun seuraava käynnistysjakso on valmis, seuraa uudelleen kohtaa 1 avataksesi toisen kohonneen CMD-kehotteen. Kirjoita seuraavaksi seuraava komento ja paina Tulla sisään aloittaa SFC-skannaus:
sfc / scannow
merkintä: Kun aloitat tämän toimenpiteen, älä keskeytä sitä sulkemalla CMD-ikkuna tai käynnistämällä tietokone uudelleen. Tämä jättää järjestelmän alttiiksi muille loogisille virheille, jotka saattavat aiheuttaa lisäongelmia.
- Kun DISM-skannaus on valmis, käynnistä tietokone uudelleen ja katso, lopetetaanko BSOD-kaatumiset.
Jos kohtaat edelleen kriittisiä kaatumisia, jotka osoittavat kohti netwsw02.systiedosto, siirry alas viimeiseen tapaan alla.
Tapa 4: Korjausasennuksen suorittaminen
Jos mikään yllä olevista ohjeista ei ole auttanut sinua ratkaisemaan satunnaisia BSOD-kaatumisia, jotka osoittavat kohti netwsw02.sys tiedosto, on todennäköistä, että olet tekemisissä jonkin tyyppisten järjestelmätiedostojen vioittumisten kanssa, joita ei voida ratkaista tavanomaisesti.
Jos olet tässä tilanteessa, ainoa käytettävissä oleva korjaus on noudattaa menettelyä, joka nollaa kaikki käyttöjärjestelmän komponentit. Jos tämä toiminto ei estä satunnaisia kriittisiä kaatumisia, voit päätellä, että ongelman aiheuttaa laitteistokomponentti.
Jokaisen käyttöjärjestelmän komponentin nollaamiseksi sinulla on kaksi tapaa edetä - suoritat joko a puhdas asennus tai menet enemmän tylsiä korjaa asennus.
A puhdas asennus on yksinkertaisempi menettely, joka ei vaadi valmisteluja, mutta se poistaa myös joitain henkilökohtaisia tiedostoja, jos et varmuuskopioi niitä etukäteen.
Mutta jos et halua ryhtyä ylimääräisiin vaiheisiin, suosittelemme, että valitset korjausasennus (paikalla korjaus). Tämän menettelyn avulla voit säilyttää kaikki tiedostosi, mukaan lukien henkilökohtaiset mediatiedostot, pelit, sovellukset ja jopa jotkin käyttäjän mieltymykset.