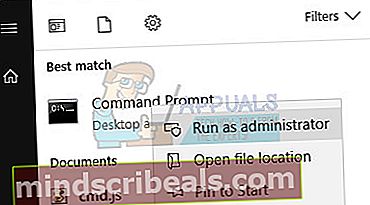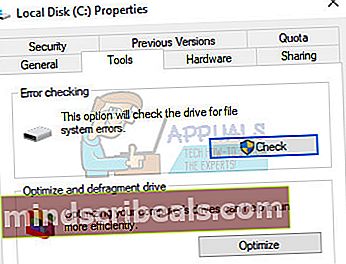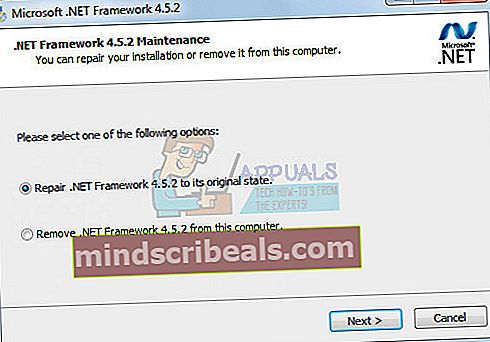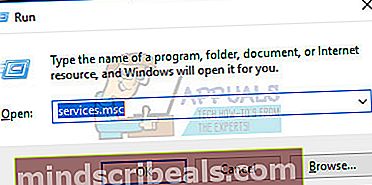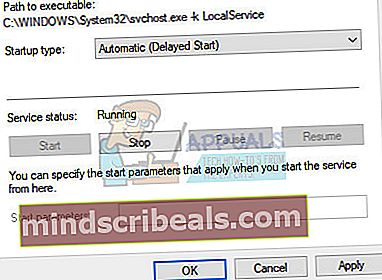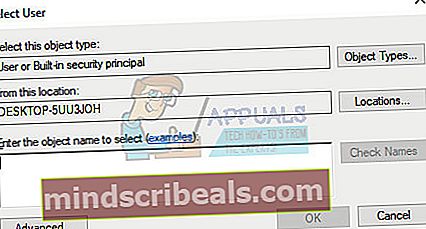Korjaus: Tapahtui odottamaton virhe. Ohjattu vianmääritystoiminto ei voi jatkua.
Windowsissa on useita sisäänrakennettuja vianetsintää, jotka voivat todella auttaa joissakin yleisimmissä ongelmissa, joita saatat kohdata. Vianmääritys ei välttämättä aina ratkaise ongelmaa, jota kokit tällä hetkellä, mutta se näyttää, mikä meni pieleen, ja voit rajata oikean vastauksen hakua.
Windows 10 -vianmääritystiedot löytyvät Asetukset-sovelluksen Päivitys ja suojaus -osiosta. Esimerkiksi, jos sinulla on ongelmia Internet-yhteyden kanssa, voit yrittää suorittaa Internet-yhteyksien vianmäärityksen.
Joskus vianetsintäohjelma ei yksinkertaisesti käynnisty ja se näyttää tämän virhesanoman: "Odottamaton virhe on tapahtunut. Ohjattu vianmääritystoiminto ei voi jatkua. " Tämä voi olla melko ärsyttävää, varsinkin jos yritit ratkaista ongelman, joka on vikannut sinua jonkin aikaa. Seuraa alla olevia ratkaisuja saadaksesi selville, miten tämä ongelma voidaan ratkaista.
Ratkaisu 1: Jos ongelma ilmeni päivityksen jälkeen
Jos ratkaisu, jonka olet tavannut päivityksen suorittamisen jälkeen tai sen jälkeen, kun Windows on asentanut sen itsestään, saatat pystyä ratkaisemaan ongelman yksinkertaisesti palauttamalla Windows Update -komponentit, koska tämä toimi monille käyttäjille, jotka kamppailivat päivityksen kanssa. täsmälleen sama ongelma:
- Jatketaan ratkaisua tappamalla seuraavat palvelut, jotka ovat Windows Updateen liittyviä ydinpalveluita: Taustaa älykäs siirto, Windows Update ja salauspalvelut. Niiden poistaminen käytöstä ennen aloittamista on ratkaisevan tärkeää, jos haluat loput vaiheista sujuvasti.
- Etsi komentokehote, napsauta sitä hiiren kakkospainikkeella ja valitse vaihtoehto Suorita järjestelmänvalvojana. Kopioi ja liitä seuraavat komennot ja varmista, että napsautat Enter kunkin jälkeen.
nettopysäytyskärjet nettopysäytys wuauserv net stop appidsvc nettopysäytyskryptsvc

- Tämän jälkeen sinun on poistettava joitain tiedostoja, jotka on poistettava, jos haluat jatkaa päivityskomponenttien nollaamista. Tämä tehdään myös komentokehotteella järjestelmänvalvojan oikeuksilla.
Poista% ALLUSERSPROFILE% \ Application Data \ Microsoft \ Network \ Downloader \ qmgr * .dat
- Seuraava vaihe voidaan ohittaa, jos tämä ei ole viimeinen keino. Tätä vaihetta pidetään aggressiivisena lähestymistapana, mutta se palauttaa päivitysprosessisi ehdottomasti ytimestään. Joten voimme suositella, että kokeilet tätä. Monet ihmiset ovat ehdottaneet sitä online-foorumeilla.
- Vaihda SoftwareDistribution- ja catroot2-kansioiden nimi. Tätä varten kopioi ja liitä seuraavat komennot järjestelmänvalvojan komentokehotteeseen ja napsauta Enter kopioinnin jälkeen.
Ren% systemroot% \ SoftwareDistribution SoftwareDistribution.bak Ren% systemroot% \ system32 \ catroot2 catroot2.bak

- Seuraavat komennot auttavat meitä palauttamaan BITS: n (Background Intelligence Transfer Service) ja wuauservin (Windows Update Service) oletusarvoisiin turvakuvaajiinsa. Varmista, ettet muokkaa alla olevia komentoja, joten se on parasta, jos kopioit ne vain.
exe sdset-bitit D: (A ;; CCLCSWRPWPDTLOCRRC ;;; SY) (A ;; CCDCLCSWRPWPDTLOCRSDRCWDWO ;;; BA) (A ;; CCLCSWLOCRRC ;;; AU) (A ;; CCLCSWRPRWWDD; exe sdset wuauserv D: (A ;; CCLCSWRPWPDTLOCRRC ;;; SY) (A ;; CCDCLCSWRPWPDTLOCRSDRCWDWO ;;; BA) (A ;; CCLCSWLOCRRC ;;; AU) (A ;; CCLCSWRPWPD
- Siirrytään takaisin System32-kansioon jatkaaksemme ratkaisua.
cd / d% windir% \ system32
- Koska BITS-palvelu on nollattu kokonaan, meidän on rekisteröitävä uudelleen kaikki tarvittavat tiedostot, jotta palvelu toimisi sujuvasti. Jokainen tiedosto vaatii kuitenkin uuden komennon, jotta se voidaan rekisteröidä uudelleen, joten prosessi voi olla pidempi kuin olet tottunut. Kopioi komennot yksitellen ja varmista, ettet jätä mitään niistä pois. Tässä on luettelo tiedostoista, jotka on rekisteröitävä uudelleen, sekä niiden vieressä olevat vastaavat komennot.
- Jotkut tiedostot ovat saattaneet jäädä jälkeen näistä prosesseista, joten aiomme etsiä niitä tässä vaiheessa. Avaa Rekisterieditori kirjoittamalla “regedit” joko hakupalkkiin tai Suorita-valintaikkunaan. Siirry seuraavaan avaimeen rekisterieditorissa:
HKEY_LOCAL_MACHINE \ KOMPONENTIT

- Napsauta Komponentit-näppäintä ja tarkista seuraavat avaimet ikkunan oikeassa reunassa. Poista ne kaikki, jos löydät jonkin niistä.
OdottaaXmlIdentifier NextQueueEntryIndex AdvancedInstallersNeedResolving
- Seuraava asia, jonka aiomme tehdä, on nollata Winsock kopioimalla ja liittämällä seuraava komento takaisin järjestelmänvalvojan komentokehotteeseen:
netsh winsock reset

- Jos käytössäsi on Windows 7, 8, 8.1 tai 10, kopioi komentokehotteesta seuraava komento ja napauta Enter-näppäintä:
netsh winhttp nollaa välityspalvelin
- Jos kaikki yllä olevat vaiheet ovat käyneet läpi kivuttomasti, voit nyt käynnistää uudelleen ensimmäisessä vaiheessa tappamasi palvelut käyttämällä alla olevia komentoja.
nettokäynnistysbitit nettokäynnistys wuauserv nettokäynnistys appidsvc nettokäynnistyssalaatti
- Käynnistä tietokone uudelleen, kun olet noudattanut kaikkia lueteltuja vaiheita.
Ratkaisu 2: Käytä Chkdsk-apuohjelmaa
Jotkut käyttäjät väittävät, että chkdsk-apuohjelman käyttö auttoi korjaamaan ongelmansa melkein välittömästi, koska näitä virheitä esiintyy joskus, jos kiintolevytiedostot ovat vioittuneet tai vastaavat. Prosessi on melko helppo, mutta työkalun viimeistely voi kestää jonkin aikaa.
Komentokehotteesta
- Käynnistä tietokone ja kirjaudu Windows 10: een
- Paina Windows-näppäintä avataksesi Käynnistä-valikon, valitse hakupainike tai ala kirjoittaa heti ja kirjoita "cmd"
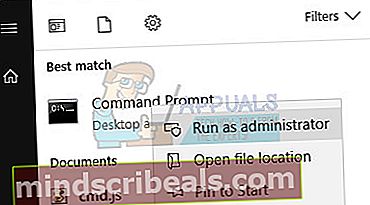
- Valitse komentokehote, jonka pitäisi olla ensimmäinen tulos, napsauta sitä hiiren kakkospainikkeella ja valitse Suorita järjestelmänvalvojana -vaihtoehto.
- Kun komentokehote käynnistyy, kirjoita seuraava komento:
- chkdsk C: / f / r / x

- Tämän komennon parametrit voidaan selittää seuraavasti:
- / f vaihtoehto yrittää korjata löydetyt virheet
- / r Vaihtoehto etsii huonoja sektoreita ja palauttaa kaikki luettavat tiedot
- / x -vaihtoehto pakottaa tarkistettavan aseman irrotettavaksi ennen työkalun skannauksen aloittamista
- Jos C: -asema on käytössä, kirjoita Y suorittamalla tarkistus tietokoneen seuraavalla uudelleenkäynnistyksellä. Jos on, poistu komentokehotteesta ja käynnistä tietokone uudelleen, jotta skannaus suoritetaan seuraavalla käynnistyksellä.
Oma tietokone
- Käynnistä tietokone ja kirjaudu Windows 10: een.
- Kaksoisnapsauta tätä tietokonetta (Oma tietokone) avataksesi sen ja napsauta hiiren kakkospainikkeella asemaa, jonka haluat tarkistaa. Valitse Ominaisuudet-vaihtoehto ja siirry Työkalut-välilehdelle.
- Siirry Virhetarkistus-osioon ja valitse Tarkista-vaihtoehto.
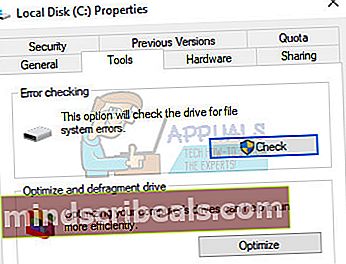
- Jos näet seuraavan viestin, napsauta Skannaa asema aloittaaksesi skannauksen:
- Tätä asemaa ei tarvitse skannata
Emme ole löytäneet virheitä tältä asemalta. Voit silti tarkistaa aseman virheiden varalta, jos haluat.
- Voit jatkaa tietokoneen käyttöä skannauksen aikana. Jos virheitä löytyy, voit päättää, haluatko korjata ne välittömästi. Tämän tarkistuksen tulosten mukaan työkalu muodostaa tulokset:
- Jos asemassasi ei tapahdu virheitä, näet tämän viestin:Aseman skannaus onnistui
Windows skannasi aseman onnistuneesti. Virheitä ei löytynyt.
- Jos asemassasi tapahtuu virheitä, näet tämän viestin:
Korjaa tiedostojärjestelmä käynnistämällä tietokone uudelleen. Voit käynnistää heti uudelleen tai ajoittaa virheenkorjauksen seuraavalla uudelleenkäynnistyksellä.
Ratkaisu 3: Korjaa .NET Framework
Tämä tietty menetelmä saattaa kuulostaa oudolta, mutta näyttää siltä, että Microsoft .NET Frameworkin äskettäinen asennus voi aiheuttaa tämän ongelman. Jos näin on, ongelman pitäisi pystyä ratkaisemaan itsensä muutamassa minuutissa.
- Avaa Windows-asetukset ja siirry Sovellukset-osioon, jos käytät Windows 10: tä.
- Avaa Ohjauspaneeli >> Ohjelmat ja toiminnot, jos käytät vanhempaa Windows-käyttöjärjestelmää.

- Etsi .NET Framework asennettujen ohjelmien luettelosta ja napsauta Poista / muuta.
- Ikkunan pitäisi avautua useilla vaihtoehdoilla, ja sinun pitäisi pystyä valitsemaan Korjaus-vaihtoehto poistamisen sijaan.
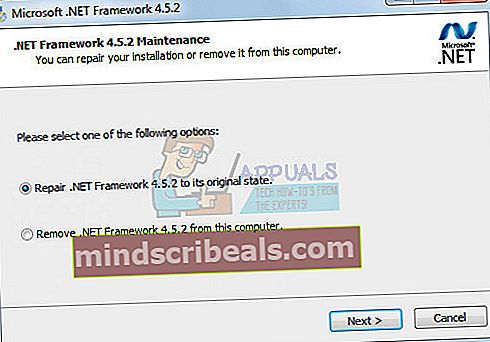
- Ohjattu toiminto alkaa korjata asennusta .NET Frameworkissa, ja sinun pitäisi nyt pystyä suorittamaan vianmääritysohjelma ongelmitta.
- Jos tämä ei toimi, voit aina yrittää yksinkertaisesti asentaa .NET Frameworkin uudelleen.
Ratkaisu 4: Varmista, että jotkut olennaiset palvelut ovat käynnissä
Jotkut ohjattujen vianmääritystoimintojen välttämättömistä palveluista ovat:
Diagnostiikkapalvelun isäntäpalvelu Diagnostiikkajärjestelmän isäntäpalvelu Diagnostic Policy -palvelu
Ilman näitä palveluita vianetsintäominaisuudella ei ole mahdollisuutta käynnistää, joten sinun on todella tarkistettava, onko nämä palvelut määritetty toimimaan ollenkaan.
- Jos käytät Windows-versiota vanhempaa Windows-versiota, helpoin tapa käyttää tietokoneellasi olevia palveluita on napsauttaa Käynnistä-painiketta ja siirtyä Suorita-valintaikkunaan.
- Kirjoita valintaikkunaan ”services.msc” ja odota, että palveluluettelo avautuu.
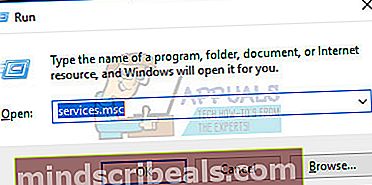
- Jos käytät Windows 10 -käyttöjärjestelmää, voit käyttää Palveluja myös käyttämällä Ctrl + Vaihto + Esc-näppäinyhdistelmää Task Managerin avaamiseksi.
- Siirry Tehtävienhallinnassa Palvelut-välilehteen ja napsauta Avaa palvelut -ikkunan alaosassa hammasrataskuvakkeen vieressä.
Kun olet avannut Palvelut onnistuneesti, seuraa alla olevia ohjeita.
- Etsi diagnostiikkapalvelupalvelu napsauttamalla Nimi-saraketta, jotta voit lajitella palvelut aakkosjärjestyksessä.
- Napsauta hiiren kakkospainikkeella Diagnostic Service Host -palvelua ja napsauta Ominaisuudet.
- Siirry Käynnistystyyppiin ja aseta se Automaattinen (Viivästetty aloitus).
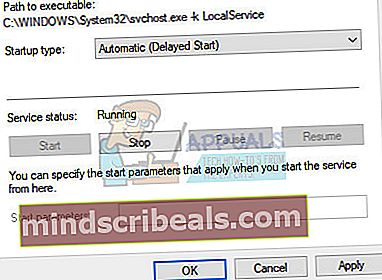
- Jos palvelu ei ole käynnissä, voit napsauttaa Käynnistä-painiketta vain Palvelun tila -kohdassa.
Palvelun pitäisi alkaa nyt, eikä sen käsittelyssä tule olemaan ongelmia tulevaisuudessa. Saatat kuitenkin saada seuraavan virhesanoman, kun napsautat Käynnistä-painiketta:
"Windows ei voinut käynnistää Diagnostic Service Host -palvelua paikallisella tietokoneella. Virhe 1079: Tälle palvelulle määritetty tili eroaa muiden samassa prosessissa toimivien palveluiden tilistä. "
Jos näin tapahtuu, korjaa se noudattamalla seuraavia ohjeita.
- Noudata alla olevien ohjeiden vaiheita 1–4 palvelun ominaisuuksien avaamiseksi.
- Siirry Kirjaudu sisään -välilehdelle ja napsauta Selain ... -painiketta.
- Kirjoita "Kirjoita objektin nimi valittavaksi" -ruutuun tietokoneen nimi ja napsauta Tarkista nimet ja odota, että nimi todennetaan.
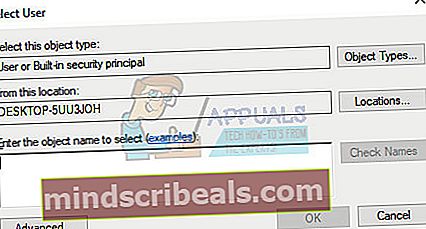
- Napsauta OK, kun olet valmis, ja kirjoita järjestelmänvalvojan salasana Salasana-ruutuun, kun sinua kehotetaan siihen.
- Napsauta OK ja sulje tämä ikkuna.
- Siirry takaisin Diagnostic Service Host -palvelun ominaisuuksiin ja valitse Käynnistä.
- Sulje kaikki ja tarkista onko palvelu edelleen käynnissä.
Merkintä: Jos huomaat edelleen tiettyjä ongelmia, avaa Palvelut uudelleen noudattamalla yllä olevia ohjeita ja toista sama prosessi palveluille nimeltä Etävianmääritysjärjestelmän isäntäpalvelu
ja diagnostiikkakäytäntöpalvelu. Varmista, että käynnistykset ovat käynnissä ja että niiden käynnistystyypiksi on asetettu Automaattinen.