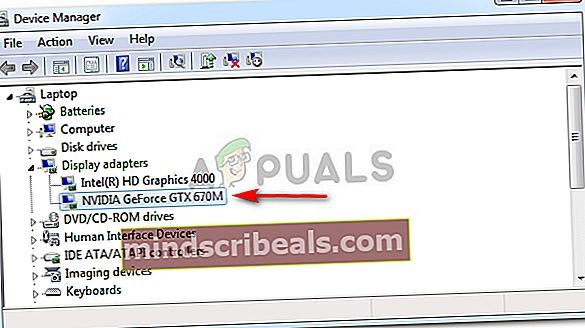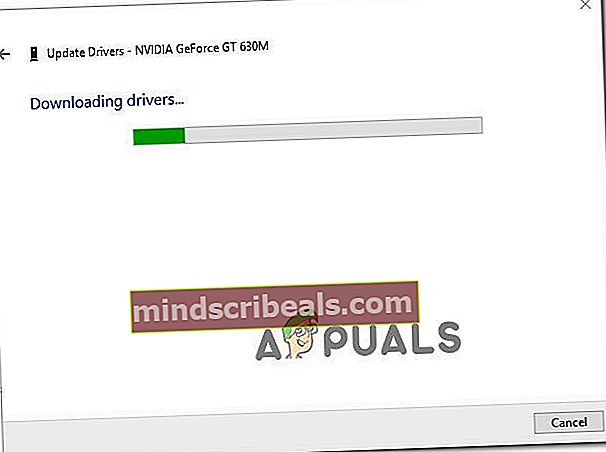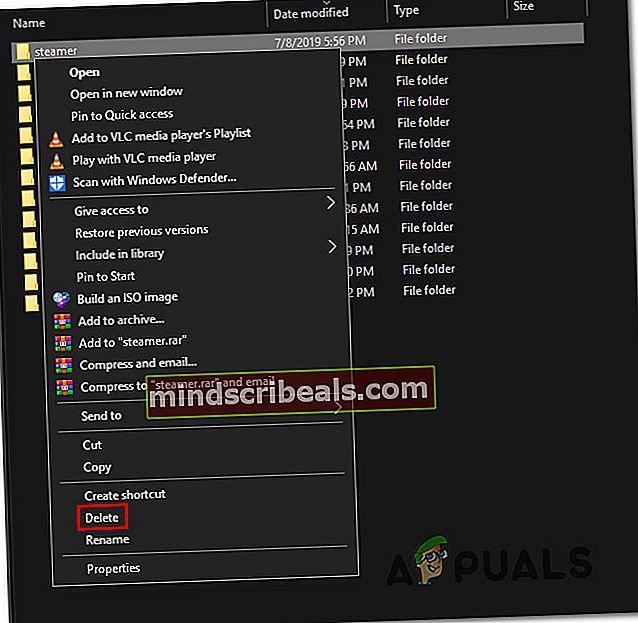Kuinka korjata CX_FREEZE Fatal Error
Useat Windows-käyttäjät ovat tavoittaneet meitä kysymyksillä, kun he ovat jatkuvasti vaivautuneet CX_Freeze Fatal Error.Vaikuttavat käyttäjät ilmoittavat saavansa tämän virheen useissa eri tilanteissa - jotkut käyttäjät ilmoittavat ongelman esiintyvän, kun he napsauttavat Cortana-painiketta, toiset avaavat pelin, kun taas toiset sanovat, että se ponnahtaa esiin ilman näkyvää laukaisinta. Kysymys ei ole yksinomaan tietylle Windows-versiolle, koska se esiintyy myös Windows 7: ssä, Windows 8.1: ssä ja Windows 10: ssä.

Mikä aiheuttaa kohtalokkaan CX_Freeze-virheen?
Tutkimme tätä ongelmaa tarkastelemalla erilaisia käyttäjäraportteja ja testaamalla suosituimmat korjausstrategiat, joita muut ongelman kohteena olevat käyttäjät ovat käyttäneet onnistuneesti ongelman ratkaisemiseksi. Kuten käy ilmi, on useita eri syyllisiä, jotka saattavat olla vastuussa tästä virheilmoituksesta:
- Vanhentuneet GPU-ohjaimet - Kuten käy ilmi, yleisin syy tälle virhesanomalle on vanhentunut GPU-ohjain. Useimmissa tapauksissa virhe heitetään aina, kun resurssirikkaalla sovelluksella ei ole riippuvuuksia toiminnon loppuunsaattamiseksi. Tässä tapauksessa sinun pitäisi pystyä ratkaisemaan ongelma päivittämällä grafiikkaohjain manuaalisesti tai käyttämällä omaa ohjelmistoa.
- Vioittunut pelitiedosto - Jos kohtaat ongelman Steam-pelin kanssa, on melkein selvää, että ongelma ilmenee jonkinasteisen pelikansion vioittumisen vuoksi. Useat asianomaiset käyttäjät ovat onnistuneet ratkaisemaan ongelman poistamalla sovelluksen Steamin kautta, käynnistämällä asiakkaan uudelleen ja asentamalla pelin uudelleen.
- Autodesk-tukiosa puuttuu - Jos saat tämän virhesanoman Autodesk-sovelluksen kanssa, on todennäköistä, että asennuksestasi puuttuu tukiosa tai tukiosio on vioittunut. Jos tämä skenaario on käytettävissä, voit korjata ongelman lopullisesti poistamalla Streamer-kansion ja pakottamalla Autodesk-päivitystoiminnon lataamaan ja asentamaan uuden kopion seuraavassa käynnistyksessä.
Jos yrität parhaillaan ratkaista saman virheilmoituksen, tässä artikkelissa on useita vianmääritysoppaita, joiden pitäisi auttaa kiertämään tai korjaamaan ongelma kokonaan. Alta löydät joukon menetelmiä, joita jotkut muut käyttäjät, joita asia koskee, ovat onnistuneesti käyttäneet ratkaisemaan vakavan CX_Freeze-virheen.
Parhaan tuloksen saamiseksi suosittelemme seuraamaan mahdollisia korjauksia niiden esitysjärjestyksessä, koska ne on järjestetty tehokkuuden ja vakavuuden mukaan. Mutta riippumatta syyllisestä, joka aiheuttaa ongelman, sinun pitäisi pystyä lopulta ratkaisemaan ongelma noudattamalla kaikkia alla olevia ohjeita.
Tapa 1: Päivitä kaikki GPU-ohjaimet
Ensinnäkin sinun pitäisi, jos kohtaat CX_Freeze Fatal Erroron varmistaa, että käytät uusimpia näytönohjaimia, jotka ovat käytettävissä GPU: lla. Kuten useat käyttäjät ovat ilmoittaneet, tämä ongelma voi ilmetä tapauksissa, joissa resursseja vaativalla sovelluksella ei ole tarvittavia riippuvuuksia prosessin loppuun saattamiseksi. Suurimman osan ajasta tämä tapahtuu, koska tietokoneessa on vanhentunut ohjainversio.
Tässä tapauksessa GPU-ohjaimen päivittäminen uusimpaan käyttämällä Laitehallintaa tai omaa apuohjelmaa pitäisi ratkaista ongelma helposti. Tässä on pikaopas tämän tekemiseen:
- Lehdistö Windows-näppäin + R avaa Suorita-valintaikkuna kirjoittamalla sitten “Devmgmt.msc” tekstikentän sisällä ja paina Tulla sisään avataksesi Laitehallinnan.

- Kun olet sisällä Laitehallinta, selaa laiteluetteloa alaspäin ja avaa avattava valikko, joka liittyy Näytön sovittimet. Napsauta sitten hiiren kakkospainikkeella käyttämääsi grafiikkasuoritinta ja valitse Päivitä ohjain pikavalikosta.
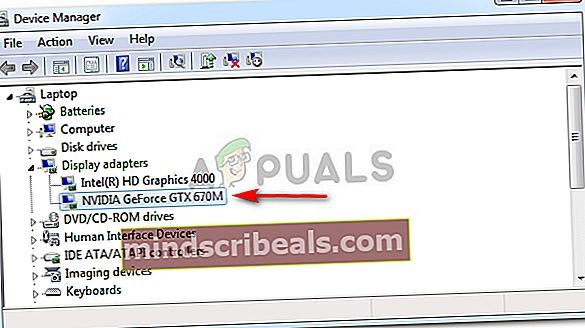
Merkintä: Muista, että sinulla on useita yritystietoja Näytön sovittimet jos sinulla on sekä oma että integroitu näytönohjain. Päivitä tällöin molemmat, mutta priorisoi oma GPU, koska aiot käyttää sitä
- Napsauta seuraavassa näytössä Etsi päivitettyä ohjainohjelmistoa automaattisesti. Odota sitten, kunnes ensimmäinen tarkistus on valmis, ja asenna sitten uusin käytettävissä oleva ohjainohjelmisto noudattamalla näytön ohjeita.

- Kun uusin ohjain on asennettu onnistuneesti, käynnistä tietokone uudelleen ja tarkista, onko ongelma ratkaistu seuraavan järjestelmän käynnistyksen yhteydessä.
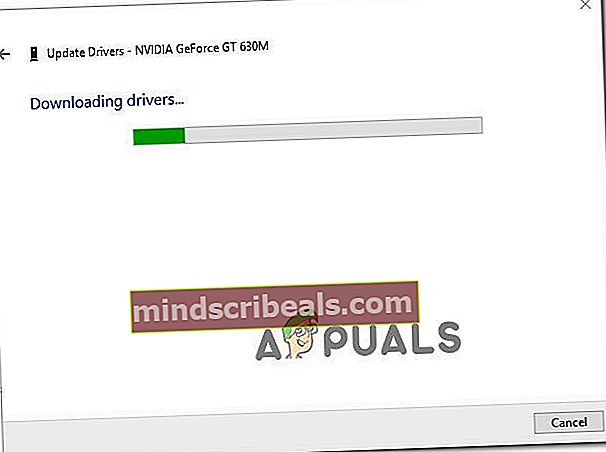
Jos kohtaat edelleen saman ongelman, voit myös yrittää siirtyä omalle reitillesi ja päivittää ohjaimesi erillisen ohjelmiston avulla. Laitehallinta tunnetaan joskus siitä, ettei se pysty tunnistamaan uusinta saatavilla olevaa ohjelmistoversiota.
Onneksi jokainen suuri GPU-valmistaja on nykyään kehittänyt oman ohjelmiston, joka pystyy tunnistamaan ja asentamaan uusimman näytönohjaimen automaattisesti GPU-mallisi perusteella. Lataa tarvittaessa yksi alla olevista ohjelmistoista ja käytä niitä:
GeForce-kokemus - Nvidia
Adrenaliini - AMD
Intel-ohjain - Intel
Jos sama ongelma esiintyy edelleen, vaikka oletkin varmistanut, että grafiikkasuorittimen ohjaimet on päivitetty uusimpaan versioon, siirry seuraavaan alla olevaan tapaan.
Tapa 2: Asenna peli uudelleen (vain Steam)
Pelikansion vioittuminen on toinen melko yleinen syy, jonka tiedetään johtavan CX_Freeze Fatal Error.Onnistuimme löytämään useita erilaisia tapahtumia, joissa tämä skenaario oli sovellettavissa.
Jos kohtaat ongelman Steam-pelin kanssa, voit todennäköisesti ratkaista ongelman yksinkertaisesti poistamalla sovelluksen ja käynnistämällä Steam-asiakkaan uudelleen ja asentamalla sen sitten uudestaan. Useat asianomaiset käyttäjät ovat ilmoittaneet onnistuneensa ratkaisemaan ongelman CX_Freeze Fatal Errorsuoritettuasi seuraavat vaiheet.
Tässä on pikaopas pelin uudelleenasentamiseen suoraan Steamin käyttöliittymästä:
- Avata Höyry ja valitse Kirjasto näytön yläosassa olevasta vaakavalikosta.
- Etsi sitten peli, jossa kohtaat CX_Freeze Fatal Errorja napsauta sitä hiiren kakkospainikkeella vasemmanpuoleisesta valikosta.
- Valitse sitten pikavalikosta Poista asennus.
- Napsauta viimeisessä vahvistusviestissä Poistaa, odota sitten prosessin päättymistä.
- Kun asennuksen poisto on valmis, käynnistä Steam-asiakas uudelleen ja siirry kohtaan Kauppa, etsi sitten äskettäin poistamasi peli näytön vasemmassa yläkulmassa olevalla hakutoiminnolla.
- Kun olet asentanut pelin uudelleen, tarkista, kohtaako silti sama virhesanoma, kun yrität käynnistää sen.

Jos sama ongelma esiintyy edelleen tai tätä menetelmää ei voitu soveltaa skenaarioosi, siirry seuraavaan alla olevaan menetelmään.
Tapa 3: Puuttuvan Autodesk-tukiosan korjaaminen
Jos kohtaat tämän ongelman AutoDesk-ohjelmiston kanssa, olet todennäköisesti tekemisissä tiedostojen vioittumisen kanssa. Kuten jotkut käyttäjät, joita asia koskee, ovat ilmoittaneet, tämä ongelma voi ilmetä myös tilanteissa, joissa asennuksen tukiosasta puuttuu tiedosto.
Useimmissa tapauksissa käyttäjät ovat pystyneet ratkaisemaan tämän ongelman poistamalla yhden tai useamman tiedoston tai kansion, jotka estävät virheen aiheuttavan logiikkaedellytyksen löytämästä puuttuvaa tiedostoa.
Tässä on pikaopas virheestä vastaavan tiedoston poistamisesta:
- Lehdistö Windows-näppäin + R avata a Juosta valintaikkuna. Liitä sitten seuraava sijainti tekstiruutuun ja paina Tulla sisään siirtyäksesi oikeaan kansioon:
% APPLOCALDATA% \ Autodesk \ webdeploy \ meta \ streamer
- Kun olet päässyt metakansioon, napsauta hiiren kakkospainikkeella Suoratoistaja kansio ja valitse Poistaa pikavalikosta.
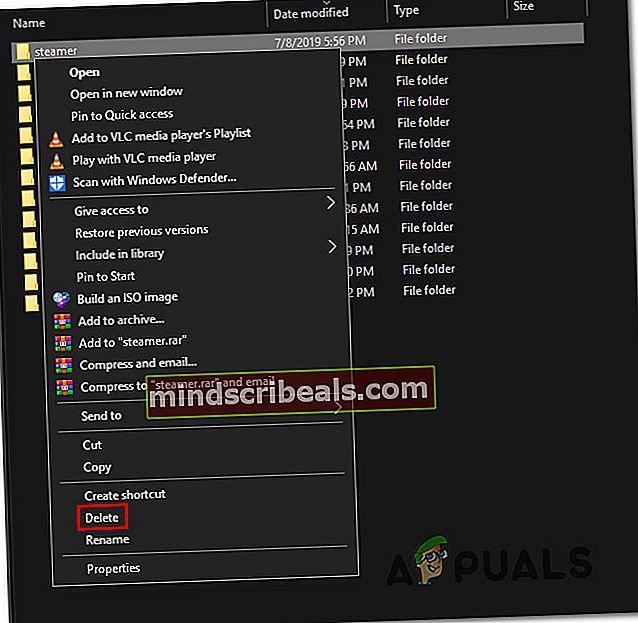
- Kun kansio on poistettu, käynnistä tietokone uudelleen ja avaa AutoDesk-päivitysohjelma, kun seuraava käynnistysjakso on valmis. Se korjaa itsensä automaattisesti ja korvaa vioittuneen kansion uudella kopiolla.
- Yritä käynnistää AutoDesk-sovellus, joka aiemmin laukaisi CX_Freeze Fatal Errorja katso jos näet edelleen saman käyttäytymisen.