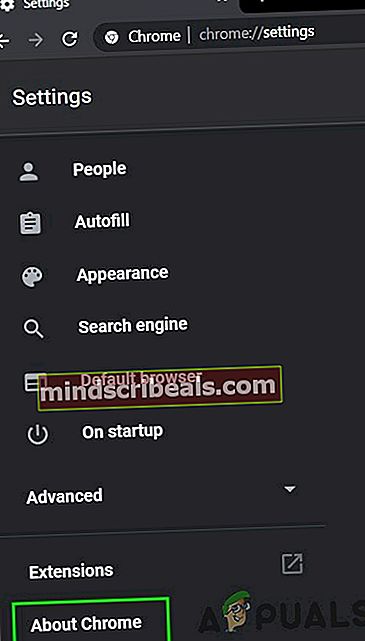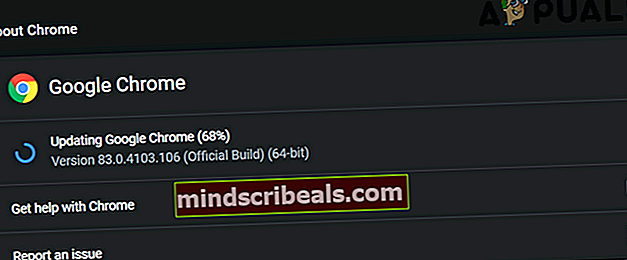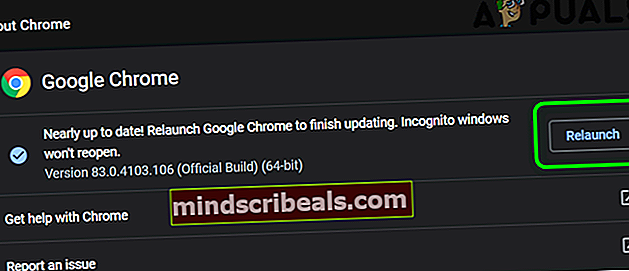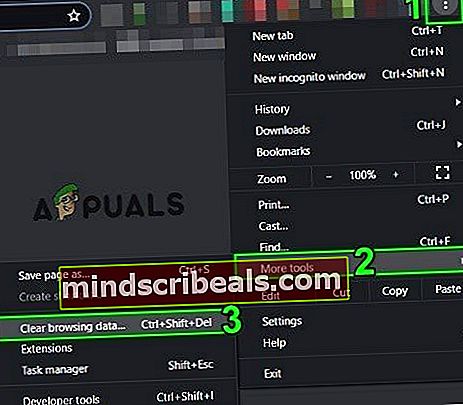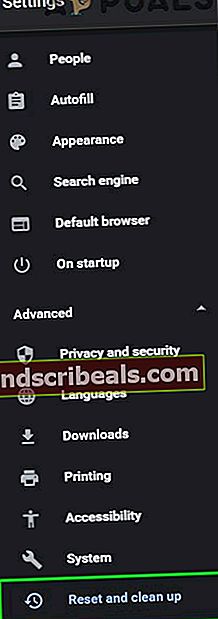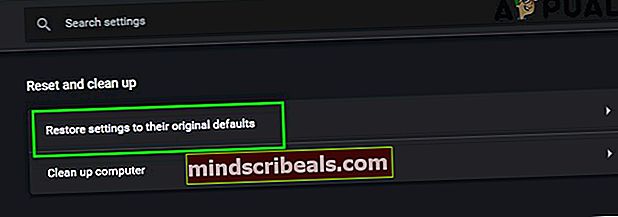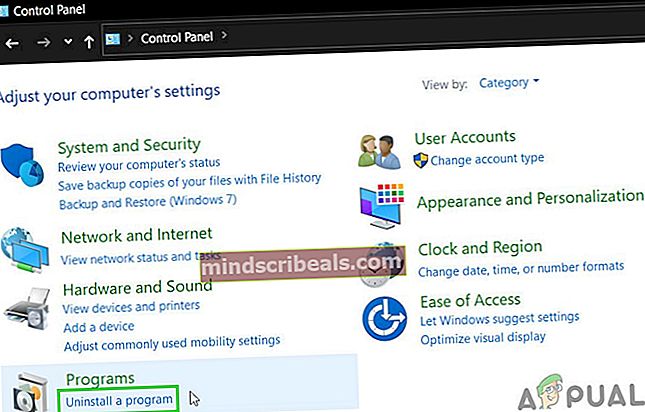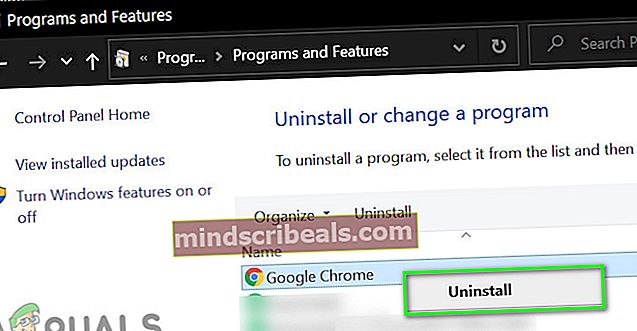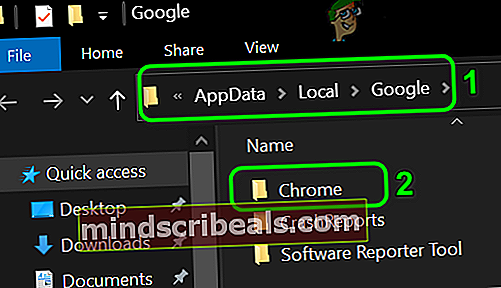Korjaus: Epäonnistunut virhe, kun Chrome etsii haitallisia ohjelmistoja
Sinä voit epäonnistunut suorittamaan haitallisen ohjelmiston tarkistuksen Chrome johtuu vanhentuneesta Chrome-selaimesta tai vioittuneista evästeistä / selaintiedoista tai itse selaimen asennuksesta.

Kun asianomainen käyttäjä epäilee selaimensa olevan vakooja- / haitta- / mainosohjelmatartunnan saaneen käyttäjän ja yrittää suorittaa Chromen tarkistuksen, hän havaitsee käsillä olevan virheen.
Ratkaisu 1: Päivitä Chrome uusimpaan versioon
Chrome-selainta päivitetään jatkuvasti tyydyttämään jatkuvasti kehittyviä teknisiä edistysaskeleita ja korjaamaan tunnetut virheet. Saatat kohdata virheen, jos käytät vanhentunutta Chrome-versiota. Tässä tapauksessa Chromen päivittäminen uusimpaan koontiversioon voi ratkaista ongelman.
- Avata Google Chrome ja napsauta lähellä oikeaa yläkulmaa pystysuuntainen ellipsi (3 pystysuoraa pistettä) ja napsauta sitten näytössä olevassa valikossa asetukset.

- Selaa sitten ikkunan vasemmassa ruudussa alaspäin loppuun ja napsauta Tietoja Chromesta.
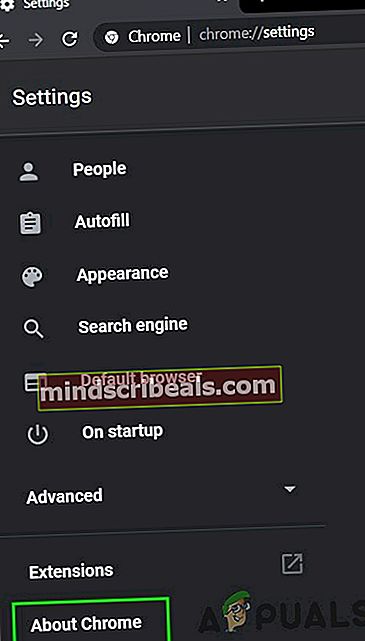
- Tarkista nyt ikkunan oikeassa ruudussa, onko päivitys saatavilla (Chrome asentaa päivityksen automaattisesti, jos sellainen on käytettävissä).
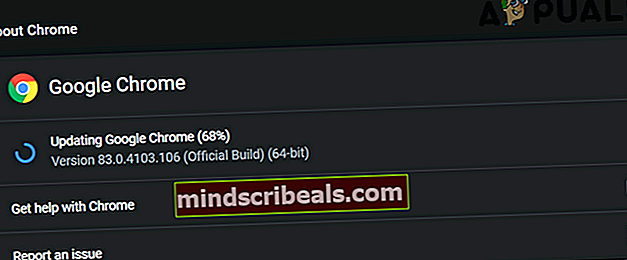
- Napsauta päivityksen jälkeen Käynnistä uudelleen -painiketta ja tarkista sitten, pystyykö Chrome tarkistamaan haittaohjelmat.
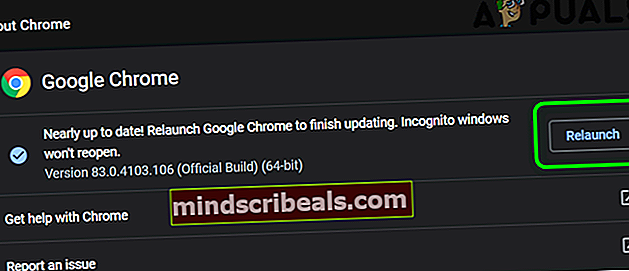
Ratkaisu 2: Tyhjennä Chrome-selaimen evästeet ja tiedot
Chrome käyttää evästeitä asiakas / palvelin-viestinnän tallentamiseen. Lisäksi Chrome käyttää välimuistia suorituskyvyn parantamiseen ja käyttökokemuksen parantamiseen. Saatat kohdata virheen, jos evästeet / välimuistitiedot ovat vioittuneet toiminnallisista syistä. Tässä yhteydessä selaimen evästeiden ja tietojen tyhjentäminen voi ratkaista ongelman.
- Avata Chrome-selain ja napsauta ikkunan oikean yläkulman lähellä pystysuuntainen ellipsija napsauta näytetyssä valikossa Lisää työkaluja.
- Napsauta nyt alivalikossa Poista selaustiedot.
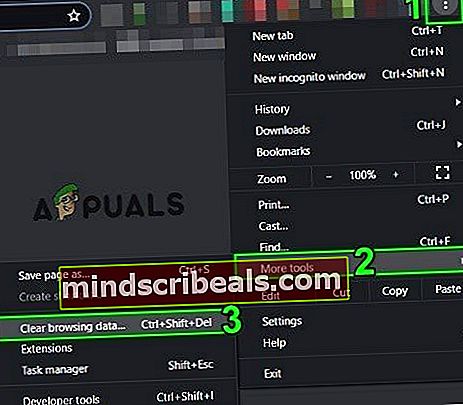
- Valitse sitten Lisäasetukset-välilehdessä Aikahaarukka of All Time ja valitse luokkiin jonka haluat tyhjentää (on suositeltavaa valita kaikki luokat).
- Napsauta nyt Puhdas data -painiketta ja pyydettäessä vahvista sitten tietojen tyhjentäminen.

- Sitten käynnistä uudelleen selaimessasi ja tarkista, onko virheestä selvää.
- Jos ei, napsauta 3 pystysuoraa pistettä lähellä oikeaa yläkulmaa ja napsauta sitten näytössä olevassa valikossa asetukset.
- Laajenna nyt ikkunan vasemmassa ruudussa Pitkälle kehittynyt ja napsauta sitten Nollaa ja puhdista.
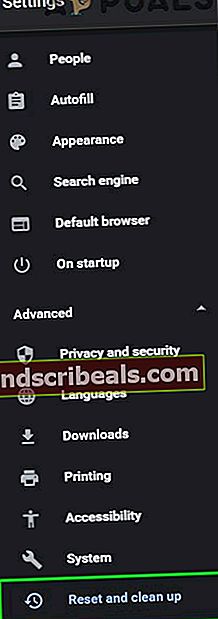
- Napsauta sitten ikkunan oikeassa ruudussa Palauta asetukset alkuperäisiin oletusarvoihinsa ja vahvista sitten palauttaaksesi asetukset.
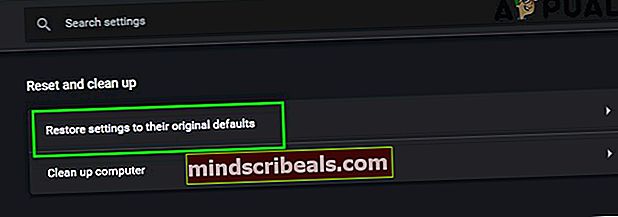
- Nyt, käynnistä uudelleen selaimellasi ja tarkista, pystyykö se suorittamaan haittaohjelmien tarkistuksen.
Ratkaisu 3: Asenna Chrome-selain uudelleen
Jos mikään ei ole auttanut sinua toistaiseksi, todennäköisesti selaimen asennus itsessään on vioittunut ja saattaa aiheuttaa keskustelun aiheen. Tässä suhteessa Chrome-selaimen uudelleenasentaminen voi ratkaista ongelman.
- Lopeta Kromi ja tappaa kaikki käynnissä olevat prosessit Tehtävienhallinnan kautta (pakollinen).
- Sen Tehtäväpalkki napsauta Windows-haku laatikko ja tyyppi Ohjauspaneeli. Napsauta sitten näkyvien tulosten luettelossa Ohjauspaneeli.

- Napsauta nyt Poista ohjelma.
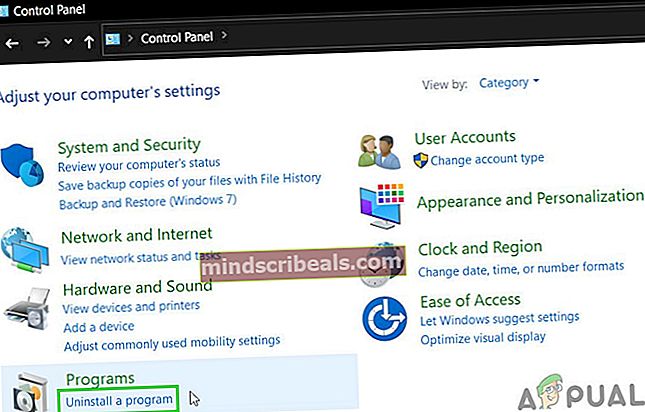
- Napsauta sitten hiiren kakkospainikkeella asennettujen ohjelmien luettelossa Google Chrome ja napsauta sitten Poista asennus -painiketta ja jos pyydetään, valitse poista käyttäjätiedot.
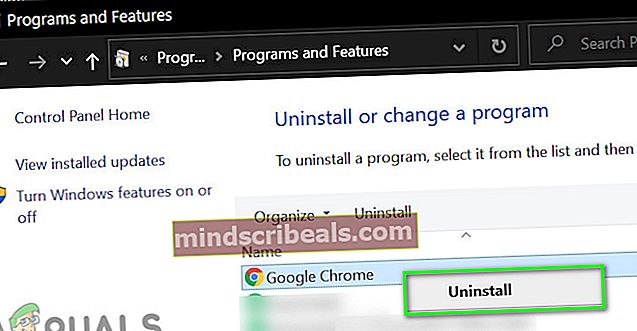
- Nyt seuraa näyttöön tulevia kehotteita poistaa Chrome-selain ja sitten uudelleenkäynnistää järjestelmään.
- Avaa uudelleenkäynnistyksen jälkeen Tiedostonhallinta ja navigoida seuraavaan kansioon:
% LocalAppData% \ Google \
- Sitten poistaa Chrome-kansio ja uudelleenkäynnistää järjestelmään.
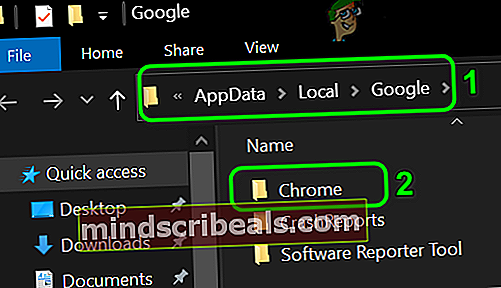
- Uudelleenkäynnistyksen jälkeen lataa ja asenna uudelleen Chrome-selaimella.
- Kun olet asentanut uudelleen, käynnistä selain ja älä kirjaudu sisään selaimeen, mutta suorita Chrome haittaohjelmien skannaus.