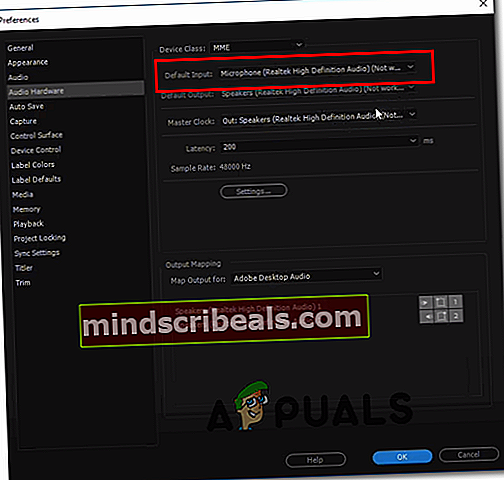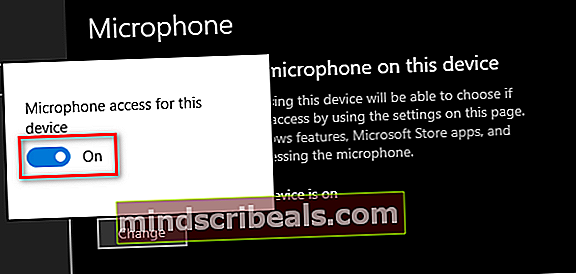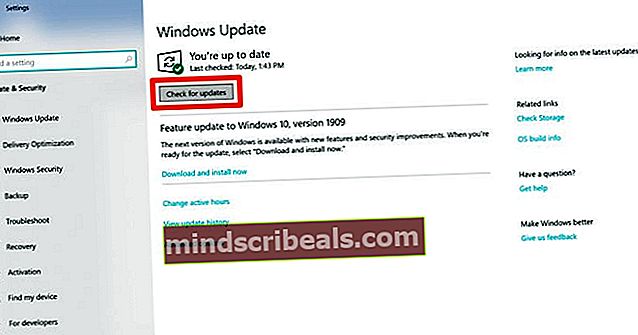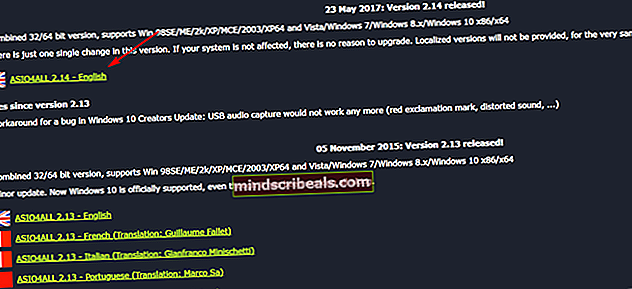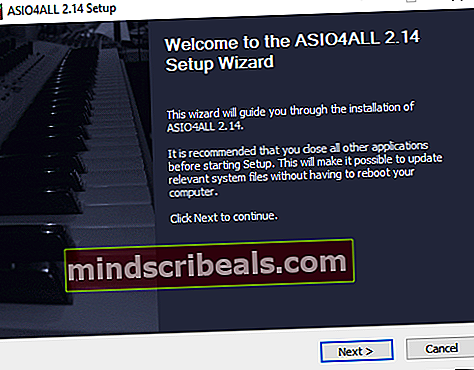MME: n sisäisen laitteen virhe Premiere PRO: ssa ja Premiere Rushissa
Jotkut Windows-käyttäjät ilmoittavat näkevänsäMME: n sisäinen laite”Virhe Premiere Rushissa ja Adobe Premiere PRO: ssa eikä äänilähtöä ole käytettävissä videota muokattaessa. Tämän ongelman ilmoitetaan esiintyvän pääasiassa Windows 10: ssä.

Kun vianmääritys koskee tätä ongelmaa, sinun on ensin selvitettävä, pystyykö käyttöjärjestelmäsi korjaamaan ongelmaa automaattisesti. Tee tämä suorittamalla Recording Audio Troubleshooter ja soveltamalla suositeltua korjausta.
Jos tämä ei toimi ja et todellakaan vaadi mikrofonituloa muokatessasi videoita Adobe Premiere PRO- tai Adobe Premiere Rush -ohjelmassa, voit korjata ongelman nopeasti avaamalla äänilaitteiston asetukset ja muuttamalla oletussyötteeksi Ei mitään. Mutta tämän tekeminen rajoittaa Adoben viritystä äänelle, jonka liitetty mikrofoni nostaa.
Toinen mahdollisuus, joka saattaa johtaa "MME: n sisäinen laiteVirhe on Windows 10: n asettama rajoitus. On mahdollista, että mikrofonin käyttö on pois käytöstä laitteelta, jolla Adobe Premiere on käytössä. Tässä tapauksessa sinun pitäisi pystyä korjaamaan ongelma siirtymällä Yksityisyys välilehti asetukset sovellus ja salliminen Tämän laitteen mikrofonin käyttöoikeus.
Jos kuitenkin kohtaat ongelman Windows 10: ssä, voit myös odottaa tämän ongelman johtuvan äänensiirtovirheestä, joka otettiin käyttöön Creator-päivityksen yhteydessä ja vaikuttaa UB-äänen sieppaamiseen erilaisissa videonmuokkaussovelluksissa. Tässä tapauksessa voit joko asentaa Microsoftin julkaiseman hotfix-korjauksen Windows Update -sovelluksen kautta tai kolmannen osapuolen WDM Audio -ohjaimen ASIO4ALL.
Jos kaikki muu epäonnistuu, sinun on vakavasti harkittava, että kohtaat jonkinlainen järjestelmätiedostojen vioittuminen, joka vaikuttaa käyttöjärjestelmän tallennusinfrastruktuuriin. Tässä tapauksessa voit joko suorittaa puhtaan asennuksen tai korjausasennuksen päivittääksesi kaikki asiaankuuluvat käyttöjärjestelmän komponentit, jotka saattavat olla vastuussa tästä ongelmasta.
Tapa 1: Äänitysäänen vianmäärityksen suorittaminen (vain Windows 10)
Jos sinulla on mikrofoniongelmia muissa sovelluksissa kuin Adobe Premiere Prossa, on hyvin todennäköistä, että olet tekemisissä yleisen epäjohdonmukaisuuden kanssa, jonka Windows 10 -käyttöjärjestelmäsi pystyy ehkä ratkaisemaan automaattisesti.
Voit odottaa näkevänMME: n sisäinen laiteVirhe virheellisestä tallennuskokoonpanosta - Tässä tapauksessa Äänityksen äänen vianetsintäominaisuuden suorittaminen saattaa korjata ongelman sinulle (jos kohtaamasi ongelma on jo korjattu korjausstrategiassa).
Tämä apuohjelma on rakennettu tarkistamaan tietokoneesi tavallisten äänen tallennusongelmien varalta ja soveltamaan vahvistettuja korjauksia automaattisesti, jos yhteensopiva skenaario löytyy. Useat käyttäjät, jotka aiemmin käsittelivätMME: n sisäinen laite”Virhe ovat vahvistaneet, että tämä menetelmä toimi heille.
Jos kohtaat tämän ongelman Windows 10: ssä, suorita äänen tallennus -vianmääritys noudattamalla alla olevia ohjeita ja käytä suositeltua korjausta:
- Lehdistö Windows-näppäin + R avata a Juosta valintaikkuna. Kirjoita seuraavaksi "Ms-settings: vianmääritys"tekstikentän sisällä ja paina Tulla sisään avata Ongelmien karttoittaminen välilehti asetukset sovellus.

- Kun olet sisällä Ongelmien karttoittaminen välilehti, siirry oikeanpuoleiseen valikkoon ja napsauta Äänen tallennus merkintä. Napsauta sitten Suorita vianmääritys Käynnistä vianmääritys äskettäin avautuneesta pikavalikosta.

- Kun sinua pyydetään UAC (Käyttäjätilien valvonta), klikkaus Joo myöntää järjestelmänvalvojalle pääsy tähän vianmääritysapuohjelmaan.
- Odota kärsivällisesti, kunnes alkuperäinen analyysi on valmis, ja katso sitten tuloksia. Jos apuohjelma suosittaa korjausta, käytä sitä nopeasti napsauttamalla Käytä tätä korjausta.

merkintä: Muista, että suositellusta korjauksesta riippuen sinun on ehkä noudatettava muita ohjeita korjauksen käyttämiseksi.
- Kun suositeltu korjaus on suoritettu onnistuneesti, käynnistä tietokone uudelleen ja tarkista, pystytkö muokkaamaan videoita Adoben ensi-iltassa kohtaamattaMME: n sisäinen laite’Virhe.
Jos sama ongelma jatkuu, siirry seuraavaan mahdolliseen korjaukseen alla.
Tapa 2: Aseta oletussyötöksi Ei mitään
Jos et todellakaan välitä mikrofonitulosta, on olemassa todella yksinkertainen korjaus, jonka avulla voit kiertääMME: n sisäinen laite’Virhe - Voit yksinkertaisesti siirtyä Adobe Premiere -asetuksiin ja muuttaa syötteen arvoksi Äänilaitteisto että Ei mitään.
Tämä pieni mutta tärkeä muutos varmistaa, että Premiere ei enää kuuntele mikrofonin ääniä, joten virheilmoitus lakkaa näkymästä myös tilanteissa, joissa Windows estää Premiere-sovellusta (ja muita kolmannen osapuolen sovelluksia) käyttämästä sisäänrakennettua mikrofonia.
Tämä on pikemminkin kiertotapa kuin korjaus, mutta monet asiasta kärsivät käyttäjät ovat vahvistaneet, että tämä toimenpide onnistui, kun Premiere Pro- ja Premiere Rush -käyttäjät saivat parhaiten kohdataMME: n sisäinen laite’Virhe.
Jos haluat kokeilla tätä kiertotapaa, noudata seuraavia ohjeita:
- Avaa Premiere-sovelluksesi ja valitse yläreunassa oleva nauha Muokata, ja siirry sitten kohtaan Asetukset> Äänilaitteisto.
- Kun olet sisällä Äänilaitteisto -valikossa, siirry oikeanpuoleiseen valikkoon ja laajenna siihen liittyvää avattavaa valikkoa Oletussyöttö.
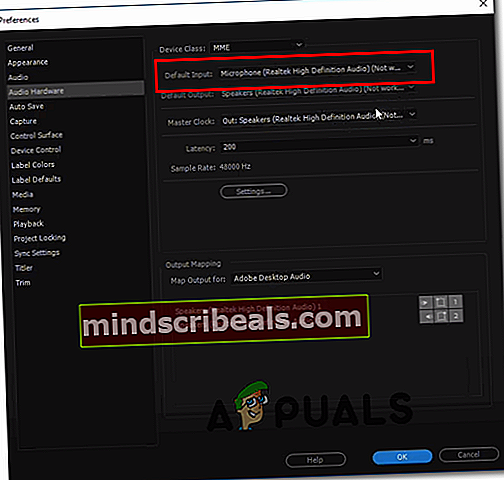
- Alkaen Oletussyöttö avattavasta valikosta Ei mitään, tallenna sitten muutokset napsauttamalla Ok.
- Käynnistä Adobe Premiere -sovellus uudelleen ja tarkista, onko ongelma nyt ratkaistu.
Jos tarvitset todella mikrofonituloa, eikä sinulla ole varaa poistaa sitä käytöstä Äänilaitteisto -valikossa, siirry seuraavaan seuraavaan mahdolliseen korjaukseen.
Tapa 3: Mikrofonin käytön salliminen (vain Windows 10)
Jos kohtaat tämän ongelman Windows 10: ssä, ja matkan osoitteeseen Asetukset> Äänilaitteisto (Adobe Premiere -ohjelmassa) huomauttaa, että audiolaitteesi eivät toimi kunnolla, näet todennäköisestiMME: n sisäinen laiteVirhe, koska tämän laitteen mikrofonin käyttö on pois käytöstä.
Useat ongelmat saaneet käyttäjät, jotka ovat kohdanneet samanlaisen ongelman, ovat vahvistaneet, että he onnistuivat korjaamaan ongelman pääsemällä Windows 10: n tietosuoja-asetuksiin ja muuttamalla aktiivisen mikrofonin oletuskäyttäytymistä niin, että se voi käyttää laitetta, johon se on kytketty.
Jos kuvattu skenaario näyttää soveltuvan nykyiseen tilanteeseesi, salli mikrofonin käyttö ja ratkaiseMME: n sisäinen laiteVirhe Windows 10:
- Avaa a Juosta ja paina Windows-näppäin + R. Kirjoita seuraavaksi”Ms-settings: yksityisyysmikrofoni”ja paina Tulla sisään avata Mikrofonin yksityisyys -ikkuna Windowsin asetukset sovellus.

- Kun olet sisällä asetukset -sovelluksessa, siirry oikeanpuoleiseen osioon ja napsauta Muuttaa painike liittyy Salli tämän laitteen mikrofonin käyttö.
- Ota seuraavaksi käyttöön äskettäin avautuneesta pikavalikosta kytkin niin, että Mikrofonilla on pääsy tähän laitteeseen.
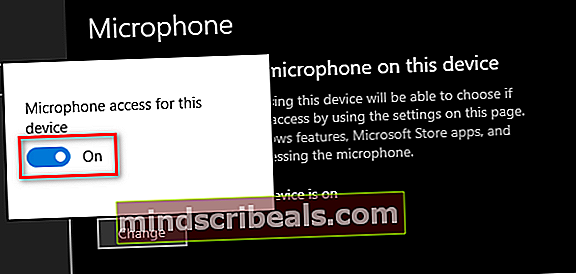
- Kun olet onnistunut tekemään tämän muutoksen, sulje Asetukset-valikko, käynnistä Adobe Premiere uudelleen ja tarkista, onko ongelma korjattu.
Jos silti päädyt näkemäänMME: n sisäinen laite”Virhe, siirry seuraavaan mahdolliseen korjaukseen.
Tapa 4: Audio Capture -vian korjaaminen Windows 10: ssä
Jos kohtaat ongelman Windows 10: ssä, jota ei ole päivitetty uusimpaan kokoonpanoon, eikä mikään yllä olevista mahdollisista korjauksista ole toiminut sinulle, on todennäköistä, että olet tekemisissä virheen kanssa Creators-päivityksen kanssa Windows 10: ssä.
Tämä on tunnettu ongelma, joka vaikuttaa USB-äänen sieppaamiseen erilaisilla videonmuokkaussovelluksilla, kuten Adobe Premiere Pro ja Adobe Premiere Rush.
Jos tämä skenaario on käytettävissä, sinulla on kaksi tapaa edetä:
Vaihtoehto A - Jokaisen odottavan päivityksen asentaminen korjauksen kanssa, joka korjaa tämän epäjohdonmukaisuuden (Microsoft on jo paikannut tämän ongelman hotfix-korjauksen avulla, joka asennetaan Windows Update -sovelluksen kautta)
Vaihtoehto B - Asennetaan ASIO4ALL Universal ASIO -ohjain WDM Audio -sovellukselle, jotta vältetään yleinen Audi-kuljettajavirhe.
Huolimatta valitsemastasi tavasta korjata ongelma, olemme luoneet kaksi erillistä opasta, jotka opastavat sinut läpi vaihtoehdon A ja vaihtoehdon B.
Jos haluat korjataMME: n sisäinen laite”Virhe asentamalla kaikki odottavat Windows-päivitykset, seuraa vaihtoehtoa A (suositeltava. Toisaalta, jos et halua päivittää ja asentaa Microsoftin toimittamaa hotfix-korjausta, seuraa vaihtoehtoa B.
Vaihtoehto A: Korjauksen asentaminen Windows Update -sovelluksen kautta
- Avaa a Juosta valintaikkunaa painamalla Windows-näppäin + R.Kirjoita seuraavaksi tekstikenttään ”ms-settings: windowsupdate ’ja painaTulla sisäänavata Windows päivitys välilehti asetukset sovellus.

- Kun olet sisällä Windows päivitys -näyttö, siirry alas vasempaan osaan ja napsauta Tarkista päivitykset -painiketta.
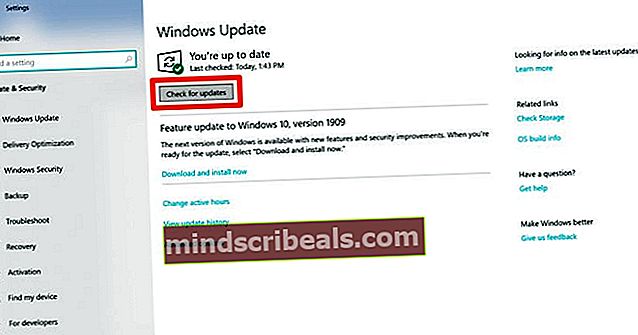
- Odota seuraavaksi, että ensimmäinen tarkistus on valmis. Jos skannaus paljastaa, että odottavia Windows-päivityksiä odottaa asennusta, noudata näytön ohjeita lataamalla ja asentamalla odottavat päivitykset.
merkintä: Jos sinulla on paljon odottavia päivityksiä, jotka odottavat asennusta, sinua saatetaan kehottaa käynnistämään tietokone uudelleen ennen kuin saat mahdollisuuden asentaa ne kaikki. Jos näin tapahtuu, käynnistä se uudelleen ohjeiden mukaan, mutta muista palata samaan näyttöön, kun seuraava käynnistys on valmis.
- Kun olet varmistanut, että kaikki odottavat päivitykset on asennettu, käynnistä kone uudelleen viimeinen kerta ja tarkista,MME: n sisäinen laite’Virhe on korjattu yrittämällä muokata videota Adobe Premiere PRO- tai Adobe Premiere Rush -ohjelmassa.
Vaihtoehto B: ASIO4All WDM -ääniohjaimen asentaminen
- Käy tällä linkillä (tässä) ja lataa Asio4all-ohjaimen uusin versio lataamalla uusin kielellesi liittyvä versio.
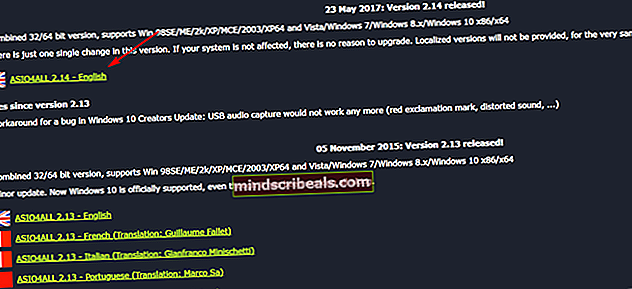
- Kun lataus on valmis, avaa asennusohjelman suoritettava tiedosto ja napsauta Joo klo Käyttäjätilien valvonta kehote myöntää järjestelmänvalvojan käyttöoikeudet.
- Suorita sitten asennus loppuun seuraamalla asennusohjeita ASIO4Kaikki kuljettaja.
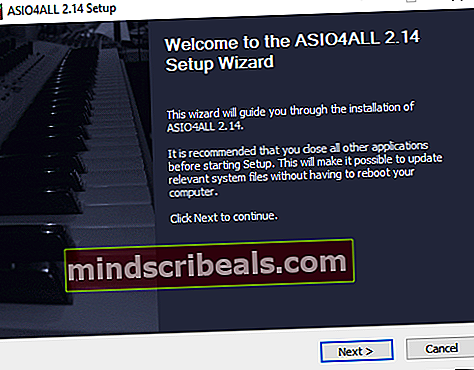
- Kun toiminto on suoritettu, käynnistä järjestelmä uudelleen ja tarkista, onko ongelma nyt ratkaistu.
Jos sama ongelma jatkuu, siirry alla olevaan lopulliseen korjaukseen.
Tapa 5: Korjaus paikan päällä
Jos mikään yllä olevista mahdollisista korjauksista ei ole antanut sinun korjata ongelmaa, on hyvin todennäköistä, ettäMME: n sisäinen laite”Virhettä helpottaa jotenkin jonkinlainen järjestelmätiedostojen vioittuminen, joka vaikuttaa käyttöjärjestelmätiedostoihisi.
Jos tämä skenaario on sovellettavissa, ainoa tapa korjata ongelma on suorittaa toimenpide, joka päivittää kaikki Windows-komponentit ja varmistaa, ettei ole mitään vioittuneita tietoja, jotka saattavat aiheuttaa tämän ongelman.
Tietenkin suosituin vaihtoehto on puhdas asennus, mutta tämä ei ole tehokkain ratkaisu. Toki, se päivittää kaikki käyttöjärjestelmän komponentit, mutta ellet varmuuskopioi tietojasi etukäteen, voit odottaa tietojen häviämistä käyttöjärjestelmässäsi. Tämä sisältää henkilökohtaisen median, asennetut sovellukset, pelit ja käyttäjän mieltymykset.
Jos haluat tehokkaimman lähestymistavan, valitse a korjausasennus (asenna paikalleen) - Vaikka tämä toimenpide edellyttää, että asetat yhteensopivan asennusvälineen, tärkein etu on, että menettely asentaa vain järjestelmätiedostot (Windows-komponentit) uudelleen koskematta sovelluksiin, peleihin ja käyttäjän mieltymyksiin.
Tunnisteet Adobe