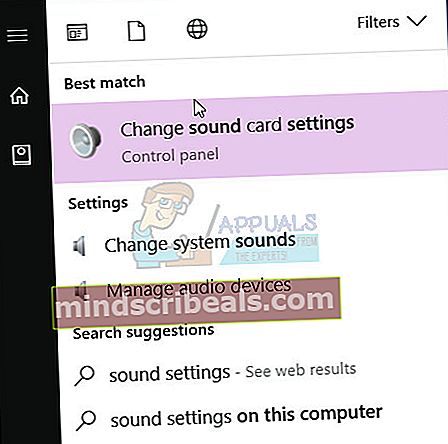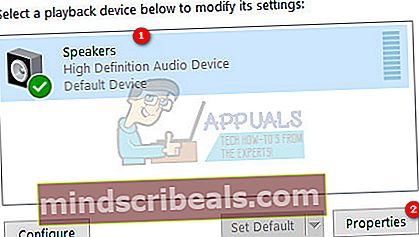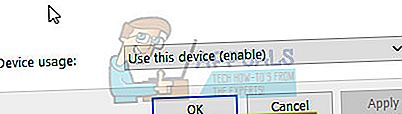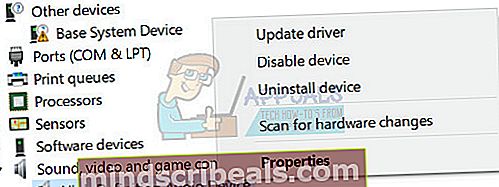Korjaus: DTS Sound Windows 10 Creators -päivitys
Creators-päivityksen asentaneet Windows 10 -käyttäjät eivät voi käyttää Dolby-asetuksia järjestelmissään. DTS-järjestelmä lakkaa toimimasta äkillisesti. Vaikka Dolby Digital Live (DDL) tai muut Dolby-asetukset ovat käytössä ääniasetuksissa, toistat vain stereokanavia. Kun toistat HD-ääntä, näyttöön tulee virhe “Tätä muotoa ei tueta”. Et myöskään kuule ääntä, kun yrität toistaa Blu-ray-levyä, jolla on monikanavainen ääni.
DTS-yhteyden ongelma voi johtua useista syistä. Jotkut asiantuntijat sanovat, että Microsoft ei sisällyttänyt mediasoitinta ja suoratoistotekniikoita uusimpaan Windows 10 -rakennukseensa, ja sinun on ladattava erillinen paketti teräväpiirtoisten ääni- ja median suoratoisto-ominaisuuksien käyttämiseksi. Syy Windows-käyttöjärjestelmän käyttöönottoon ilman mediasoitinta ja suoratoisto-ominaisuuksia liittyy suuriin sakkoihin, jotka EU peri Microsoftilta muutama vuosi sitten epäterveestä yrityskilpailusta. Koska Creators-päivitykset tekevät useita muutoksia järjestelmään, vanhemmat HDMI- ja High Definition -ääniohjaimet ovat yhteensopimattomia päivitetyn Windows 10 -järjestelmän kanssa.
On olemassa erilaisia tapoja ratkaista ongelma. Tässä artikkelissa olemme luetelleet muutamia ratkaisuja, jotka ovat toimineet käyttäjille, jotka kohtaavat saman ongelman Windows 10 Creators -päivitysten asentamisen jälkeen. Dolby Access -ongelman perimmäisestä syystä riippuen yksi alla olevista ratkaisuista saattaa korjata ongelman ja saada DTS: n toimimaan uudelleen.
Ratkaisu 1: Asenna Windows Media Feature -paketti
Monet DTS-ongelmaa kokeneet käyttäjät pystyivät ratkaisemaan ongelman lataamalla Windows Media Feature Packin täältä linkki. Asenna Media Feature -paketti ja ota DTS käyttöön noudattamalla näitä vaiheita
- Mene alkaa Valikko
- Tyyppi Ääni-asetukset hakupalkissa
- Klikkaa Vaihda järjestelmän ääniä hakutuloksissa
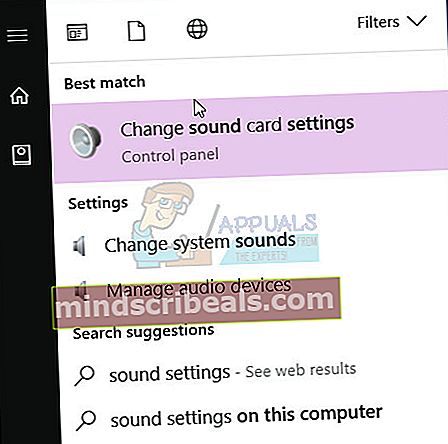
- Siirry Toisto-välilehteen ja valitse Kaiuttimet (High Definition Audio Device), joka on valittu oletuslaitteeksi)
- Klikkaus Ominaisuudet
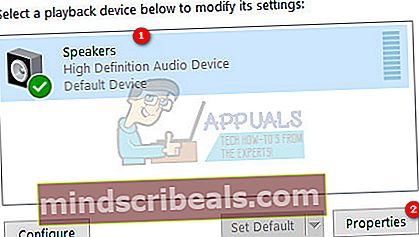
- Valitse Laitteen käyttö -kohdassaKäytä tätä laitetta (ota käyttöön)”
- Klikkaus Käytä
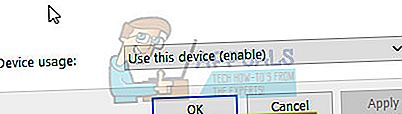
- Klikkaus OK
Ratkaisu 2: Määritä teräväpiirtotelevisio oletuslähdöksi
Sinulla voi olla useampi kuin yksi teräväpiirtotelevisio; esimerkiksi kaiuttimet ja kuulokkeet. Tee joko kaiuttimista tai kuulokkeista oletusaudiolaite noudattamalla alla olevia ohjeita
- Avata Aloitusvalikko
- Tyyppi Ääni-asetukset hakupalkissa
- Klikkaa Vaihda järjestelmän ääniä hakutuloksissa
- Napsauta hiiren kakkospainikkeella tarkoitettua Teräväpiirtolaite luettelossa
- Klikkaus Aseta oletuslaitteeksi

Ratkaisu 3: Päivitä High Definition Audio -ohjaimet
- Mene Aloitusvalikko
- Tyyppi Laitehallinta hakukentässä ja valitse se tuloksista
- Siirry Laitehallinta-ikkunassa kohtaan Ääni-, video- ja peliohjaimet ja laajenna sitä
- Valitse äänikortti ja napsauta sitä hiiren kakkospainikkeella
- Valitse Ominaisuudet
- Valitse Kuljettaja välilehti
- Valitse Päivittää Ohjain tai napsauta hiiren kakkospainikkeella ja valitsePäivittää
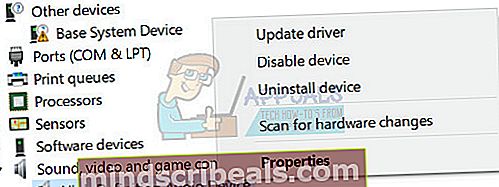
- Valitse Etsi päivitettyä ohjainohjelmistoa automaattisesti.
- Jos Windows ei löydä uutta ohjainta, yritä etsiä uusinta ohjainta äänikortin valmistajan verkkosivustolta
Ratkaisu 4: Asenna Windowsin yleinen ääniohjain
Jos äänikortin valmistaja ei ole julkaissut uutta ohjainta, joka on yhteensopiva Windows 1703 -rakennuksen kanssa, voit yrittää asentaa Windowsin yleisen ääniohjaimen. Monet käyttäjät pystyivät ratkaisemaan ääniongelman tällä temppulla.
- Mene Aloitusvalikko
- Tyyppi Laitehallinta hakukentässä ja valitse se tuloksista
- Siirry Laitehallinta-ikkunassa kohtaan Ääni-, video- ja peliohjaimet ja laajenna sitä
- Valitse äänikortti ja napsauta sitä hiiren kakkospainikkeella
- Valitse Päivitä ohjain
- Valitse Selaa tietokonettani ohjainohjelmistojen löytämiseksi
- Valitse Haluan valita tietokoneeni laiteajurien luettelosta
- Valitse Teräväpiirtolaite ja valitse Seuraava ja asenna se noudattamalla ohjeita
Ratkaisu 5: Jos mikään ei toimi, palaa edelliseen koontiversioon
Jos et voi tehdä ilman DTS: ää tai Dolby Accessia, suosittelemme, että palaat edelliseen koontiversioon, kunnes Microsoft julkaisee korjaustiedoston tai korjauksen ongelman ratkaisemiseksi.
Menemällä edelliseen koontiversioon lykkäät kaikkia päivityksiä, jotka asennettiin Creators-päivitysten asentamisen jälkeen. Muista, että jos palaat edelliseen koontiversioon, menetät asetusten muutokset ja saatat myös menettää sovelluksia, jotka asennettiin Creators-päivityksen asentamisen jälkeen. Palaa edelliseen koontiversioon noudattamalla seuraavia ohjeita.
- Avata Aloitusvalikko
- Mene Asetukset -> Päivitys ja suojaus -> Palautus
- Etsiä Palaa edelliseen Windows 10 -versioon
- Klikkaus Aloittaa painike “Palaa edelliseen Windows 10 -versioon”-Osio
- Jos Windows-laitettasi ei ole kytketty virtaan, saat ohjeet Kytke tietokoneeseen
- Napsauta Sulje ja kytke Windows-laite virtalähteeseen
- Sinulta kysytään syytä palata edelliseen koontiversioon, valitse mikä tahansa syy luettelosta ja napsauta Seuraava
- vuonna Tarkista päivitykset ikkuna, cnuolla Ei kiitos
- Sisään Mitä sinun tarvitsee tietää ikkuna, klikkaus Seuraava
- Sisään Älä päästä lukittuun napsauta Seuraava
- Sisään Kiitos tämän koontiversion kokeilemisesta napsauta Palaa aikaisempaan koontiversioon
- Palautusprosessi alkaa. Kun prosessi on valmis, tietokone käynnistyy uudelleen ja sinut palataan edelliseen koontiversioon, joka on ennen Creators-päivityksen asentamista.