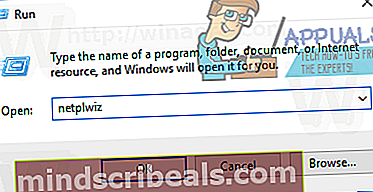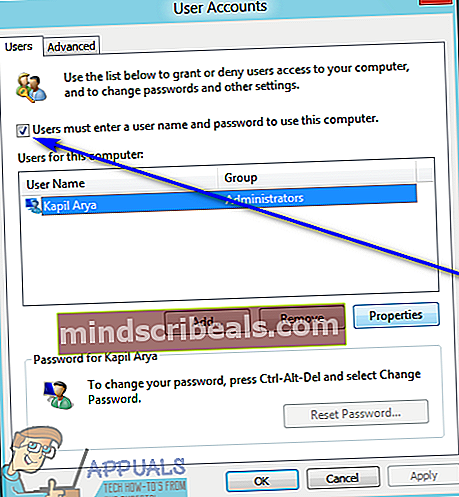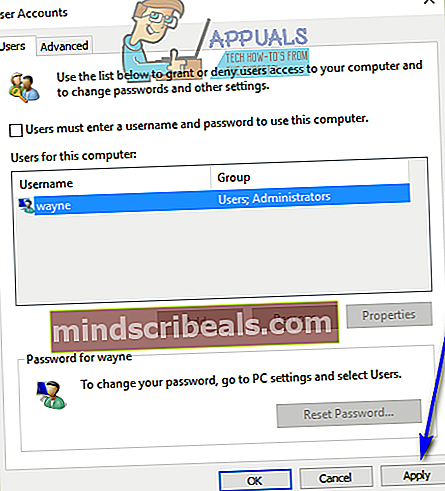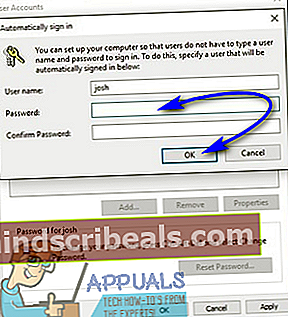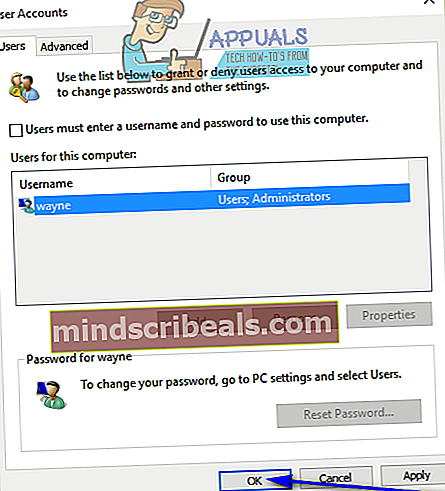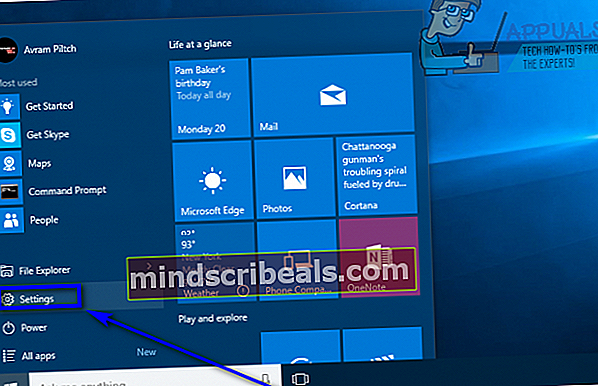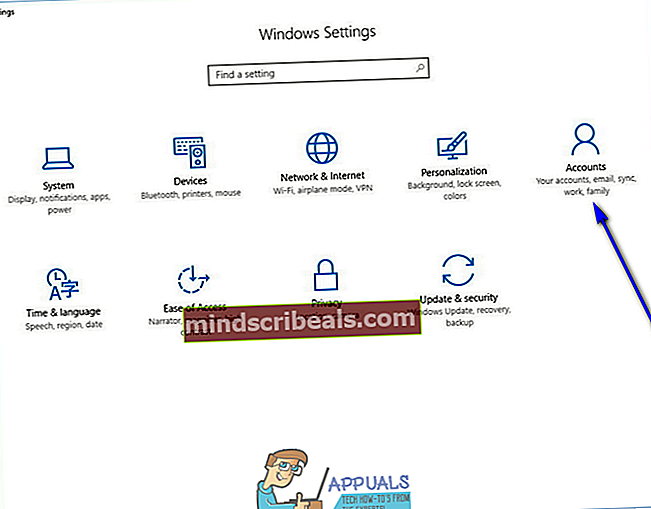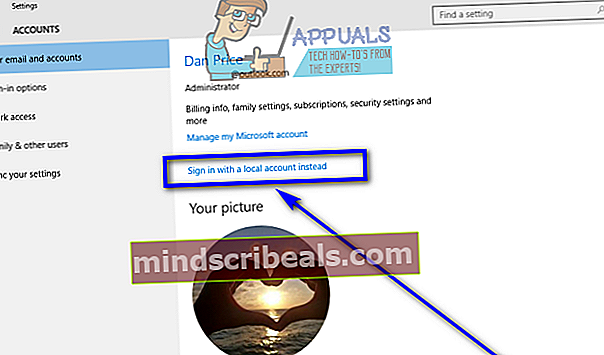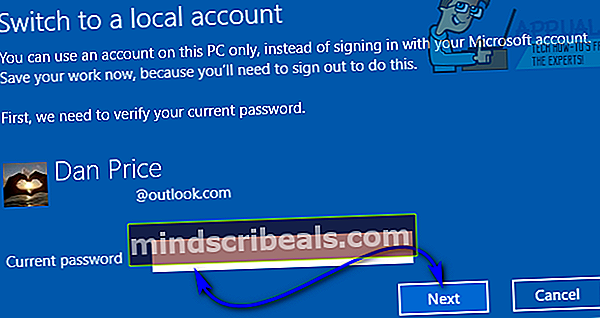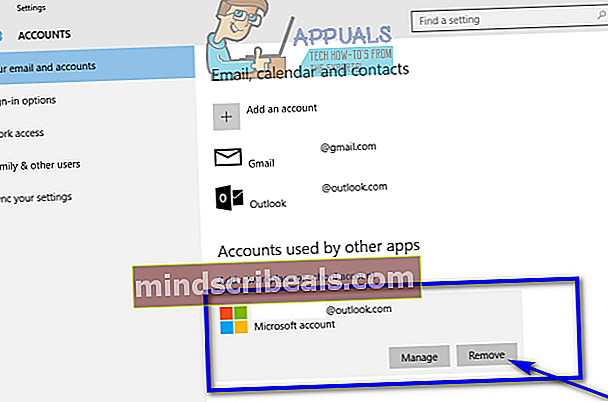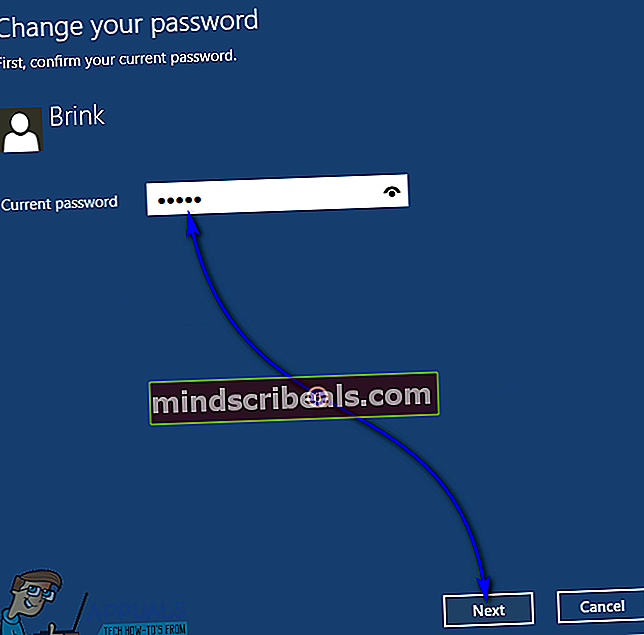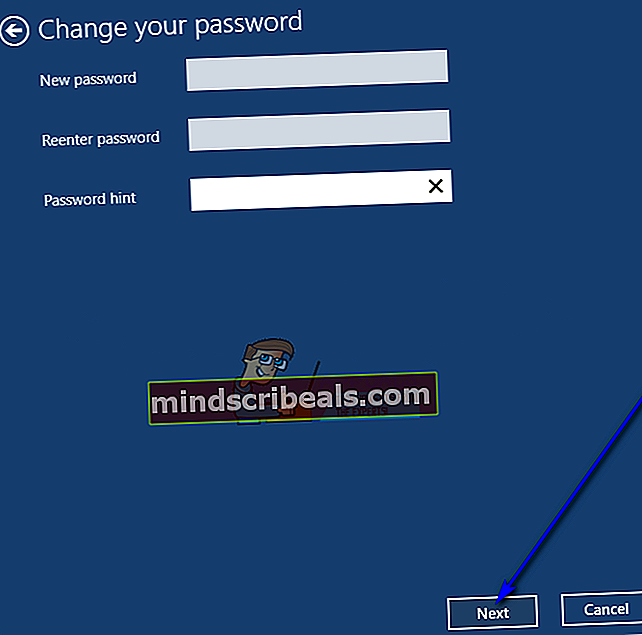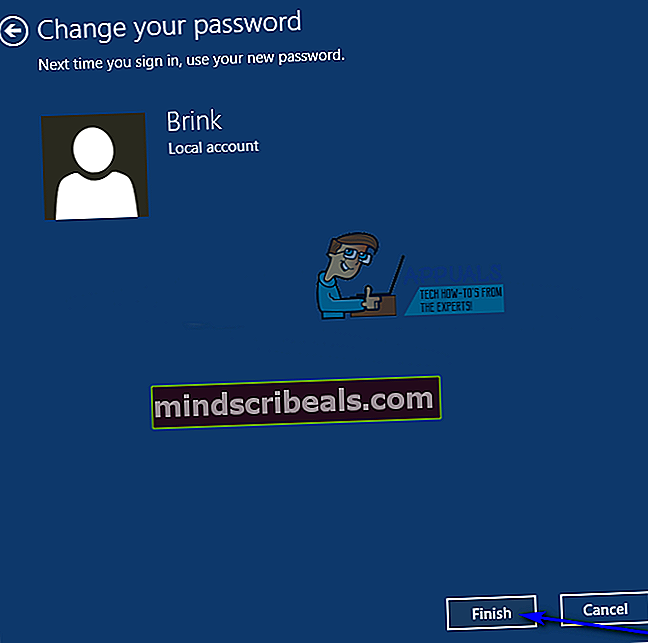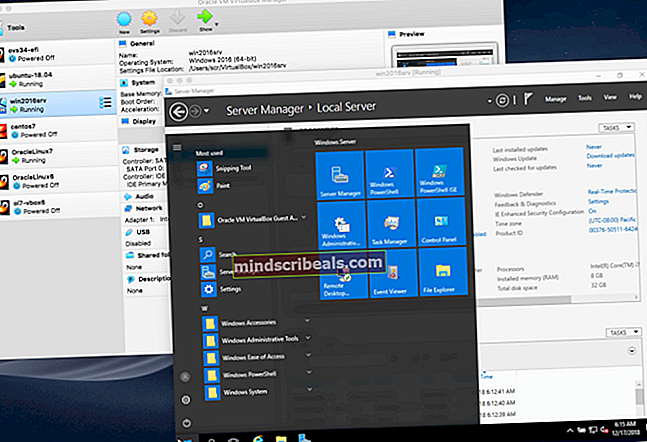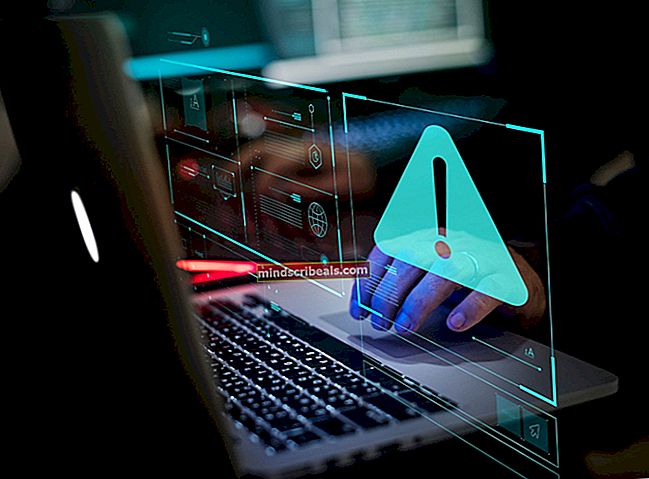Salasanan poistaminen Windows 10: stä
Yleensä tarvitset yhdistelmän käyttäjätunnusta (tai sähköpostiosoitetta, jos sinulla on Microsoft-tili) ja salasanaa sisäänkirjautumiseen Windows 10 -tietokoneelle. Salasanan antaminen kirjautumiseen Windows 10: een varmistaa käyttäjätilisi eheyden ja turvallisuuden. Windows 10 on tuonut mukanaan runsaasti vaihtoehtoja aakkosnumeerisille merkkijonon salasanoille, jotka me kaikki tunnemme niin hyvin. Käyttäjät voivat kirjautua Windows 10: een käyttämällä sormenjälkiä (edellyttäen, että tietokoneessa on sormenjälkitunnistin), käyttämällä interaktiivista kuvasalasanaa tai käyttämällä numeerista PIN-koodia aakkosnumeerisen salasanan sijaan.
Jotkut Windows 10 -käyttäjät kuitenkin huomaavat, että käyttäjätiliensä tietoturvan taso ylittää, ja he mieluummin kirjautuvat Windows 10: een tarvitsematta antaa mitään salasanaa. Salasanan puuttuminen käyttäjätililtäsi on vähiten turvallinen vaihtoehto - kuka tahansa ja kaikki, joilla on pääsy tietokoneellesi, voivat kirjautua sisään käyttäjätilillesi ilman suostumustasi. Jos sinulla on kunnossa, että käyttäjätililläsi ei ole mitään suojausta, voit varmasti tehdä sen niin, että voit kirjautua Windows 10: een antamatta minkäänlaista salasanaa. Seuraavassa on kaksi eri tapaa poistaa salasanavaatimus, kun yrität kirjautua sisään Windows 10: een:
Tapa 1: Poista salasanavaatimus kaikille käyttäjille
Windows 10: n avulla voit tehdä sen niin, että kenenkään tietokoneen käyttäjän ei tarvitse kirjoittaa minkäänlaista salasanaa kirjautua sisään omalle käyttäjätililleen. Kun tämä vaihtoehto on käytössä, käyttäjät voivat yksinkertaisesti käynnistää tietokoneensa, valita käyttäjätilin, johon he haluavat kirjautua, ja Windows 10 kirjautuu heidät sisään valitulle käyttäjätilille - mitään salasanaa tai PIN-koodia ei tarvita. Jos haluat poistaa salasanavaatimuksen kaikille käyttäjille, sinun tarvitsee vain:
- painaWindows-logonäppäin +R avataksesi aJuostavalintaikkuna.
- TyyppinetplwizosaksiJuosta-valintaikkuna ja painaTulla sisäänkäynnistääKäyttäjätilitapuohjelma.
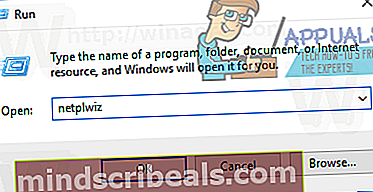
- Poista valinta valintaruudun vieressä olevasta valintaruudustaKäyttäjien on annettava käyttäjänimi ja salasana voidakseen käyttää tätä tietokonettavaihtoehtoPoista käytöstäse.
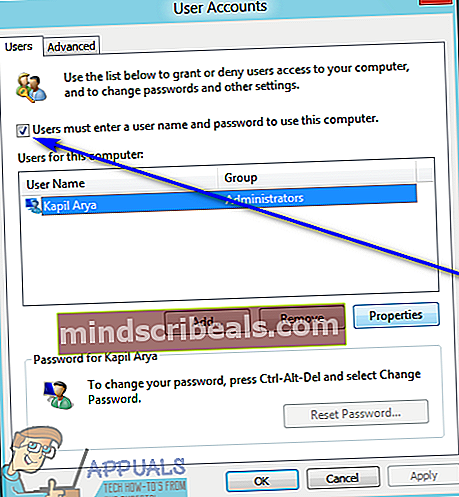
- KlikkaaKäytä.
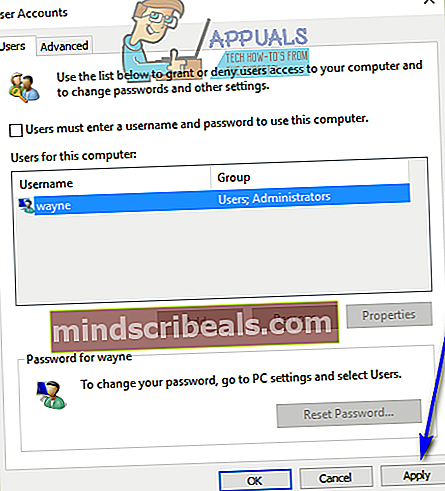
- Sinua pyydetään antamaan salasana käyttäjätilille, johon olet kirjautuneena, ja kirjoita se sitten vielä kerran vahvistusta varten. Kirjoita salasanasi kahdesti ja napsauta sittenOK.
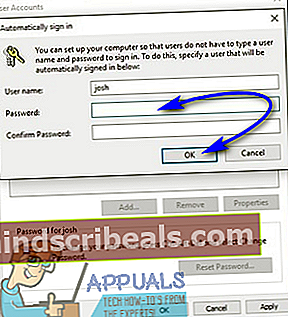
- KlikkaaOK ettäKäyttäjätilitikkuna.
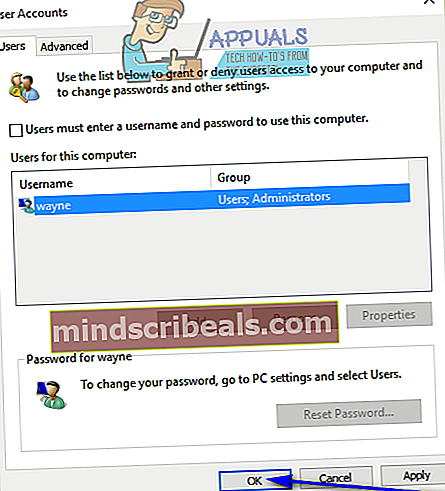
- UudelleenkäynnistääSinun tietokoneesi.
Kun tietokone käynnistyy, edellyttäen, että kaikki sujui suunnitellusti, voit kirjautua sisään käyttäjätilillesi valitsemalla sen yksinkertaisesti kirjautumisnäytöltä - sinun ei tarvitse antaa minkäänlaista salasanaa, eikä biometrisiä tietoja ole. turvallisuutta, eikä sinua edes pyydetä vahvistamaan, että valittu tili on todellinen tili, johon haluat Windows 10: n kirjautuvan sisään.
Tapa 2: Poista käyttäjätilisi salasana
JosMenetelmä 1ei toimi sinulle tai jos haluat poistaa salasanan vain omalta käyttäjätililtäsi vaikuttamatta millään tavalla tietokoneen muiden käyttäjätilien tilin suojausasetuksiin, älä pelkää - voit yksinkertaisesti poistaa käyttäjätilisi salasanan häiritsemättä muiden käyttäjätilien asioita. Varoita kuitenkin - et voi poistaa salasanaa Microsoft-tililtä. Sinun on kirjoitettava salasana joka kerta, kun kirjaudut Microsoft-tilille Windows 10 -tietokoneella - sitä ei ole kiertää, se on vain suunniteltu toimimaan.
Voit kuitenkin poistaa salasanan Windows 10 -tietokoneen paikalliselta käyttäjätililtä. Lisäksi voit muuntaa tietokoneesi Microsoft-tilin paikalliseksi tiliksi ja poistaa sitten salasanan siitä. Jos haluat muuntaa Windows 10: n Microsoft-tilin paikalliseksi käyttäjätiliksi, sinun on:
- AvaaAloitusvalikko.
- Klikkaaasetukset.
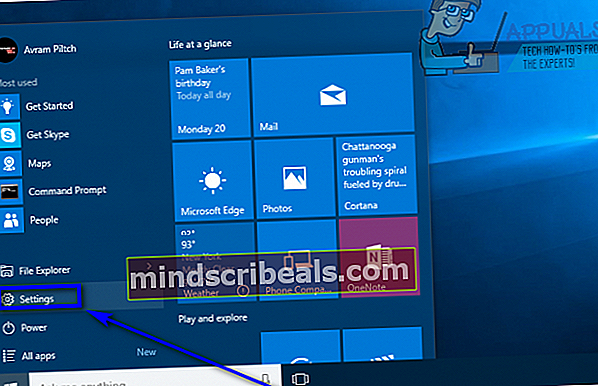
- KlikkaaTilit.
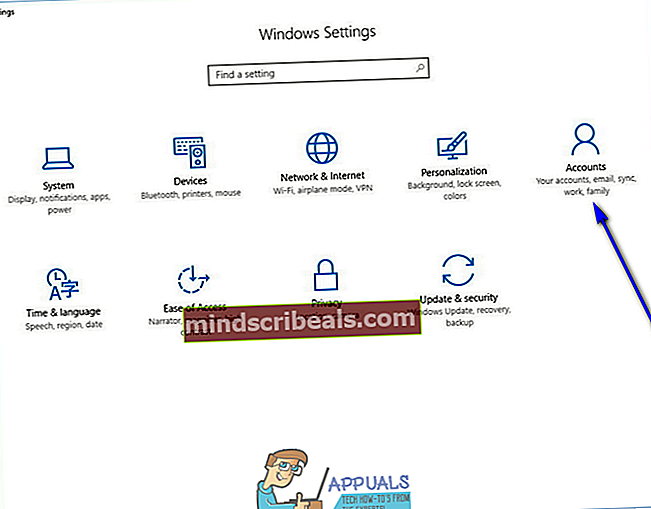
- Etsi ja napsautaKirjaudu sisään paikallisella tililläikkunan oikeassa ruudussa.
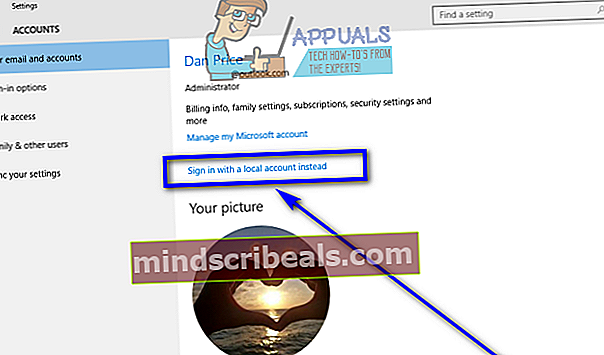
- Kirjoita salasanasi, napsautaSeuraavaja muunna Microsoft-tili paikalliseksi käyttäjätiliksi seuraamalla muita näytön ohjeita.
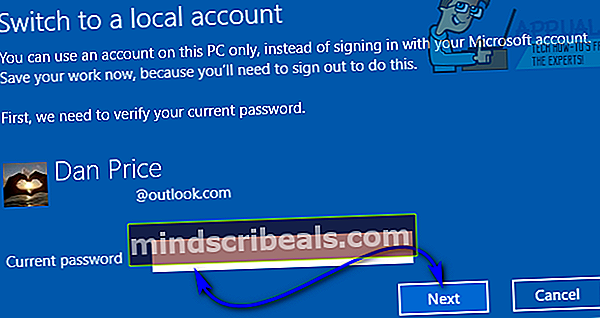
- Toistaavaiheet 1–3.
- Vieritä ikkunan oikeassa ruudussa alaspäinMuut käyttämäsi tilit-osio ja etsi ja napsauta Microsoft-tiliä, jonka haluat poistaa tietokoneeltasi valitaksesi sen.
- KlikkaaPoista.
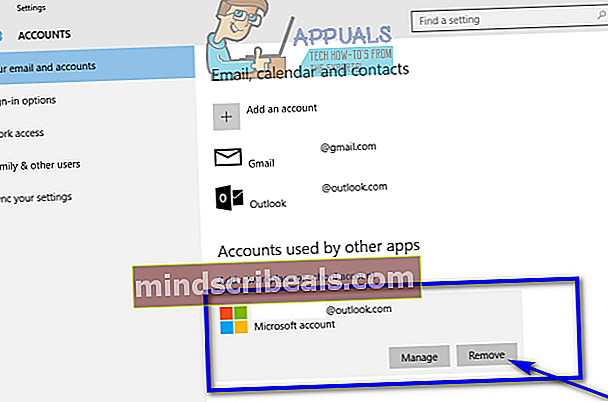
- Noudata näytön ohjeita ja kehotteita poistaa Microsoft-tili tietokoneeltasi.
Näin sinun on tehtävä poistaaksesi salasanan paikalliselta käyttäjätililtä Windows 10 -tietokoneessa:
- AvaaAloitusvalikko.
- Klikkaaasetukset.
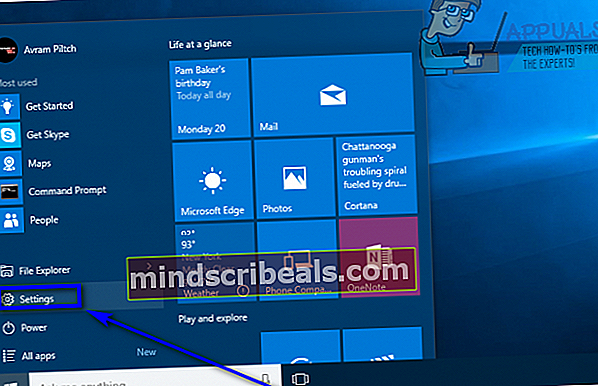
- KlikkaaTilit.
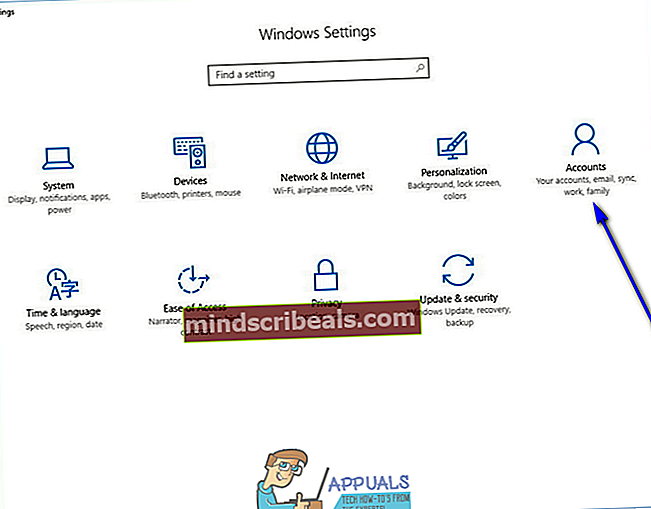
- Napsauta ikkunan vasemmassa ruudussaKirjautumisvaihtoehdot.
- Napsauta ikkunan oikeassa ruudussaMuuttaaallaSalasana-osiossa.
- Kirjoita käyttäjätilisi nykyinen salasanaNykyinen salasana -kenttään ja napsautaSeuraava.
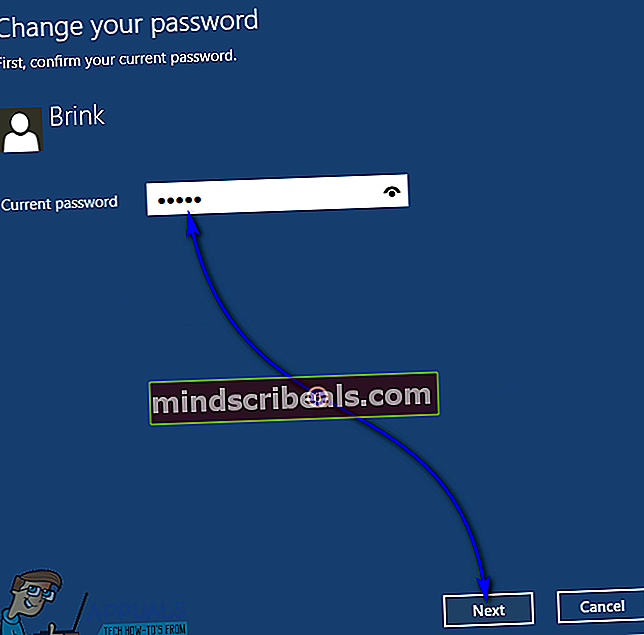
- Jätä kaikki kolme seuraavan sivun kenttää tyhjäksi ja napsautaSeuraava.
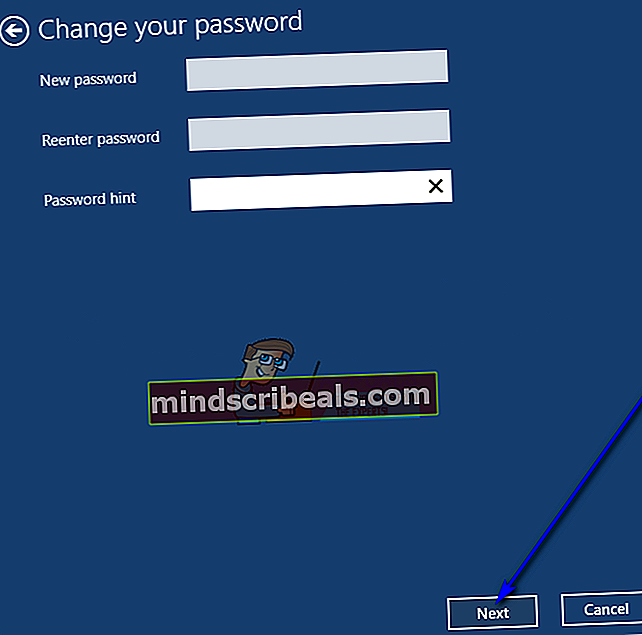
- KlikkaaSuorittaa loppuun.
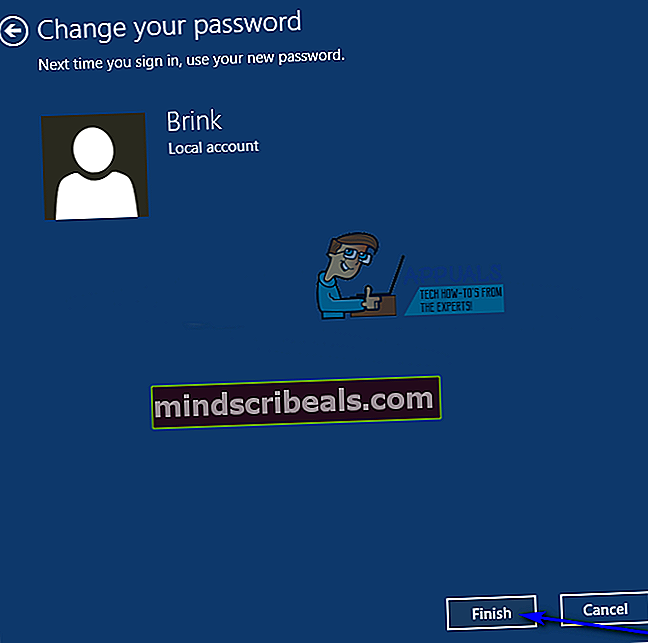
- Kun olet valmis, voit sulkeaasetuksetapuohjelma.
Heti kun olet suorittanut kaikki alla luetellut ja kuvatut vaiheet, paikallisen käyttäjätilisi salasana poistetaan. Tämä tarkoittaa, että kun seuraavan kerran kirjaudut tähän tiettyyn käyttäjätiliin tietokoneellasi, sinua ei pyydetä kirjoittamaan minkäänlaista salasanaa.