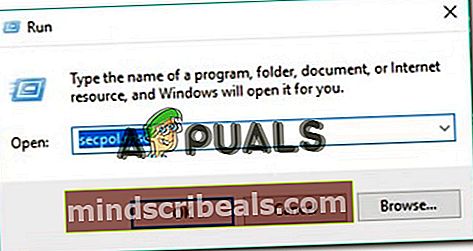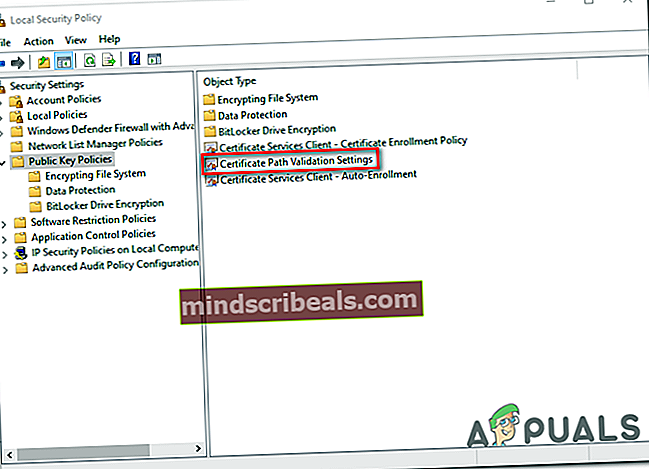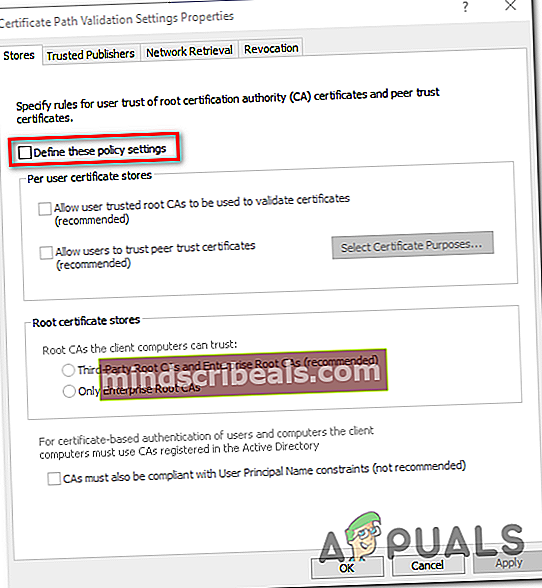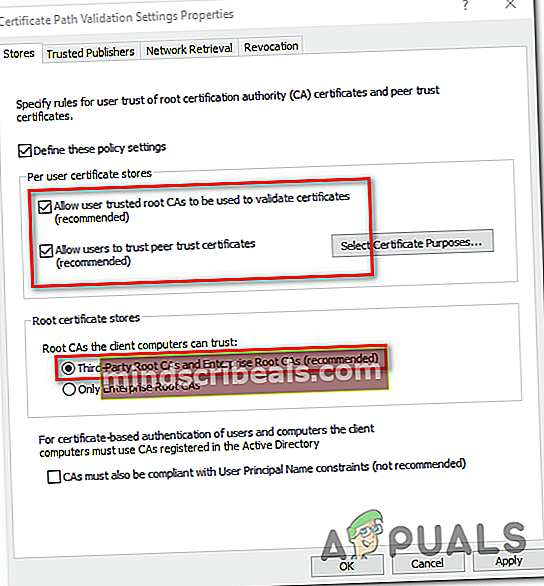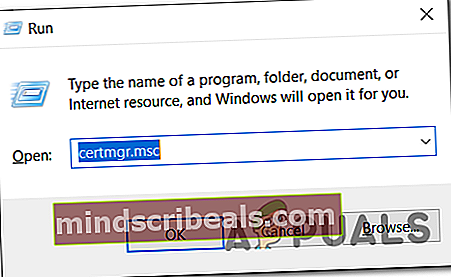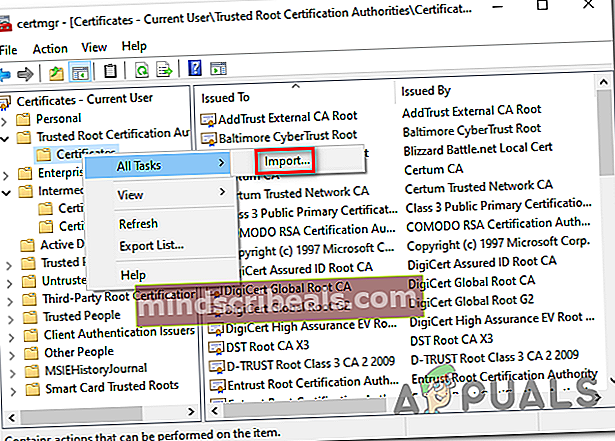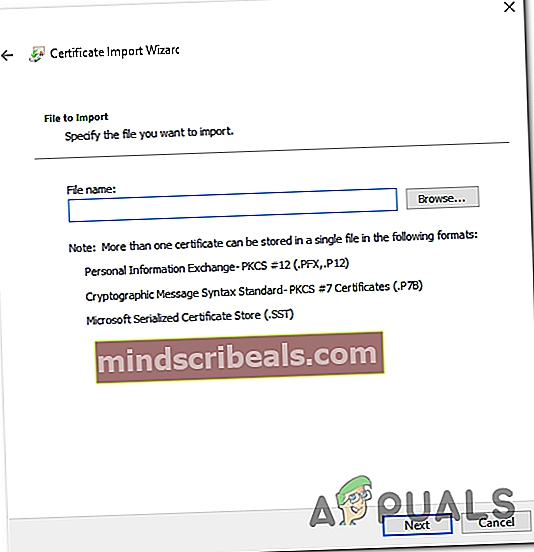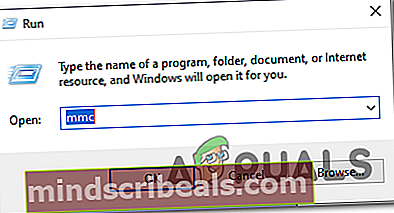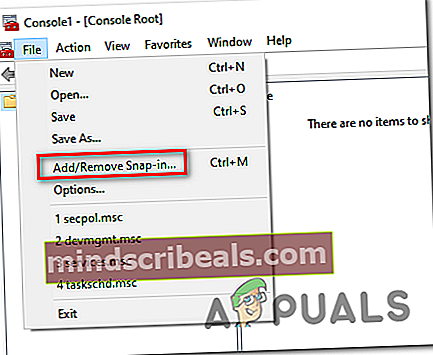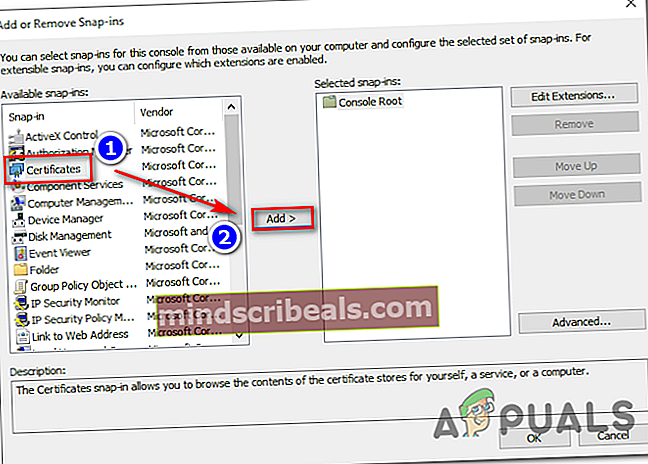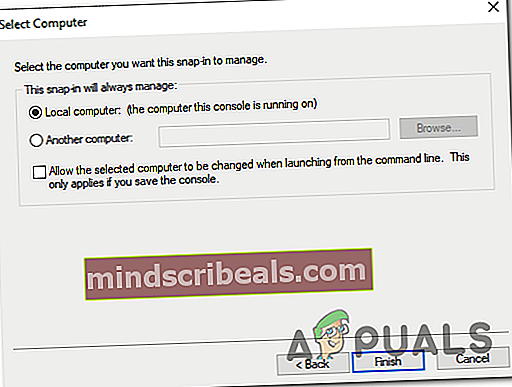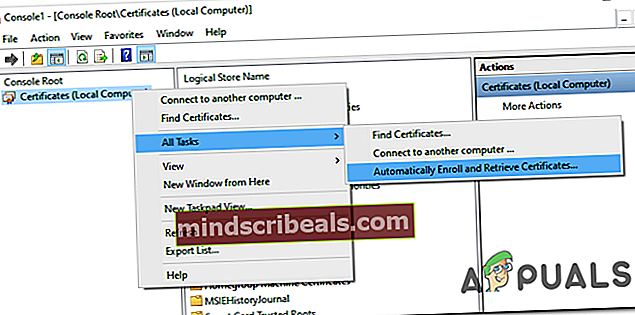Korjaus: Tämän sivuston suojaustodistuksessa on ongelma
Joillakin Windows-käyttäjillä on outo ongelma, jossa he saavat jatkuvasti HTTPS-varmenteen virheitä, kutenTämän sivuston suojaustodistuksessa on ongelma”Virhe yritettäessä käyttää korkean profiilin sivustoja ja sovelluksia, kuten Twitter, Google, Facebook jne. Useimmissa tapauksissa ongelman kohteena olevat käyttäjät ilmoittavat saavansa saman tyyppisiä virheitä jokaisen selaimen kanssa, jota he yrittävät käyttää.

Kuten käy ilmi, yleisimmät syyt, jotka aiheuttavat nämä varmentevirheet, ovat vakavasti vanhentuneita päivämäärä- ja aika-arvoja. Ja vaikka selaimen näyttämä virhe on erilainen, korjaus on aina sama - varmenteen varmennus varmistetaan tuomalla järjestelmän päivämäärä ja aika ajan tasalle. (Menetelmä 1)
Jos kuitenkin päivämäärän ja kellonajan muuttaminen osoittautuu väliaikaiseksi korjaukseksi, on todennäköistä, että ongelma johtuu viallisesta CMOS-akusta. Tässä tapauksessa voit ratkaista ongelman korvaamalla emolevyn CMOS-akun uudella vastaavalla. (Menetelmä 2)
Kun olet varmistanut, että järjestelmän päivämäärä ja kellonaika eivät aiheuta tätä ongelmaa, sinun kannattaa asentaa puuttuvat varmenteet, jotka saattavat aiheuttaa tällaisia selainvirheitä (menetelmä 3).
Ja jos olet äskettäin asentanut epäilyttäviä pentuja, tarkista, eikö se todellakaan keskey todistuksen varmentamisen kanssa (Menetelmä 4).
Tapa 1: Oikean päivämäärän ja kellonajan asettaminen
Ylivoimaisesti yleisin tilanne, joka johtaa tämäntyyppisen varmenteen virheen ilmenemiseen, on virheellinen järjestelmän päivämäärä ja aika. On mahdollista, että päivämäärä tai tyyppi on muuttunut huomaamatta tai olet tehnyt laitteistomuutoksen, joka lopulta häiritsi koneesi kykyä seurata aikaa.
Muista, että jos päivämäärä ja aika ovat kaukana, suurin osa suojausvarmenteista epäonnistuu - Tämä saattaa selittää, miksi saat varmennevirheitä useilla selaimilla.
Jos tämä skenaario on käytettävissä, sinun pitäisi pystyä korjaamaan ongelma asettamalla oikea päivämäärä ja aika Päivämäärä ja aika -valikossa. Tässä on pikaopas tämän tekemiseen:
merkintä: Seuraavat vaiheet ovat yleisiä ja toimivat riippumatta siitä, missä Windows-versiossa kohtaat ongelman.
- Avaa a Juosta valintaikkunaa painamalla Windows-näppäin + R. Kun näet tekstiruudun, kirjoita ”timedate.cpl” ja paina Tulla sisään avata Treffiaika ikkuna.

- Tässä vaiheessa sinun pitäisi laskeutua suoraan Treffiaika ikkuna. Kun olet sisällä, valitse Treffiaika välilehti ja napsauta Muuta päivämäärä ja aika.

- Kun näet Käyttäjätilien valvonta (UAC) napsauta Joo myöntää järjestelmänvalvojan oikeudet.
- Kun olet sisällä Päivämäärä- ja aika-asetukset -valikossa, käytä kalenteria Päivämäärä ja aika -ruutu asettaa sopivat arvot aikavyöhykkeen mukaan, jolla asut.

- Kun oikeat arvot on asetettu, napsauta Käytä tallentaa muutokset ja käynnistä tietokone uudelleen nähdäksesi, onko ongelma ratkaistu.
- Kun seuraava tietokoneen käynnistys on valmis, avaa sivu, jolla aiemmin oli varmentevirhe, ja tarkista, onko ongelma nyt korjattu.
Jos sama virhe näkyy edelleen tai olet huomannut, että päivämäärä ja aika on muuttunut uudelleen, siirry seuraavaan alla olevaan menetelmään.
Tapa 2: CMOS-pariston vaihto
Jos edellinen menetelmä on paljastanut tietokoneesi kyvyttömyyden tallentaa päivämäärää ja aikaa uudelleenkäynnistysten välillä, tämä voi tarkoittaa vain yhtä asiaa - Olet tosiasiallisesti tekemisissä viallisen CMOS-akun (Complementary Metal Oxide Semiconductor) kanssa.
Jokaisella emolevyllä on CMOS-akku. Sen päätehtävä on muistaa koneesi tärkeimmät tiedot (mukautetut BIOS-asetukset, koko järjestelmän kattava aika ja päivämäärä, kriittiset virhelokit jne.)
Mutta aivan kuten mikä tahansa akku, tämä asia on altis huonontumiselle. Jos kohtaat ongelman vanhalla emolevymallilla, paras mahdollisuus ongelman ratkaisemiseen on yksinkertaisesti korvata uusi CMOS-akku uudella vastaavalla.
Nämä asiat ovat hyvin yleisiä, koska niitä käytetään monissa elektronisissa laitteissa, joten sinun pitäisi pystyä löytämään jokaisesta sähkönmyymälästä - sinulla saattaa olla jopa yksi kotona.
Kun sinulla on upouusi CMOS-akku kädessäsi, sinun on vaihdettava se vialliseen:
- Ensinnäkin, sammuta tietokone kokonaan ja varmista, että se on irrotettu virtalähteestä.
- Varusta itsesi staattisella rannekkeella, jos sellainen sinulla on. Nämä asiat toimivat maadoittamalla sinut tietokoneen runkoon varmistaen, että et vahingoita mitään staattisen sähkön aiheuttamia komponentteja.

merkintä: Tämä vaihe on valinnainen.
- Poista tietokoneen kansi, katsele emolevyäsi ja tunnista CMOS-akku - Sen ei pitäisi olla niin vaikea havaita.

- Kun näet sen, poista viallinen akku kynsistään tai johtamattomasta ruuvimeisselistä.
- Aseta uusi CMOS-paristo paikalleen ja aseta sivukansi takaisin, ennen kuin liität tietokoneen takaisin virtalähteeseen ja käynnistät sen uudelleen.

- Nyt kun uusi CMOS-akku on asennettu, odota, kunnes käynnistys on valmis, ja seuraa sitten Menetelmä 1 uudelleen asettaaksesi oikeat aika- ja päivämääräarvot, käynnistä se sitten uudelleen nähdäksesi, pystyykö tietokone muistaa nyt muutokset.
- Kun olet vahvistanut, että kaikki toimii, avaa Internet Explorer (tai Edge) ja katso, saatko edelleenTämän sivuston suojaustodistuksessa on ongelma”Virhe yritettäessä käyttää tiettyjä verkkosivuja.
Jos sama ongelma esiintyy edelleen, siirry seuraavaan seuraavaan mahdolliseen korjaukseen.
Tapa 3: Puuttuvien varmenteiden asentaminen luotettavilta varmentajilta
Jos ensimmäinen menetelmä ei antanut sinun korjata ongelmaa, on selvää, että kellonaikalla ja päivämäärällä ei ole mitään tekemistä tämän ongelman kanssa. Tässä vaiheessa suurin mahdollinen syyllinen on joidenkin keskeisten juurivarmenteiden puuttuminen luotetuilta varmentajilta (Certificate Authority).
Useat asianomaiset käyttäjät ovat vahvistaneet, että he onnistuivat korjaamaan ongelman, kun he olivat ladanneet ja asentaneet jokaisen kolmannen osapuolen juurivarmenteen Windowsin juurivarmenteohjelman kautta.
Kun se tulee tekemään tämän, voit joko tehdä sen käyttämällä paikallisen suojauksen käytäntöjä ja Certification Manager -työkaluja yhdessä tai asentamalla ne manuaalisesti hallintakonsolin kautta. Tämän vuoksi loimme kaksi erillistä opasta. Voit vapaasti seurata sitä, jonka kanssa tunnet olosi mukavammaksi:
Vaihtoehto 1: Puuttuvien varmenteiden asentaminen paikallisen tietoturvakäytännön ja varmenteiden hallinnan kautta
Tärkeä: Et voi seurata tätä opasta Windows 10 Home -sovelluksessa, koska paikallinen tietoturvakäytäntö on käytettävissä vain Windows 10 Pro- ja Windows 10 Enterprise -käyttöjärjestelmissä.
- Ensin sinun on ladattava puuttuvat varmenteet manuaalisesti virheen aiheuttavien verkkosivujen mukaan. Voit joko käyttää Windowsin juurivarmenteohjelmaa tai valita kolmannen osapuolen vaihtoehdon, kuten GeoTrust.
- Kun olet ladannut puuttuvat varmenteet, paina Windows-näppäin + R avata a Juosta valintaikkuna. Kirjoita seuraavaksi ”Secpol.msc” tekstikentän sisällä ja paina Tulla sisään avata Paikallinen turvallisuuspolitiikka.
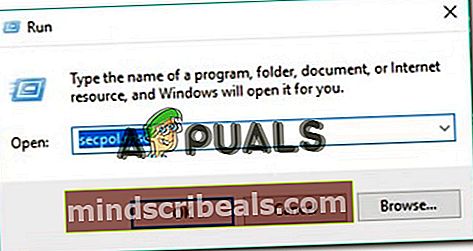
merkintä: Jos sinua pyydetään Käyttäjätilien valvonta (UAC), klikkaus Joo myöntää järjestelmänvalvojan oikeudet.
- Kun olet paikallisen tietoturvakäytännön sisällä, valitse Julkisen avaimen käytännöt vasemmanpuoleisesta valikosta. Siirry seuraavaksi oikeanpuoleiseen osaan ja kaksoisnapsauta Varmenteen polun vahvistusasetukset.
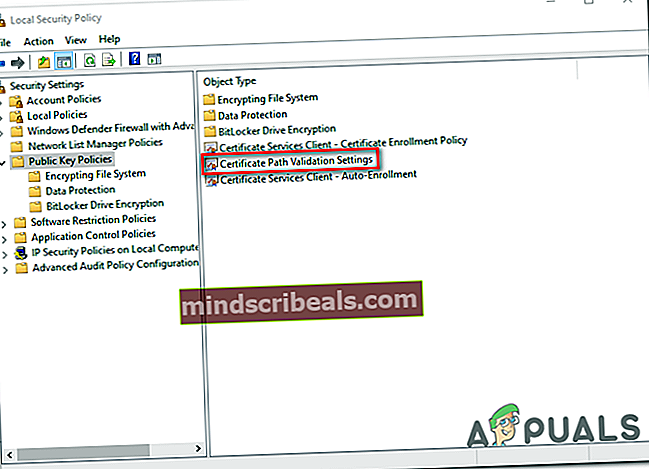
- Hiljattain avatun sisällä Ominaisuudet -ikkunassa valitse Kaupat välilehden yläosassa olevasta vaakavalikosta ja aloita sitten varmistamalla, että ruutuun liittyy Määritä nämä käytäntöasetukset on valittu.
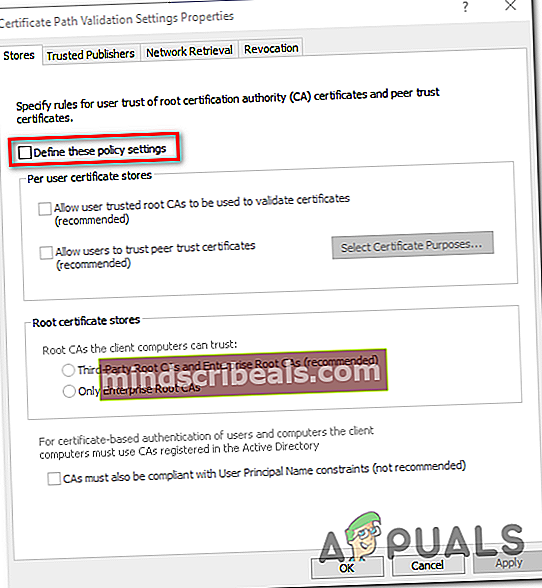
- Kun Käyttäjän varmenne tallentaa valikko tulee saataville, siirry eteenpäin ja ota käyttöön siihen liittyvät ruudut Salli käyttäjien luotettavien juurivarmentajien käyttö varmenteiden vahvistamiseen ja Salli käyttäjien luottaa vertaisluottamusvarmennuksiin.
- Siirry seuraavaksi alas juurivarmenteiden myymälät -valikkoon ja valitse siihen liittyvä kytkin Kolmansien osapuolten juurivarmentajat ja yritystoiminnan varmentajat (suositus).
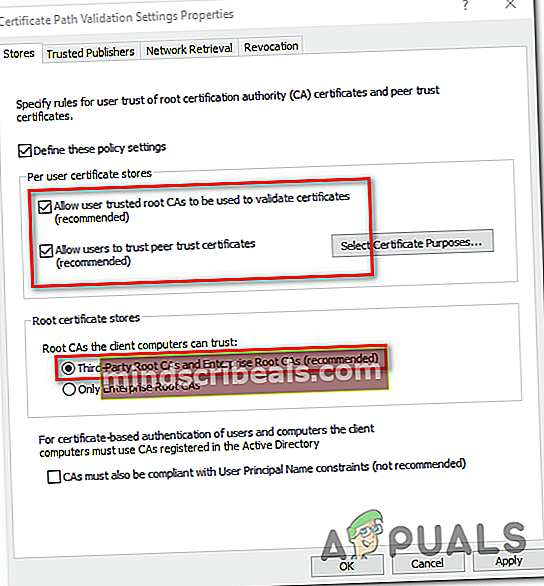
- Kun olet varmistanut, että sertifikaatin vahvistusasetukset on määritetty oikein, voit sulkea paikallisen tietoturvakäytännön turvallisesti.
- Avaa toinen Juosta valintaikkunaa painamalla Windows-näppäin + R taas kerran. Tämä tyyppi, tyyppi ”Certmgr.msc” ja paina Tulla sisään avata Sertifiointipäällikkö apuohjelma. Kun sinua pyydetään UAC (Käyttäjätilien valvonta), klikkaus Joo myöntää järjestelmänvalvojan oikeudet.
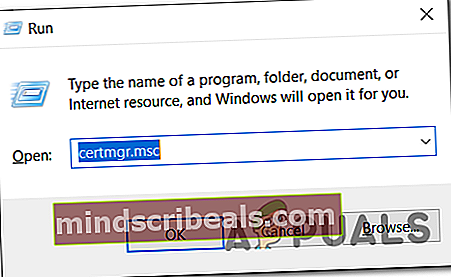
merkintä: Tämä apuohjelma näyttää kaikki asentamasi digitaaliset varmenteet ja antaa sinun tuoda vaiheessa 1 lataamasi puuttuvat varmenteet.
- Kun olet sisällä Sertifiointipäällikkö, käytä vasenta osaa valitaksesi Luotettu juurivarmentaja.
- Napsauta sitten hiiren kakkospainikkeella Todistukset alavalikko ja valitse Kaikki tehtävät> Tuo äskettäin ilmestyneestä pikavalikosta.
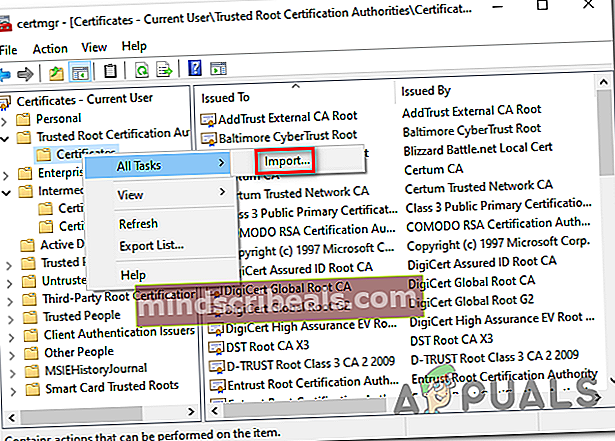
- Kun onnistut pääsemään sisään Ohjattu varmenteiden tuonti, aloita napsauttamalla Seuraava -painiketta kerran. Napsauta sitten, kun olet siirtynyt seuraavaan näyttöön Selaa etsi ja valitse asennettavan varmenteen juuritiedostot (vaiheessa 1).
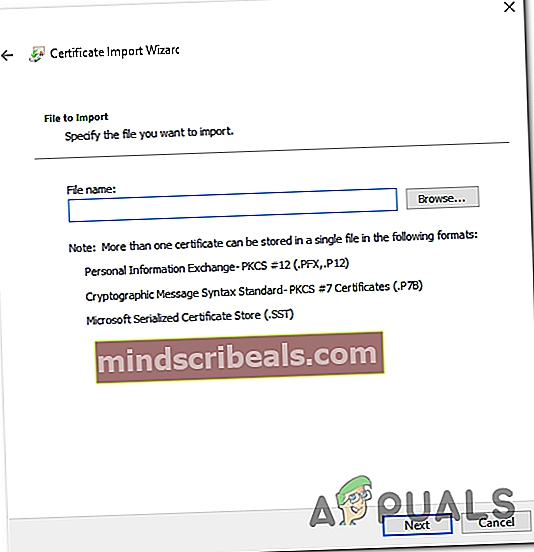
- Kun jokainen varmenne on valmis, napsauta Seuraava ja sitten Valmis, ennen kuin suljet apuohjelman.
- Käynnistä tietokone uudelleen ja katso, onko ongelma ratkaistu seuraavan tietokoneen käynnistyksen yhteydessä.
Vaihtoehto 2: Puuttuvien varmenteiden asentaminen paikallisen tietoturvakäytännön ja varmenteiden hallinnan kautta
- Lataa puuttuvat varmenteet manuaalisesti virheen aiheuttavien verkkosivujen mukaan. Voit joko käyttää Windowsin juurivarmenteohjelmaa tai valita kolmannen osapuolen vaihtoehdon, kuten GeoTrust.
- Lehdistö Windows-näppäin + R avata a Juosta valintaikkuna. Kirjoita tekstikentän sisälle 'Mmc' ja paina Tulla sisään avata Microsoftin hallintakonsoli. Kun näet UAC (Käyttäjätilikehote), klikkaus Joo myöntää järjestelmänvalvojan oikeudet.
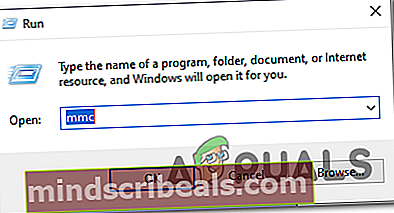
- Kun olet sisällä Microsoftin hallintakonsoli, Klikkaa Tiedosto valikko (yläreunassa olevasta valintanauhasta) ja napsauta Lisää tai poista laajennuksia.
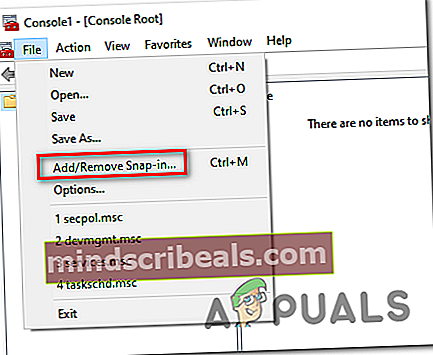
- Sisällä Lisää tai poista laajennuksia valikossa Todistukset vasemmanpuoleisesta valikosta ja napsauta sitten Lisätä painike keskellä.
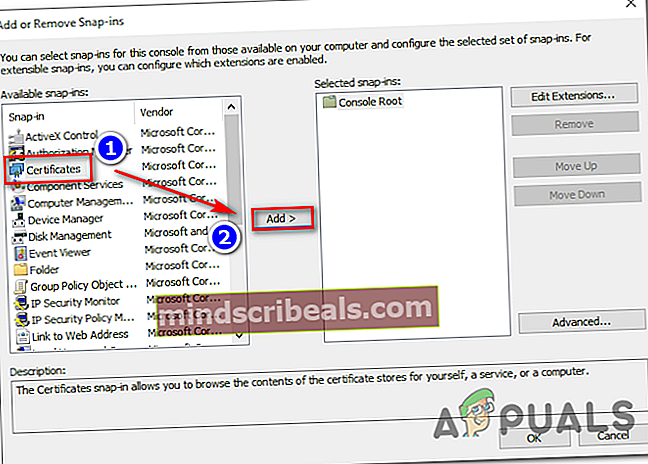
- Näet uuden valikon avaamisen. Käytä sitä valitaksesi Tietokonetili> Paikallinen tilija paina sitten Suorittaa loppuun menettelyn loppuun saattamiseksi. Napsauta sitten Ok sulkea Lisää tai poista laajennuksia.
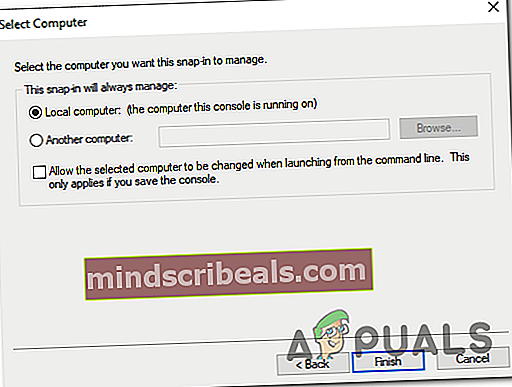
- Kun palaat Hallintakonsoli, napsauta hiiren kakkospainikkeella Todistus ja käytä pikavalikkoa valitaksesi Kaikki tehtävät> Rekisteröi ja noutaa varmenteet automaattisesti.
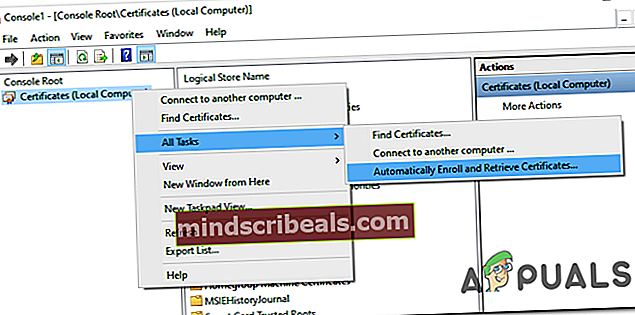
- Asenna puuttuvat CA-varmenteet noudattamalla näytön ohjeita.
- Kun jokainen puuttuva varmenne on asennettu, käynnistä tietokone uudelleen ja tarkista, onko ongelma ratkaistu seuraavan järjestelmän käynnistyksen yhteydessä.
Tapa 4: Selainsuojauksen poistaminen
Kuten käy ilmi, tämän ongelman voi aiheuttaa myös PuP (Potentiaalisesti ei-toivottu ohjelma) nimeltä Browser Safeguard - saattaa olla muita vastaavia ohjelmia, jotka aiheuttavat tämän käyttäytymisen.
Jotkut käyttäjät, jotka ovat käsitelleet varmennevirheitä jokaisessa asennetussa selaimessa, ovat ilmoittaneet, että ongelma on ratkaistu täysin ongelmallisen sovelluksen poistamisen jälkeen.
Tässä on pikaopas tämän tekemiseen:
- Lehdistö Windows-näppäin + R avata a Juosta valintaikkuna. Kun kehote UAC (Käyttäjätilien valvonta), klikkaus Joo myöntää järjestelmänvalvojan oikeudet.

- Kun olet sisällä Ohjelmat ja ominaisuudet -valikossa, selaa alaspäin asennettujen sovellusten luettelossa ja etsi Browser Safeguard (tai mikä tahansa muu ohjelma, jonka epäilet aiheuttavan ongelman).
- Kun olet tunnistanut syyllisen, napsauta sitä hiiren kakkospainikkeella ja valitse Poista asennus pikavalikosta.

- Suorita asennus loppuun noudattamalla näytön ohjeita. Käynnistä sitten tietokone uudelleen ja katso, onko ongelma ratkaistu seuraavalla järjestelmän käynnistyksellä.