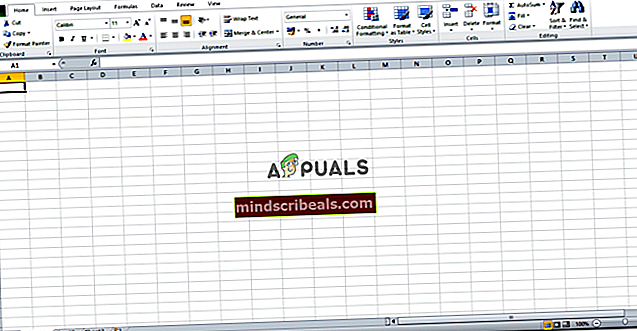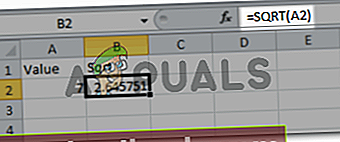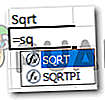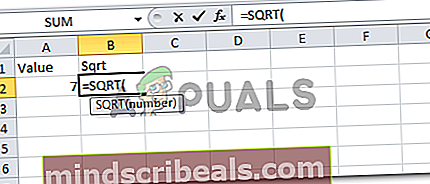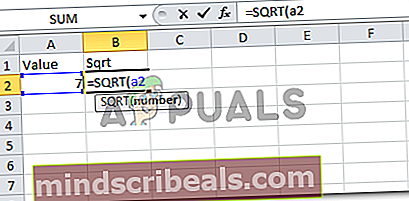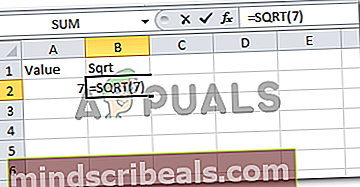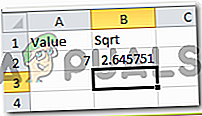Neliöjuurien ja kuutiojuurien löytäminen Microsoft Excelissä
Neliöjuurien ja kuutiojuurien löytäminen Microsoft Excelissä
Kirjoittanut Habiba Rehman 5. joulukuuta 2018, 3 minuuttia luettu
Kun työskentelet Microsoft Excelin kanssa, löydät numeroiden neliöjuuren kahdella tavalla. Voit käyttää joko toimintoa, joka on jo ohjelmoitu Excel-muodossa, nimeltään ”SQRT” -toiminto. Ja toinen menetelmä on manuaalisesti kaavan lisääminen neliöjuurelle numerolle, jolle haluat neliöjuuren arvon. Katsotaanpa, kuinka voit käyttää molempia menetelmiä.
Mutta ennen kuin siirrymme eteenpäin siihen, kuinka molempien menetelmien avulla voidaan löytää luvun neliöjuuri, sinun on tiedettävä Excel-taulukoiden käytön perusteet. Joskus teemme pieniä virheitä Excel-taulukon merkinnöissämme, mikä voi antaa meille epätarkkoja tai odotettuja vastauksia. Tällaisten virheiden välttämiseksi seuraavat Excel-taulukoiden käytön tärkeät perusteet on aina muistettava. Ja vaikka olet unohtanut käyttää niitä ja löytänyt virheen, voit tarkistaa alla olevan luettelon avulla varmistaaksesi, johtuuko virhe näiden vaiheiden ohittamisesta.
- ”=Merkki. Allekirjoittamisen arvo on kaavan tärkein osa. Menetät tämän, ja kirjoittamasi kaava tai funktio näkyy yksinkertaisesti yksinkertaisena tekstinä. "=": N lisääminen soluun ennen kaavan tai funktion kirjoittamista on osa kaavan toteuttamista kyseiseen soluun.
- Suluissa (). Suluilla on erittäin merkittävä rooli kaavoissa ja toiminnoissa Excelissä. Joten varmista, että lisäät suluet toimintoosi sellaisina kuin ne on tarkoitus lisätä. Suurimmalle osalle toimintoja suluissa on yleensä arvo tai solunumerot, joiden yli kaava toteutetaan.
- Viimeiseksi Enter-näppäin. Paina Enter-näppäintä sulkeiden sulkemisen tai kaavan täyttämisen jälkeen saadaksesi toiminnon lopulta toiminnoksi.
On tärkeää huomata, että jostakin näistä puuttuminen ei anna sinulle vastauksia asiaan tai saattaa jopa ohjata sinut virheeseen. Joten muista nämä.
Menetelmä 1
SQRT-toiminto Microsoft Excelissä
- Avaa Excel-taulukko tyhjälle sivulle. Tai jos olet jo luonut datatiedoston, avaa se. Pääajatuksena on, että sinulla on numeroita, joille tarvitset neliöjuuren.
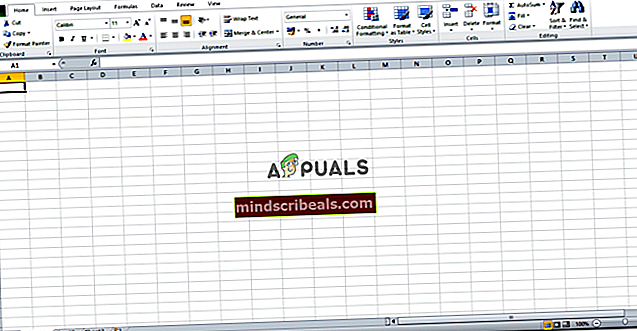
- Nyt sanotaan esimerkiksi, että haluan tietää luvun 7 neliöjuuren. Kirjoitan funktion alla olevan kuvan mukaisesti.
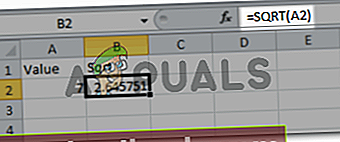
Aloitan yhtälöiden allekirjoittamisesta, ja kun olen lisännyt sen soluun, jonka haluan neliöjuuren arvot näkyvän, aloin kirjoittaa 'sqrt'. Minuuttityyppi s, kaavaluettelo alkaa näkyä kyseisen solun avattavassa luettelossa. Kun näen 'sqrt' -kaavan, kaksoisnapsautan sitä ja teen sen näkyviin valitussa solussa.
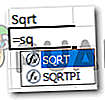
Avaussulku on ilmestynyt automaattisesti, kun kaksoisnapsautat kaavaa, lisäät solunumeron / arvon tähän, suljet kannattimen ja painat Enter.
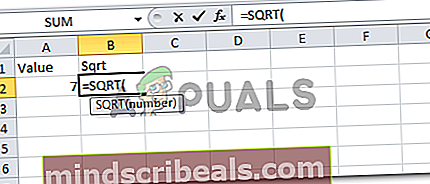
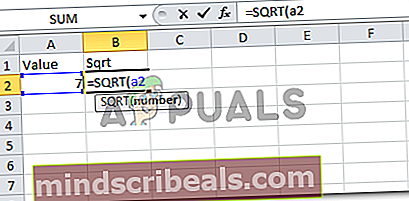
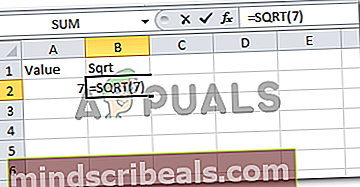
Vastaus on molemmissa tapauksissa sama riippumatta siitä, lisätäänkö arvo itse vai solun numero.
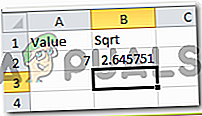
Tämä on neliöjuurivasteenne 7. Jos olet hämmentynyt siitä, pitäisikö sinun lisätä solun numero vai arvo suoraan, suosittelen, että lisäät solun numeron. Koska on suuri mahdollisuus, että joudut ehkä tekemään joitain muutoksia Excel-taulukkoosi. Jos solun A2 numero muuttuu ja jos olet kirjoittanut A2 funktiokaavaan, neliöjuuren arvo muuttuu automaattisesti. Muussa tapauksessa joudut muuttamaan arvoa jokaiselle solulle, jonka olet lisännyt 7: n A2: n sijaan.
Menetelmä 2
Kaavan lisääminen neliöjuurelle manuaalisesti
Kaava, jonka kirjoitat manuaalisesti soluun luvun neliöjuuren löytämiseksi, on:
= numero ^ (1/2) = luku ^ 0,5 Näet seuraavat kuvat varmistaaksesi, miten tämä voidaan tehdä. Voit löytää kuutiojuuren kirjoittamalla manuaalisesti = luku ^ (1/3). Ainoa ero tässä on numero 3. Voit myös käyttää virtatoimintoa, kuten alla olevassa kuvassa, löytääksesi luvun kuutiojuuren.



Kuutiojuuri