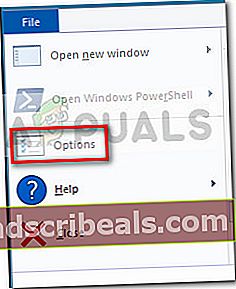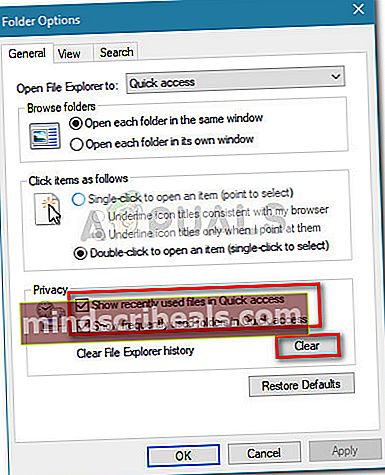Korjaus: Pikakäyttövalikko ei toimi Windows 10: ssä
Jotkut käyttäjät ovat ilmoittaneet, että Nopea pääsy Windows 10: n toiminto on yhtäkkiä tullut käyttökelvottomaksi Windows 10: ssä. Vaikka jotkut käyttäjät ilmoittavat, että tämä ongelma ilmeni heti Creators-päivityksen asentamisen jälkeen, muut käyttäjät eivät ole löytäneet ongelmaan ilmeistä laukaisinta.
Tämän ongelman oireita ovat pääsykohteiden katoaminen File Explorerin pikavalikosta. Vielä enemmän asianomaiset käyttäjät ilmoittavat menettäneensä myös mahdollisuuden kiinnittää mitään Nopea pääsy valikossa. Useimmat käyttäjät ilmoittavat, että napsauttamalla Pikakäyttö-valikkoa sen laajentamiseksi palautetaanparametri on väärä”Virhe. Muut käyttäjät ilmoittavat, että Pikakäyttö-valikon laajentaminen laukaisee Määrittelemätön virhetai että siirtymisruudun pikavalikkovalikko on täysin tyhjä.

Jos sinulla on tällä hetkellä samoja oireita, tämä artikkeli on juuri sitä mitä etsit. Alla on joukko menetelmiä, joita muut käyttäjät ovat käyttäneet ongelman ratkaisemiseen ja Pikakäyttö-valikon korjaamiseen. Noudata alla olevia menetelmiä, kunnes kohtaat korjauksen, joka korjaa ongelman tilanteessasi. Aloitetaanpa!
Tapa 1: Automaattisten ja mukautettujen kohteiden sisällön poistaminen
Suosituin korjaus, joka pystyy ratkaisemaan ongelman Quick Access -valikossa, on tyhjentää kahden kansion sisältö: Automaattinen määränpää ja Mukautettu kohde. Ilmeisesti nämä kaksi kansiota pitävät tallennustiedostoja vastuussa Pika-pääsyn valikon ylläpidosta. Tässä tapauksessa poistetaanAutomaattinen määränpää ja Mukautettu kohdevastaa pikakäynnistysvalikon avaamista uudelleen.
Sinulla on kaksi eri tapaa poistaa sisältöAutomaattinen määränpää ja Mukautettu kohde.Joko selaat kahteen sijaintiin manuaalisesti tai käytät korotettua komentokehotetta.
Jos haluat selata sijaintia manuaalisesti, tässä on pikaopas koko asiasta:
merkintä: Jos etsit nopeampaa (mutta teknisempää) tapaa poistaa kahden kansion sisältö, siirry suoraan toiseen oppaaseen.
- Avaa File Explorer ja napsauta yläreunassa olevan valintanauhan Näytä-välilehteä. Varmista sitten, että ruutuun liittyy Piilotetut esineet on valittu.
- Liitä seuraava sijainti navigointipalkkiin ja paina Enter siirtyäksesi sijaintiin Automaattinen määränpää kansio:
% AppData% \ Microsoft \ windows \ latest \ automaticdestinations
- vuonna Automaattinen määränpää kansio, poista jokainen tiedosto, kunnes sinulla on tyhjä kansio.
- Kun ensimmäinen kansio on hoidettu, liitä seuraava sijainti navigointipalkkiin ja paina Tulla sisään avata Mukautettu kohde kansio:
% AppData% \ Microsoft \ windows \ viimeaikainen \ mukautetut kohteet
- vuonna Mukautettu kohde kansio, osuma Ctrl + A Valitse kaikki siellä ja valitse sitten Poistaa (tai paina Poista-näppäintä) poistaaksesi kaiken.
- Kun kaikki tiedostot on poistettu molemmista kansioista, käynnistä tietokone uudelleen. Seuraavassa käynnistyksessä avaa File Explore uudelleen. Sinun pitäisi huomata, että Nopea pääsy valikko on käynnistetty uudelleen ja toimii oikein.
Toinen tapa poistaaMukautettu kohdeja Automaattinen määränpää kansiot on korotetun komentokehotteen kautta. Tässä on täydellinen opas tämän tekemiseen:
- Lehdistö Windows-näppäin + R avaa Suorita-ruutu. Kirjoita sittencmd”Ja paina Ctrl + Vaihto + Enter ja osui Joo klo UAC (Käyttäjätilien valvonta) avata korotettu komentokehote.

- Lisää seuraavat komennot Korotettuun komentokehotteeseen järjestyksessä ja paina Tulla sisään jokaisen jälkeen tyhjentämään sisällönsä automaattisesti:
del / F / Q% APPDATA% \ Microsoft \ Windows \ Recent \ AutomaticDestinations \ *
del / F / Q% APPDATA% \ Microsoft \ Windows \ Recent \ CustomDestinations \ *
- Sulje kohonnut komentokehote ja käynnistä tietokone uudelleen. Tarkista seuraavassa käynnistyksessä, onko pikakäyttövalikko käynnistetty uudelleen ja pystytkö käyttämään sitä oikein.
Jos kohtaat edelleen ongelmia Pikakäyttö-valikossa, siirry kohtaan Menetelmä 2.
Tapa 2: Tietosuoja-asetusten tyhjentäminen
Jos ensimmäinen menetelmä oli rintakuva, voit seurata muiden käyttäjien esimerkkiä, jotka ovat onnistuneet ratkaisemaan ongelman puhdistamalla File Explorerin tietosuojavaihtoehtojen välimuistin. Samankaltaisessa tilanteessa olevat käyttäjät ovat onnistuneet ratkaisemaan ongelman tietosuojavälimuistin puhdistamisen ja joidenkin lisäasetusten muuttamisen jälkeen
Tässä on pikaopas Resurssienhallinnan Tietosuoja-asetusvälimuistin tyhjentämisestä Pika-valikon nollaamiseksi:
- Avaa File Explorer ja siirry Tiedosto> Asetuksetavata Kansioasetukset -näyttö.
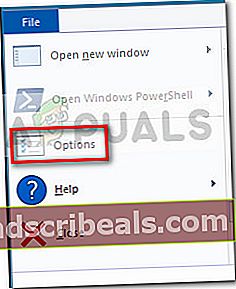
- Sisällä Kansioasetukset, siirry Kenraali -välilehdellä ja ota käyttöön Näytä äskettäin käytetyt tiedostot -valintaruudut Pikakäyttö ja Näytä usein käytetyt kansiot pikakäynnistyksessäalla Yksityisyys.
- Kun kaksi valintaruutua ovat käytössä, napsauta Asia selvä -painiketta Yksityisyys.
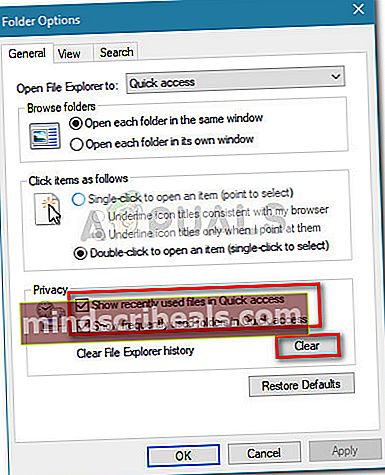
- Sulje File Explorer ja käynnistä tietokone uudelleen. Seuraavassa käynnistyksessä sinun tulisi huomata, että Pikapääsy-valikko toimii jälleen oikein.