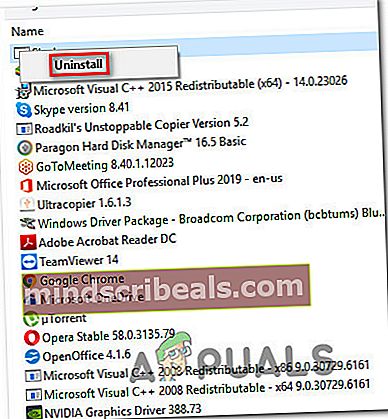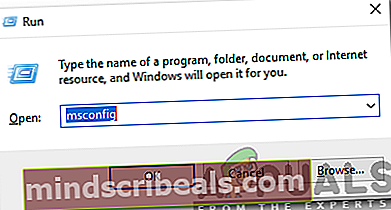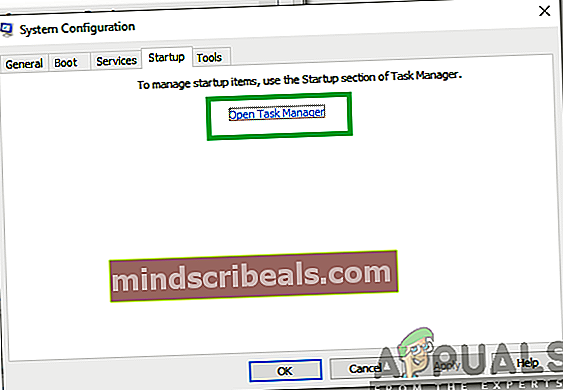Kuinka korjata ESRV_SVC_WILLAMETTE Tapahtumienvalvonta -virheet
Useat Windows-käyttäjät ovat tavanneet meitä kysymyksillä avattuaan Tapahtumienvalvonnan ja huomanneet, että se on täynnä kriittisiä virheitä, jotka voidaan jäljittää ESRV_SVC_WILLAMETTE komponentti. Useimmissa tapauksissa virheen selityksessä sanotaan, että ESRV_SVC_WILLAMETTE komponenttia ei löydy tai sitä ei ole asennettu oikein paikalliseen tietokoneeseen. Ongelma on ilmoitettu esiintyvän Windows 7: ssä, Windows 8.1: ssä ja Windows 10: ssä.

Mikä on ESRV_SVC_WILLAMETTE?
ESRV_SVC_WILLAMETTEperäisin esrv_svc.exeTiedostonimi on tiedosto, jota useat Intelin alkuperäiset komponentit, mukaan lukien, käyttävät Intel Energy Checker ja Intel-ohjainpäivitys. Sen oletussijainti on sisällä % Ohjelmatiedostot% \ Intel \ SUR \ WILLAMETTE \ ESRV \.
Jos kohtaamasi virhe osoittaa toiseen sijaintiin etkä asentanut Intel-pakettia mukautettuun sijaintiin, kannattaa myös harkita peitetyn haittaohjelman mahdollisuutta. Tässä tapauksessa kehotamme sinua seuraamaan tätä opasta (tässä) suorittamalla syvä skannaus Malwarebytesin kanssa.
Mikä aiheuttaa ESRV_SVC_WILLAMETTE Event Viewer -virheitä?
Tutkimme tätä ongelmaa tarkastelemalla erilaisia käyttäjäraportteja ja kokeilemalla erilaisia korjausstrategioita, joita eniten kärsineet käyttäjät ovat onnistuneesti toteuttaneet tämän ongelman korjaamiseksi. Kuten käy ilmi, virheen voi aiheuttaa jokin seuraavista syyllisistä:
- Viallinen Intel-sovellus - Suurimmassa osassa analysoiduista ilmoitetuista tapauksista ongelma johtui viallisesti toimivasta Intel-sovelluksesta. Intel-ohjainpäivitys ja Intel Energy Checker ovat tämän luettelon kärjessä. Jos jokin näistä sovelluksista on asennettu, niiden poistamisen tai ainakin uudelleenasentamisen pitäisi antaa sinun ratkaista ongelma.
- Erilainen ristiriitainen sovellus - On myös mahdollista, että toinen kolmannen osapuolen palvelu tai prosessi, jota ei voida tunnistaa niin helposti, aiheuttaa tosiasiallisesti jatkuvia Tapahtumienvalvontavirheitä. Tässä tapauksessa tietokoneen käynnistämisen puhtaassa käynnistystilassa pitäisi antaa sinun tunnistaa syyllinen ja ratkaista ongelma lopullisesti.
- Järjestelmätiedostojen vioittuminen - Järjestelmätiedostojen vioittuminen on toinen ongelman aiheuttaja tässä tapauksessa. Jos tämä skenaario soveltuu nykyiseen tilanteeseesi ja epäilet, että ongelman voi aiheuttaa taustalla oleva korruptio-ongelma, DISM- tai SFC-tarkistusten suorittamisen pitäisi ratkaista ongelma.
Tapa 1: Viallisen Intel-sovelluksen poistaminen
Kuten käy ilmi, tämä Tapahtumienvalvontavirhe liittyy usein vialliseen Intel-sovellukseen. Suurimmassa osassa tapauksia asianomaiset käyttäjät osoittavat kohti Intel-ohjainpäivitys ja Intel Energy Checker. Jos käytät jotakin näistä kahdesta tai vastaavasta Intelin julkaisemasta apuohjelmasta, sovelluksen asennuksen poistaminen seuraavien ohjeiden mukaan saattaa johtaa lopulliseen ratkaisuun.
Tässä on pikaopas viallisen Intel-sovelluksen poistamisesta Ohjelma ja ominaisuudet apuohjelma:
- Lehdistö Windows-näppäin + R avata a Juosta valintaikkuna. Kirjoita sitten "Appwiz.cpl" ja paina Tulla sisään avata Ohjelmat ja ominaisuudet ikkuna.

- Kun olet sisällä Ohjelmat ja ominaisuudet selaa käytettävissä olevien sovellusten luetteloa ja etsi Intelin julkaisema apuohjelma, jonka epäilet aiheuttavan ongelman (Intel-ohjainpäivitys, Intel Energy Checker, tai jotain muuta)
- Kun onnistut tunnistamaan sovelluksen, jonka tiedetään aiheuttavan ongelman, napsauta sitä hiiren kakkospainikkeella ja valitse Poista asennus. Suorita sitten asennus loppuun noudattamalla näytön ohjeita. Käynnistä sitten tietokone uudelleen.
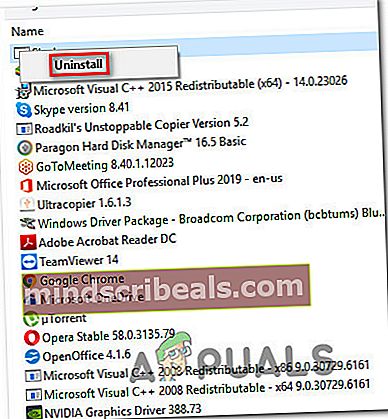
- Kun seuraava käynnistysjakso on valmis, tarkista, onko sama ongelma edelleen käytössä, käyttämällä tietokonettasi säännöllisesti ja tarkistamalla Tapahtuman katselija ajoittain.
merkintä: Jos luotat juuri poistamaasi Intel-sovellukseen, voit asentaa sen uudelleen. Suurin osa ongelmista kärsineistä käyttäjistä on ilmoittanut, että ongelmaa ei enää ilmennyt sovelluksen uudelleenasennuksen jälkeen.
Jos sama ESRV_SVC_WILLAMETTEvirheitä esiintyy edelleen säännöllisesti, siirry seuraavaan alla olevaan menetelmään.
Tapa 2: Puhdista käynnistystila
Jos yllä olevat menetelmät eivät antaneet sinun löytää syyllistä, joka saattaa aiheuttaa Tapahtuman katselija virheiden vuoksi, sinun pitäisi pystyä selvittämään ongelman syy käynnistämällä järjestelmäsi puhtaassa käynnistystilassa poistamaan kolmansien osapuolten häiriöt.
Jos huomaat, ettei uutta Tapahtuman katselija kohti osoittavat virheet ESRV_SVC_WILLAMETTEilmestyy, kun järjestelmä on käynnissä puhtaassa käynnistystilassa, on selvää, että yksi kolmannen osapuolen palvelu tai prosessi aiheuttaa ongelman. Tässä tapauksessa voit seurata sarjaa ohjeita tunnistamaan virheestä vastuussa olevan osan ja poistamaan sen järjestelmästäsi.
Useat asianomaiset käyttäjät ovat ilmoittaneet onnistuneensa ratkaisemaan ongelman käynnistämällä tietokoneensa ilman kolmannen osapuolen palvelua tai sovellusta. Tässä on pikaopas puhtaan käynnistystilan saavuttamiseksi ohjelmistojen ristiriidan välttämiseksi:
- Ensinnäkin, aloita varmistamalla, että käytät Windows-tiliä, jolla on järjestelmänvalvojan oikeudet.
- Paina sitten Windows-näppäin + R avata a Juosta valintaikkuna. Kirjoita seuraavaksi "Msconfig" ja paina E-painikettanter avata Järjestelmän kokoonpano ikkuna. Kun sinua pyydetään Käyttäjätilien valvonta (UAC) napsauta Joo myöntää järjestelmänvalvojan oikeudet.
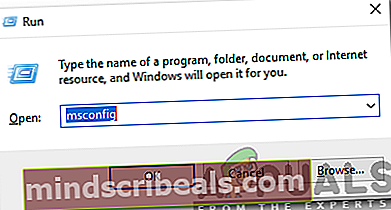
- Sisällä Järjestelmän kokoonpano -ikkunassa valitse Palvelut välilehti yläosassa olevasta vaakavalikosta. Kun olet oikeassa paikassa, aloita valitsemalla ruutuun, joka liittyy piilota kaikki Microsoftin palvelut.

Merkintä: Suorittamalla tämän vaiheen varmistat tehokkaasti, ettet poista käytöstä mitään käyttöjärjestelmän tarvitsemia kriittisiä palveluja.
- Tässä vaiheessa sinun pitäisi nähdä vain luettelo kolmannen osapuolen palveluista. Jos Microsoft-palvelut on piilotettu, napsauta Poista kaikki käytöstä -painiketta estääksesi kolmannen osapuolen palveluja aiheuttamasta Tapahtuman katselija virhe.
- Kun palvelut, jotka eivät ole välttämättömiä käyttöjärjestelmän toimivuudelle, on piilotettu ja loput poistettu käytöstä, napsauta Käytä tallentaaksesi kokoonpanon.
- Kun pääset niin pitkälle, siirry kohtaan Aloittaa välilehti ja napsauta Avaa Tehtävienhallinta.
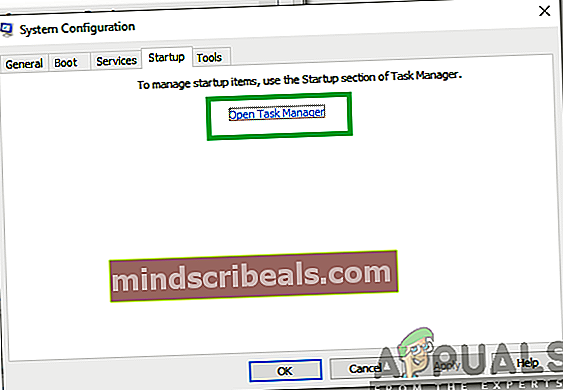
- Kun olet sisällä Aloittaa välilehti Tehtävienhallinnassa, valitse opeta käynnistyspalvelu yksitellen ja napsauta Poista käytöstä jokaiseen merkintään liittyvä painike estääksesi niiden suorittamisen seuraavassa käynnistyksessä.

- Kun jokainen käynnistyskohde on poistettu käytöstä, sinun pitäisi olla saavuttanut puhdas käynnistystila. Tässä vaiheessa sinun tarvitsee vain sulkea Tehtävienhallinta ja käynnistää tietokone uudelleen.
- Kun seuraava käynnistysjakso on valmis, aloita tietokoneen käyttäminen normaalisti ja tarkista, näkyykö vielä tapahtumien katseluohjelman virheitä ESRV_SVC_WILLAMETTE.Jos ongelmaa ei enää esiinny, voit päätellä, että jokin aiemmin poistamistasi palveluista / sovelluksista aiheuttaa ongelman.
- Ota tällöin uudelleen käyttöön kaikki aikaisemmin poistamasi kohteet, jotka on systemaattisesti yhdistetty satunnaisiin uudelleenkäynnistyksiin, kunnes onnistut tunnistamaan syyllisen. Se vie jonkin aikaa, mutta huomaat lopulta syyllisen, joka aiheuttaa ongelman.
Jos kohtaat edelleen ESRV_SVC_WILLAMETTEvaikka olisit puhtaassa käynnistystilassa, siirry seuraavaan alla olevaan menetelmään.
Tapa 3: SFC- ja DISM-skannausten suorittaminen
Eri käyttäjäraporttien perusteella myös järjestelmätiedostojen vioittuminen voi olla vastuussa ESRV_SVC_WILLAMETTETapahtumien katseluohjelma -virhe. Vaikka korruptio ei vahingoita Intel Update -ohjainohjelmistoa, on mahdollista, että riippuvuus on, joten virhe on silti sidottu ESRV_SVC_WILLAMETTE.
Jos tämä skenaario on käytettävissä, helpoin ja vähiten häiritsevä tapa korjata tämä on korjata vioittuneet tiedostot apuohjelmilla, kuten Käyttöönotettujen kuvien huolto ja hallinta (DISM)ja SFC (järjestelmätiedostojen tarkistus).
Molemmat apuohjelmat pystyvät täysin ratkaisemaan ongelman, mutta ne tekevät sen eri tavoin, joten niiden molempien suorittamista suositellaan. SFC luottaa paikalliseen välimuistiarkistoon vioittuneiden tiedostojen korvaamiseksi uusilla kopioilla, kun taas DISM käytti Windows Update -sovellusta lataamaan uudet kopiot vioittuneiden korvaamiseksi.
Tässä on pikaopas SFC- ja DISM-skannausten suorittamisesta vioittumisen korjaamiseksi ja vakion korjaamiseksi ESRV_SVC_WILLAMETTETapahtumienvalvojan virheet:
- Lehdistö Windows-näppäin + R avata a Juosta valintaikkuna. Kirjoita sitten "Cmd" ja paina Ctrl + Vaihto + Enter avataksesi korotetun komentokehotteen. Kun sinua pyydetään UAC (Käyttäjätilien valvonta), klikkaus Joo myöntää järjestelmänvalvojan käyttöoikeudet.

- Kun olet korotetussa komentokehotteessa, kirjoita seuraava komento ja paina Tulla sisään aloittaa SFC skannata:
sfc / scannow
Merkintä: Kun olet aloittanut tämän prosessin, suosittelemme, ettei toimenpidettä lopeta sulkemalla CMD-ikkuna manuaalisesti tai käynnistämällä tietokone uudelleen, koska saatat vahingoittaa muita korruptiovaurioita.
- Kun prosessi on valmis, käynnistä tietokone uudelleen ja tarkista, onko ongelma korjattu seuraavassa järjestelmän käynnistyksessä.
- Jos huomaat edelleen Tapahtumienvalvojan virheet osoittaa kohti ESRV_SVC_WILLAMETTE,seuraa vaihetta 1 uudelleen avataksesi toisen korotetun komentokehotteen ja kirjoita seuraava komento aloittaaksesi DISM-skannauksen:
DISM / Online / Cleanup-Image / RestoreHealth
- Kun prosessi on valmis, käynnistä tietokone uudelleen uudelleen ja katso, onko ongelma ratkaistu seuraavassa käynnistysjaksossa.