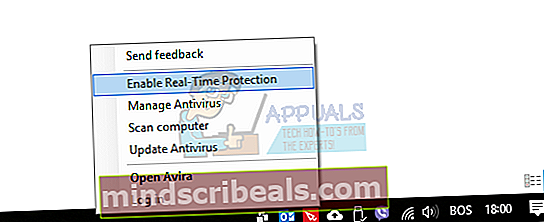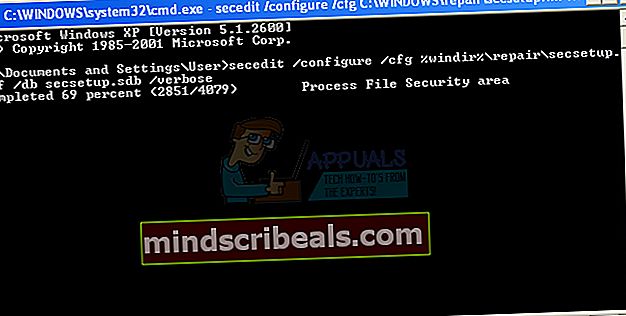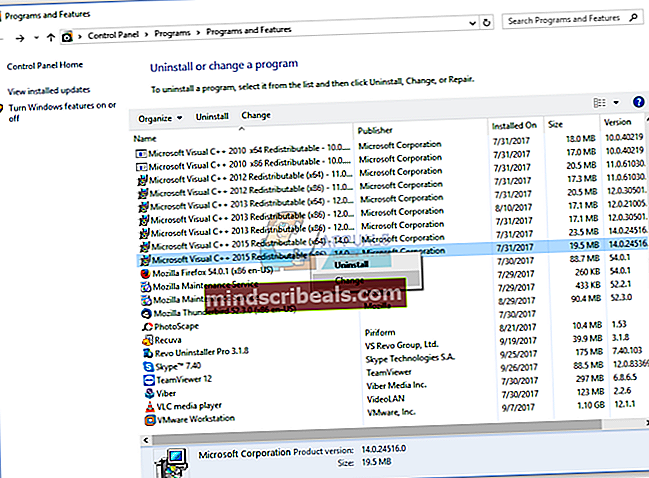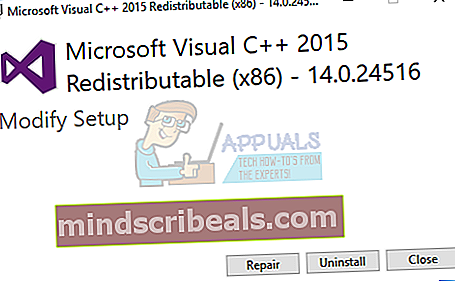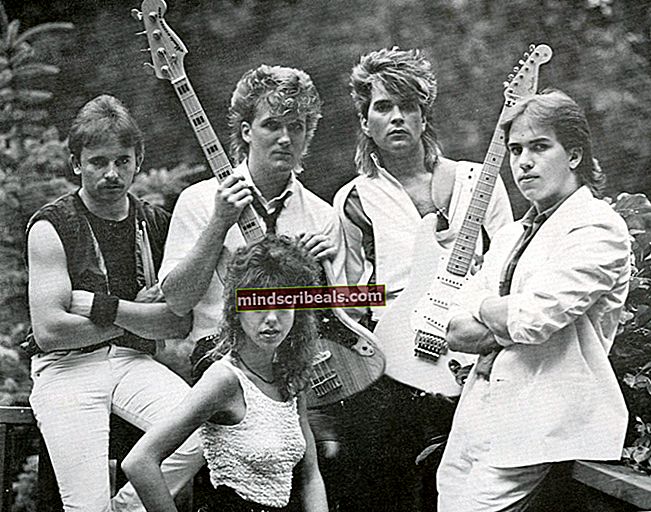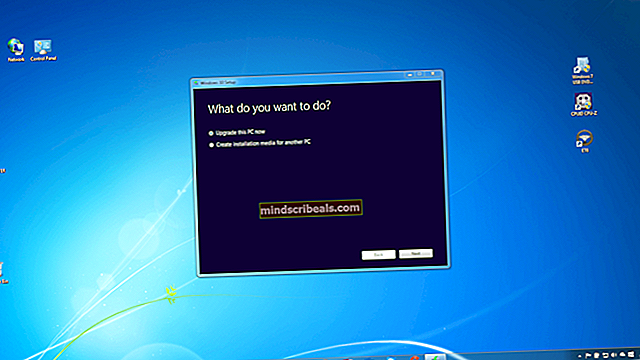Korjaus: 1628 asennus epäonnistui
Uusien sovellusten, työkalujen tai pelien asentamisen tulisi olla yksinkertainen toimenpide. Jos et halua enää käyttää joitain sovelluksia, työkaluja tai pelejä, voit poistaa sovellukset, työkalut tai pelit käyttämällä Ohjelmat ja ominaisuudet työkalu. Joskus yksinkertaiset toimet voivat olla monimutkaisia, koska taustalla on joitain ongelmia, mukaan lukien järjestelmä- ja sovellusongelmat. Yksi ongelmista, jotka näet joidenkin sovellusten, työkalujen tai pelien asennuksen tai asennuksen poistamisen yhteydessä, on InstallShield-virhe 1658: Asennuksen viimeistely epäonnistui.

Tämä ongelma ilmenee käyttöjärjestelmissä Windows XP: stä Windows 10: een, mukaan lukien 32- ja 64-bittinen käyttöjärjestelmäarkkitehtuuri. Ongelma ilmenee, kun yrität asentaa tai poistaa joitain sovelluksia, työkaluja tai pelejä. Virheen esiintymiselle on useita syitä, mukaan lukien järjestelmä- tai sovellusongelmat, tiedostojen vioittuminen, virustorjuntaongelmat ja muut. Huomaa, että tämä ongelma ei liity tiettyyn sovellukseen, työkaluihin tai peleihin, se voi olla oire jokaisesta asennuksesta tai asennuksen poistamisesta.
Olemme luoneet 10 menetelmää, jotka opastavat sinua ratkaisemaan ongelman Windows-koneellasi. Lopussa voit asentaa tai poistaa sovelluksen, työkalun tai pelin.
Menetelmä 1: Suorita järjestelmänvalvojana
Käyttäjätilejä on kahta erilaista tyyppiä: Järjestelmänvalvoja ja Tavallinen käyttäjätili. Järjestelmänvalvojalla on kaikki oikeudet järjestelmään, kun taas Standard-käyttäjätilillä on rajoitetut käyttöoikeudet. Joskus, kun yrität asentaa joitain ohjelmistoja Standard-käyttäjätilillä, et voi tehdä siitä puuttuaksesi käyttöoikeuksia. Tämän perusteella sinun on suoritettava sovellus, työkalut tai peli käyttämällä järjestelmänvalvojan oikeuksia. Riippumatta siitä, mitä sovellusta yrität asentaa, ohjelmiston suorittaminen järjestelmänvalvojana on sama. Lue lisätietoja sovelluksen ajamisesta järjestelmänvalvojana.
Tapa 2: Muuta yhteensopivuustilaa
Jos yrität asentaa sovelluksen, joka ei ole 100% yhteensopiva käyttämäsi käyttöjärjestelmän kanssa, suosittelemme, että vaihdat Yhteensopivuustila. Kuvittele esimerkiksi, että käytät Windows 10: tä ja haluat asentaa sovelluksen, joka on yhteensopiva Windows 7: n, mutta ei Windows 10: n kanssa. Tällöin Windows 10: ssä sinun on määritettävä Windows 7 -yhteensopivuustila kyseiselle sovellukselle. Riippumatta siitä, mitä sovellusta yrität asentaa, yhteensopivuustilan määritysmenettely on sama kaikille sovelluksille. Lue tietoja yhteensopivuustilan vaihtamisesta seuraamalla ratkaisua 1.
Tapa 3: Yhteensopivuusongelmien vianmääritys
Vianmääritysapuohjelma yrittää korjata ongelman tarjoamalla sinulle parhaan ratkaisun ongelmaan. Tämä menetelmä liittyy asennusongelmiin, ei asennuksen poistamiseen. Jos sinulla on ongelmia vain jonkin sovelluksen, työkalun tai pelin poistamisessa, lue seuraava menetelmä. Näytämme sinulle, miten VLC Player -sovelluksen vianmääritysapuohjelma suoritetaan Windows 10: ssä.
- Aivan klikkaus asennuksesta Esimerkissämme se on VLC-soitin
- Valita Vianmääritys yhteensopivuudesta

- Odota kunnes Windows on valmis vianmääritysongelmiin
- Asentaa ja nauttia sovellus Windows-koneella
Tapa 4: Nimeä InstallShield-kansio uudelleen
Tässä menetelmässä sinun on nimettävä uudelleen kansio nimeltä InstallShield, joka sijaitsee Ohjelmatiedostot-kohdassa. Näytämme sinulle, miten se tehdään Windows 10: ssä.
- Pidä Windowslogo ja paina E avata Windowstutkimusmatkailija tai Tiedostotutkimusmatkailija
- Oikealla napsauta ikkunan puolta Tietokoneeni tai Tämä tietokone
- Siirry seuraavaan sijaintiin C: \ Program Files \ Common Files
- Oikealla painikkeella päällä InstallShield kansio ja napsauta Nimeä uudelleen
- Muuttaa esimerkiksi kansion nimi, vaihda InstallShield-tiedostosta InstallShieldOLD-muotoon ja paina Tulla sisään

- Asentaa ja nauttia sovellus Windows-koneella
Tapa 5: Käynnistä Windows vikasietotilassa
Vikasietotila on yksi vianmääritysmenetelmistä, joka voi auttaa sinua vianetsinnässä. Vikasietotila tarjoaa Windowsin käynnistämisen perustoiminnoilla, ydinohjaimilla ja palveluilla. Se tarkoittaa, että virustentorjunta tai jokin muu ohjelmisto ei toimi, jos käynnistät Windowsin vikasietotilassa. Kun olet käynnistänyt Windowsin vikasietotilassa, sinun on suoritettava asennus tai yritettävä poistaa sovellus, jota ei voida poistaa. Lue ohjeet Windows 8: n ja 10: n käynnistämiseen vikasietotilassa. Jos käytät Windows XP: tä, Windows Vistaa tai Windows 7: ää, voit lukea myös Windowsin käynnistämisen vikasietotilassa.
Tapa 6: Poista virustentorjunta
Tässä menetelmässä joudut poistamaan virustentorjunnan käytöstä. Virustorjunta voidaan poistaa käytöstä useilla tavoilla käyttämällä huoltotyökaluja tai virustentorjuntaliittymän kautta. Näytämme sinulle, miten virustentorjunta poistetaan käytöstä virustorjuntaliittymän kautta. Tämä menetelmä on yhteensopiva kaikkien antivirusten kanssa, lukuun ottamatta antiviruksia, joita hallitaan annostelukonsolilla. Näytämme sinulle, miten Avira Antivir poistetaan käytöstä Windows 10: ssä. Kun olet poistanut virustentorjunnan käytöstä, sinun on suoritettava asennus tai poistettava sovellus, työkalu tai peli.
- Navigoida Avira virustorjunta Tehtäväpalkki
- Oikealla painikkeella päällä Avira Antivirus ja napsauta Ota reaaliaikainen suojaus käyttöön. Tällä toiminnolla poistat reaaliaikaisen suojauksen käytöstä.

- Klikkaus Joo vahvistaa poistaminen käytöstä Reaaliaikainen suojaus
- Asentaa sovellus tai poista sovellus, työkalu tai peli.
- Oikealla painikkeella päällä Avira Antivirus ja napsauta Ota reaaliaikainen suojaus käyttöön. Tällä toiminnolla otat reaaliaikaisen suojauksen käyttöön.
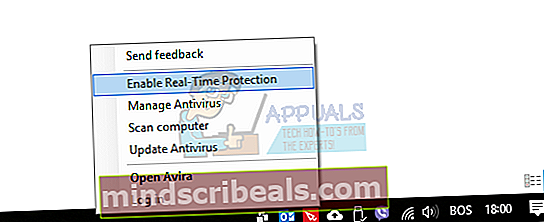
- Klikkaus Joo vahvistaa mahdollistaa Reaaliaikainen suojaus
- Nauttia sovellus Windows-koneella
Tapa 7: Korvaa järjestelmän kohteet komentokehotteen avulla
Tätä menetelmää varten sinun on suoritettava komentokehote järjestelmänvalvojana, koska tavallinen käyttäjätili ei saa tehdä järjestelmämuutoksia. Harvat käyttäjät ratkaisivat ongelman Windows XP-koneillaan korvaamalla järjestelmäkohteet. Näytämme sinulle, miten se tehdään Windows XP SP3: lla.
- Pidä Windows-logo ja paina R
- Tyyppi cmd ja paina Tulla sisään avata Komentokehote
- Tyyppi secedit / configure / cfg% windir% \ repair \ secsetup.inf / db secsetup.sdb / verbose ja paina Tulla sisään
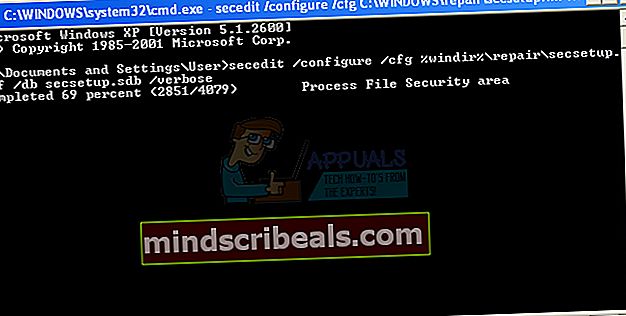
- kiinni Komentokehote
- Uudelleenkäynnistää Windows-koneellesi
- Asentaa tai poista sovellus
Tapa 8: Asenna Microsoft Visual C ++ Redistributable Package uudelleen
Harvat käyttäjät eivät pystyneet asentamaan SAP-sovellusta. Paras ratkaisu ongelmaan oli Microsoft Visual C ++ -jakelupaketin korjaaminen. Tämän perusteella suosittelemme korjaamaan Microsoft Visual C ++ Redistributable Package -paketin riippumatta siitä, mitä versiota käytät. Korjaamme esimerkissämme Microsoft Visual C ++ 2015 Redistributable Package Windows 10: ssä.
- Pidä Windows-logo ja paina R
- Tyyppi cpl ja paina Tulla sisään avata Ohjelmat ja ominaisuudet
- Navigoida että Microsoft Visual C ++ 2015 -jakelupaketti (x86)
- Oikealla painikkeella päällä Microsoft Visual C ++ 2015 -jakelupaketti (x86) ja valitse Muuttaa
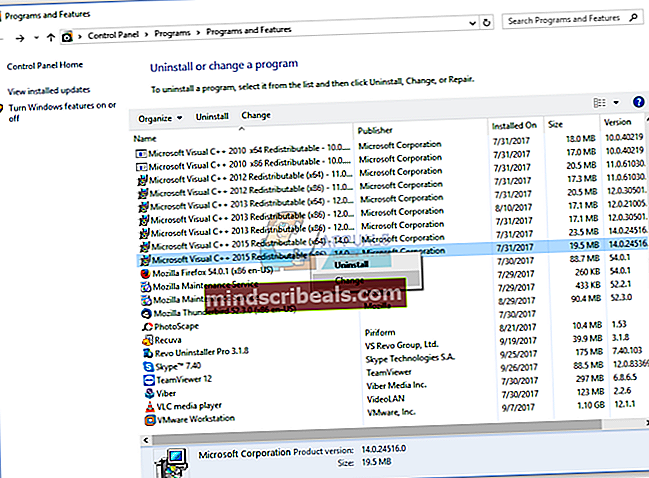
- Klikkaus Korjaus
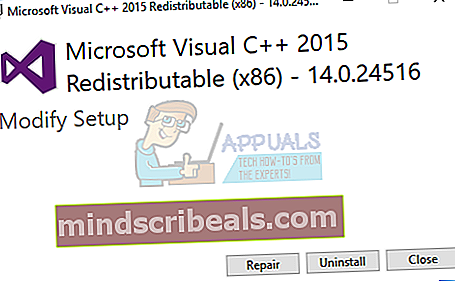
- Odota kunnes Windows on valmis Microsoft Visual C ++ 2015 -jakelupaketin korjaaminen
- Uudelleenkäynnistää Windows-koneellesi
- Asentaa tai poista sovellus, työkalu tai peli
Tapa 9: Suorita SFC / SCANNOW
Puhuimme niin monta kertaa vioittuneiden tiedostojen tarkistamisesta kiintolevylläsi. On monia työkaluja, jotka auttavat sinua ratkaisemaan ongelman vioittuneiden tiedostojen kanssa. Yksi työkaluista on komentokehote ja apuohjelma nimeltä SFC / Scannow. Yritä suorittaa SFC / scannow ja korjata vioittuneet tiedostot. Lue, kuinka SFC / SCANNOW suoritetaan. Tämä menetelmä on yhteensopiva käyttöjärjestelmien kanssa Windows XP: stä Windows 10: een.
Tapa 10: Asenna Windows uudelleen
Kun olet kokeillut kaikkia näitä menetelmiä eikä kukaan ole ratkaissut ongelmaa, suosittelemme, että asennat käyttöjärjestelmän uudelleen. Ennen kuin yritit asentaa Windowsin uudelleen, tarkista, onko sovellus tai peli, jota yrität asentaa, yhteensopiva käyttöjärjestelmän kanssa. Kuinka teet sen? Sinun on tarkistettava tekniset tiedot toimittajan verkkosivustolta. Jos esimerkiksi yrität asentaa Adobe Acrobat Reader DC: tä, sinun on avattava virallinen Adoben verkkosivusto ja tarkistettava järjestelmävaatimukset. Jos sovellus on yhteensopiva käyttöjärjestelmän kanssa, siirry eteenpäin ja asenna se. Mutta jos sovellus ei ole yhteensopiva käyttöjärjestelmän kanssa, suosittelemme lataamaan uudemman version sovelluksesta, jota haluat käyttää.