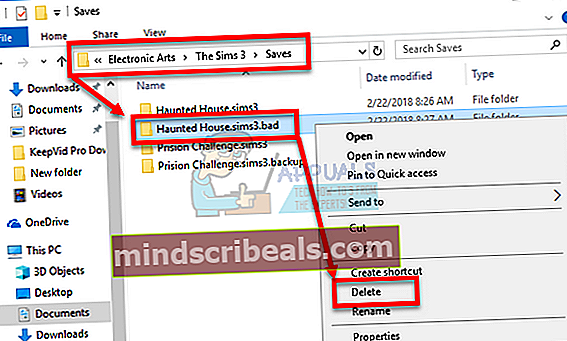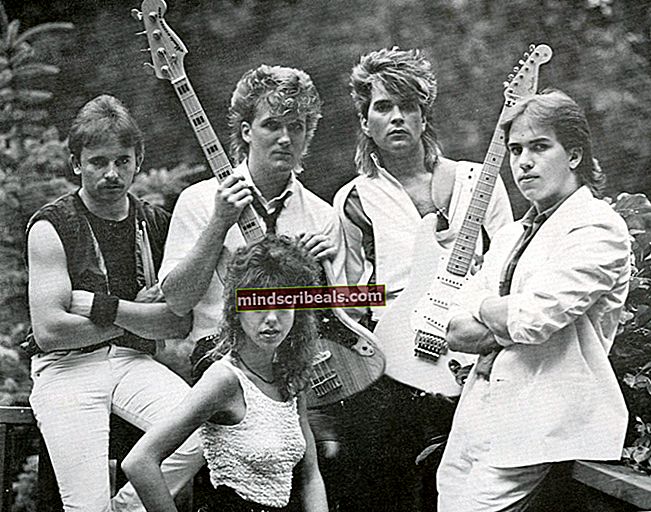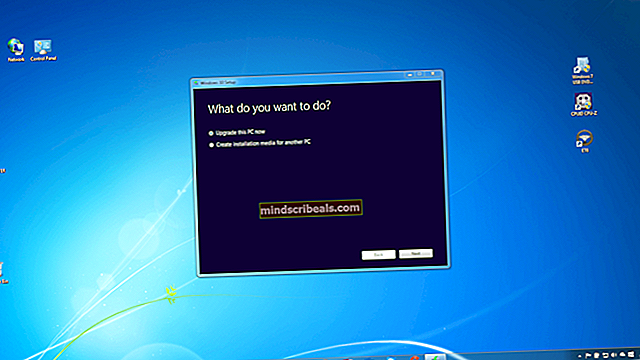Korjaus: Virhekoodi 12 Sims 3: ssä
Virhekoodi 12, joka voi esiintyä pelattaessa The Sims 3: ta, on melko ärsyttävä virhe, joka on virhettänyt käyttäjiä jo jonkin aikaa. Virhe itsessään estää käyttäjiä tallentamasta edistystä ollenkaan, mikä tekee pelistä täysin pelattavan. Edistymisen tallentaminen on elintärkeää missä tahansa pelissä, eikä The Sims 3 ole lainkaan poikkeus.
Verkossa olevien ihmisten on ehdottanut paljon ratkaisuja, jotka muut pelaajat ovat vahvistaneet toimiviksi, ja ehdotuksemme on tarkastella näitä ratkaisuja ennen kuin luovut pelistä. Onnea!
Ratkaisu 1: Lisää sivutiedostoa tietokoneellasi
Sivutiedosto on eräänlainen viimeinen keino, johon Windows menee, kun fyysinen RAM-muisti loppuu. Kun muistisi loppuu, järjestelmä käyttää tätä kiintolevylläsi olevaa tilaa vapauttamaan enemmän RAM-muistia aktiivisesti käytetyille sovelluksille.
Huomaa, että kiintolevyn nopeus on paljon hitaampi kuin RAM-muistin nopeus, joten sivutiedoston lisääminen ei ole melkein sama kuin uuden fyysisen muistin lisääminen, mutta se voi auttaa ja käyttäjät ovat vahvistaneet, että lisää fyysisen muistin lisääminen tietokoneisiin auttoi ratkaisemaan virhekoodin 12.
- Napsauta hiiren kakkospainikkeella tätä PC-kuvaketta, joka yleensä sijaitsee työpöydälläsi tai kirjastoissa ja valitse Ominaisuudet-vaihtoehto.

- Napsauta ikkunan oikealla puolella olevaa Järjestelmän lisäasetukset -linkkiä ja siirry Lisäasetukset-välilehdelle.
- Napsauta Suorituskyky-osiossa Asetukset ja siirry tämän ikkunan Lisäasetukset-välilehdelle.

- Napsauta Virtuaalimuisti-osiossa Muuta. Jos valintaruutu "Hallinnoi sivutiedostokokoa automaattisesti kaikille asemille" -valintaruutu on valittuna, poista valinta ja valitse osio tai asema, johon haluat lisätä sivutustiedostomuistia.
- Kun olet valinnut oikean levyn, napsauta mukautetun koon vieressä olevaa valintanappia ja valitse Alku- ja Suurin koko. Nyrkkisääntö The Simsin ongelman ratkaisemiseksi on jakaa kaksi gigatavua ylimääräistä kuin olet jo käyttänyt. Varmista, että olet asettanut alku- ja enimmäiskoon samaan arvoon.

- Ota muutokset käyttöön ja avaa peli. Yritä tallentaa edistymisesi ja tarkista, onko ongelmasi ratkaistu.
Ratkaisu 2: Yritä tyhjentää kunkin yksittäisen simin varasto
Joskus pelaajat pelaavat peliä pitkään, jolloin peli kyllästyy kaiken tyyppisiin kohteisiin, jotka joskus estävät pelin normaalin toiminnan, varsinkin tietokoneilla, jotka eivät ole niin huippuluokan.
Tämä on luultavasti hyvä syy yksinkertaisesti kokeilla ja selvittää peli myymällä joitain käyttämättömiä esineitä Simsin varastoista. Myy nämä tuotteet ja yritä suorittaa peli ja tallentaa edistymisesi uudelleen. Paljon käyttäjiä vahvisti, että tämä toimii!
Ratkaisu 3: Pelin sekaannuksen korjaaminen
Joskus peli hämmentää ja ajattelee, että tietyt tiedostot ovat vioittuneet, eikä se yksinkertaisesti tallenna mitään tai tee muita toimintoja. On olemassa tapoja käynnistää palautusmekanismi, jonka pitäisi muuttaa asiat normaaliksi, ja se sisältää alla olevien vaiheiden noudattamisen, mikä voi olla hämmentävää, mutta tämä menetelmä on yksi parhaista, mikä voi johtaa virhekoodin 12 katoamiseen.
- Välilehti pois pelistä (tee tämä sulkematta peliä tosiasiallisesti vaihtamalla Windows-näppäimiä tietokoneella Alt + Sarkain tai Macissa Command + ~).

- Avaa Windowsin Resurssienhallinta- tai Finder-ikkuna (riippuen käyttämästäsi käyttöjärjestelmästä).
- Siirry tallennuspelien tallennuspaikkaan. Tallennettujen pelien tavalliset sijainnit ovat seuraavat eri käyttöjärjestelmissä:
Windows Vista, 7, 8, 10:
C >> Käyttäjät >> KÄYTTÄJÄNIMI >> Asiakirjat >> Elektroninen taide >> The Sims 3 >> Tallentaa
Windows XP:
C >> Asiakirjat ja asetukset >> KÄYTTÄJÄNIMI >> Omat asiakirjat >> Elektroninen taide >> The Sims 3 >> Tallentaa
Mac-käyttöjärjestelmän kymmenes versio:
Macintosh HD >> Käyttäjät >> KÄYTTÄJÄNIMI >> Asiakirjat >> Elektroninen taide >> The Sims 3 >> Tallentaa
- Poista kaikki kansiot, joiden nimi päättyy .bad-laajennukseen ja joilla on tallennuspelisi nimi alussa (esim. Michael's Game.sims3.bad). Nämä ovat epäonnistuneet tallennukset, joita yritit suorittaa viime aikoina.
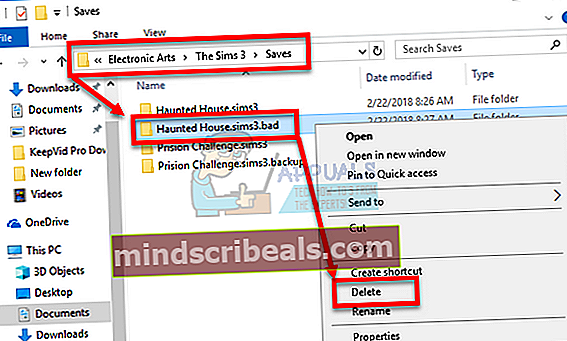
- Leikkaa kansiot, jotka sisältävät pelisi nimen alussa ja päättyvät .sims3- tai .backup-tiedostoon, ja liitä ne varmuuskopiokansioon, jonka sinun pitäisi luoda työpöydällesi. Nämä tiedostot ovat itse asiassa aktiivisia tallennuspelejä, jotka eivät ole vielä vioittuneet.
- Ongelma voidaan ratkaista myös luomatta näitä varmuuskopioita, mutta on parasta varmistaa, että kaikki sujuu sujuvasti.
- Yritä tallentaa edistymisesi uudelleen ja älä huoli kadonneista tiedostoista. Peli luo automaattisesti uusia, mikä voi aiheuttaa säästöprosessin tavallista pidempään, kun enemmän tietoja kopioidaan RAM-muistista pysyvään tallennustilaan.
Ratkaisu 4: Pienennä graafisia asetuksia
Sims 3 on melko muistia vievä peli, mutta sillä on tietty muistikapasiteetti, jonka se voi kuluttaa (3,7 Gt Windows-käyttöjärjestelmässä ja 2 Gt Mac OS X -käyttöjärjestelmässä). Kun peli saavuttaa tämän rajan, se voi aiheuttaa erilaisia virheitä ja ongelmia, ja tapa korjata tämä on vähentää pelin muistinkulutusta.
Tämä voidaan tehdä säätämällä pelin sisäisiä asetuksia ja pienentämällä niitä paremman suorituskyvyn saamiseksi. Tämä saa myös pelin näyttämään huonolaatuisemmalta, mutta se on ehdottomasti hinta, jonka joudut maksamaan. On myös hyvä optimoida tietokoneesi ja sulkea taustasovellukset vapauttaaksesi muistia. Seuraa tämän artikkelin ohjeita optimoidaksesi tietokoneesi suorituskyvyn pelaamista varten mahdollisimman paljon.
- Avaa peli ja napsauta kolmea pistettä vasemmassa alakulmassa. Napsauta Asetukset-valikkoa ja siirry Grafiikka-asetukset-välilehdelle.

- Aseta näytön koko pienemmäksi, jos FPS on matala tai jos haluat päästä eroon virhekoodista 12. Sinun pitäisi myös nähdä paljon liukusäätimiä, kuten tekstuurin yksityiskohdat, puun yksityiskohdat jne. Voit kokeilla sammuttamalla ne kaikki tai voit poistaa osan niistä käytöstä ja tarkistaa, onko ongelma ratkaistu. Jos pelaat matalalla tietokoneella, harkitse suurimman osan näistä liukusäätimistä kääntämistä vasemmalle.
- Käyttäjät ovat myös ilmoittaneet, että pelaaminen Windowed-tilassa pienensi virhekoodin 12 vastaanottamisen mahdollisuuksia, joten muista kokeilla sitä samassa näytössä.
- Tee muutokset ja tarkista, näkyykö virhekoodi 12 edelleen.
Ratkaisu 5: Varmista, että ohjaimet ovat ajan tasalla
Uusimpien ohjainten käyttö on ehdottomasti välttämätöntä, riippumatta siitä, mitä ongelmaa kohtaat tai mitkä ovat aikeesi tietokoneellasi. Vanhentuneet ohjaimet johtavat usein virheisiin, jotka voidaan ratkaista vain päivittämällä ne. Valitettavasti mikään sovellus tai peli ei kehota sinua päivittämään niitä, eikä virhekoodi sisällä tietoja siitä. Joten se on parasta, jos päivität ne yksinkertaisesti, koska käyttäjät ehdottivat, että se korjasi heille virhekoodin 12 välittömästi.
Vaikka vain yksi ohjain aiheuttaisi ongelman, on parempi tietää, että päivitit kaikki ohjaimet, mikä estää ongelman esiintymisen toisen ohjaimen kanssa.
- Valitse Käynnistä-painike, kirjoita Laitehallinta ja valitse se tulosluettelosta.

- Laajenna yksi luokista löytääksesi laitteesi nimi, napsauta sitä hiiren kakkospainikkeella (tai napauta ja pidä painettuna) ja valitse Päivitä ohjain. Laajenna grafiikkakorttien kohdalla Näyttöadapterit-luokka, napsauta hiiren kakkospainikkeella näytönohjainta ja valitse Päivitä ohjain.

- Valitse Etsi automaattisesti päivitettyä ohjainohjelmistoa varten.
- Jos Windows ei löydä uutta ohjainta, voit yrittää etsiä sitä laitteen valmistajan verkkosivustolta ja seurata heidän ohjeita.
Merkintä: Jos käytät Windows 10: tä, uusimmat ohjaimet asennetaan usein muiden Windows-päivitysten rinnalle, joten muista pitää tietokoneesi ajan tasalla. Windows Update suoritetaan automaattisesti Windows 10: ssä, mutta voit tarkistaa uuden päivityksen seuraamalla alla olevia ohjeita.
- Käytä Windows Key + I -näppäinyhdistelmää avataksesi Asetukset Windows-tietokoneellasi. Vaihtoehtoisesti voit etsiä "Asetukset" käyttämällä tehtäväpalkin hakupalkkia.

- Etsi ja avaa Asetukset-sovelluksen Päivitys ja suojaus -osa.
- Pysy Windows Update -välilehdessä ja napsauta Päivitä tila -kohdan Tarkista päivitykset -painiketta tarkistaaksesi, onko käytettävissä uutta Windows-versiota.

- Jos sellainen on, Windowsin tulisi jatkaa lataamista automaattisesti.