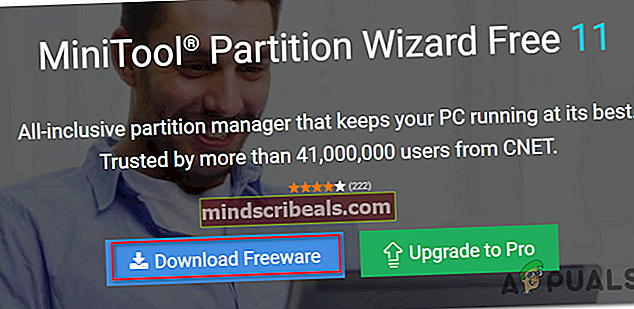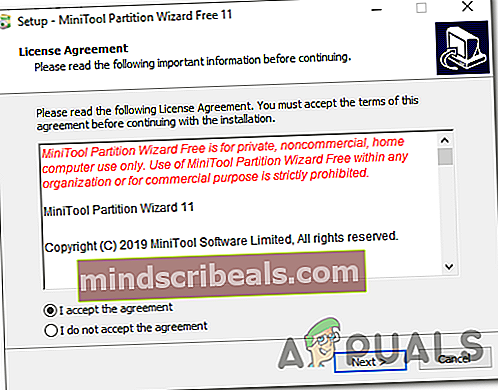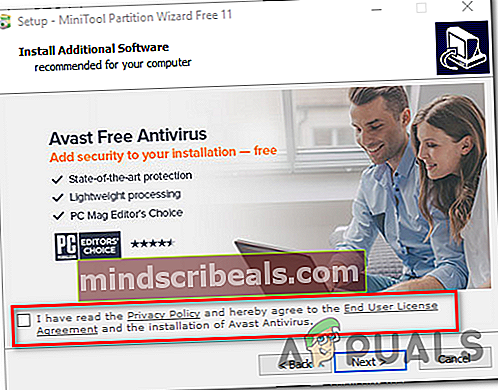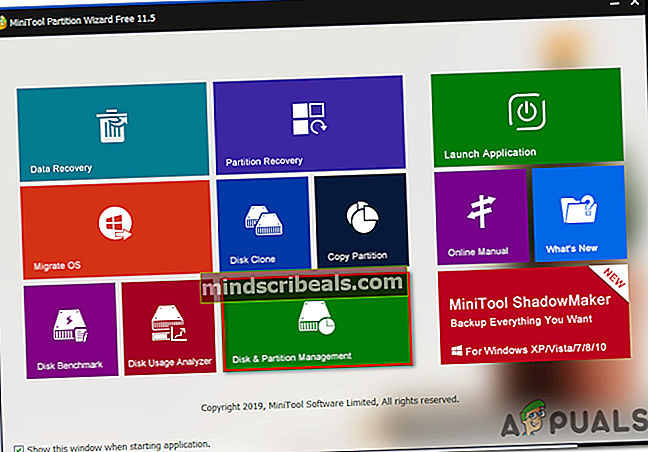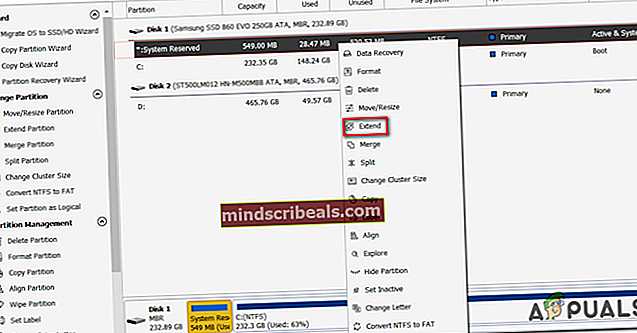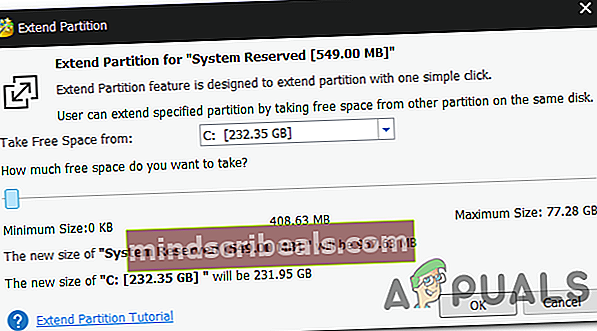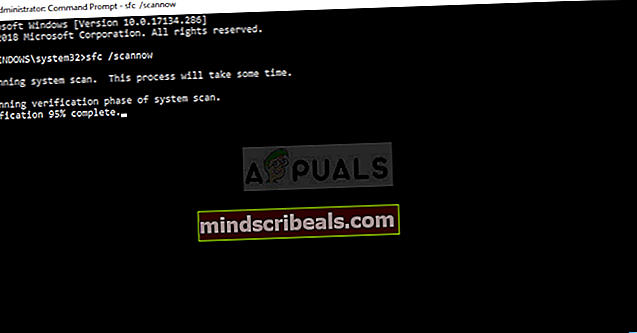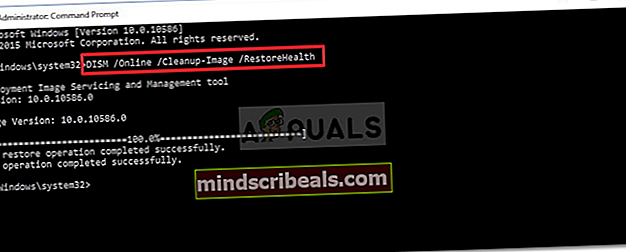Kuinka korjata virhekoodi 0x81000019 Windows 10: ssä?
Useat Windows 10 -käyttäjät ovat kohdanneet 0x81000019-virhe koodia yritettäessä ottaa varmuuskopio Windows 10: stä. Muutaman minuutin käsittelyn jälkeen tämä virhekoodi ilmestyy näytölle virhesanomanVarjokopiota ei voitu luoda”. Tämä virhe liittyy usein VSS- ja SPP-tapahtumalokiin. Kuten käy ilmi, ongelma näyttää olevan yksinomaan Windows 10: lle.

Mikä aiheuttaa Windowsin varmuuskopiointivirheen 0x81000019?
Olemme tutkineet tätä ongelmaa tarkastelemalla erilaisia käyttäjäraportteja ja kokeilemalla suosituimpia korjausstrategioita, joita muut ongelman kohteena olevat käyttäjät ovat onnistuneesti käyttäneet ongelman loppuun saamiseksi. Kuten käy ilmi, useita eri skenaarioita saattaa päätyä tuottamaan tämän ongelman. Tässä on luettelo mahdollisista syyllisistä:
- Järjestelmässä varattu osio ei riitä - Kuten käy ilmi, tämä ongelma voi usein esiintyä, koska System Reserved -osiossa ei ole riittävästi tilaa. Windows Backup tekee paljon tietojen vaihtamista System Reserved -osiosta varmuuskopion luomisen aikana, mikä helpottaa tätä virhettä, jos tilaa ei ole tarpeeksi. Tässä tapauksessa voit ratkaista ongelman laajentamalla järjestelmän varattua osiota.
- Volume Shadow Copy -palvelun tilaksi on määritetty Manuaalinen - Toinen mahdollinen syyllinen, joka saattaa aiheuttaa tämän käyttäytymisen, on VSS-palvelun väärä esiintymä. Jos palvelu on asetettu manuaaliseksi, se todennäköisesti vaikuttaa varmuuskopiointimenettelyyn. Jos tämä skenaario on käytettävissä, voit ratkaista ongelman muuttamalla palvelun tilaksi Automaattinen.
- Kolmannen osapuolen virustentorjunta - Yli suojaava AV-paketti voi olla vastuussa myös virhekoodin 0x81000019 esiintymisestä. Useimmissa tapauksissa Avast, Comodo ja McAfee ilmoitetaan olevan vastuussa. Tässä tapauksessa sinun pitäisi pystyä ratkaisemaan ongelma joko poistamalla reaaliaikainen suojaus käytöstä tai poistamalla tietoturvasarja kokonaan.
- Järjestelmätiedostojen vioittuminen - Harvoissa tilanteissa tämä ongelma voi johtua jonkinlaisesta järjestelmätiedostojen vioittumisesta, joka jotenkin häiritsee varmuuskopiokomponenttia. Jos tämä skenaario on käytettävissä, sinun pitäisi pystyä korjaamaan ongelma joko suorittamalla muutama apuohjelma (DISM ja SFC) tai käynnistämällä kaikki käyttöjärjestelmän komponentit uudelleen puhtaan asennuksen tai korjausasennuksen avulla (päivitys paikan päällä).
Jos kohtaat tällä hetkellä saman ongelman ja etsit kiertotapaa, alla olevien ohjeiden pitäisi lopulta antaa sinun korjata ongelma 0x81000019-virhe koodi hyvää. Muista, että ainakin yksi käyttäjä, jota asia koskee, vahvistaa jokaisen alla mainituista korjauksista.
Jos haluat olla mahdollisimman tehokas, suosittelemme sinua noudattamaan alla olevia ohjeita samassa järjestyksessä kuin järjestimme (tehokkuuden ja vakavuuden kautta). Lopulta törmäät korjaukseen, jonka avulla voit ratkaista ongelman syystä huolimatta.
Aloitetaanpa!
Tapa 1: Järjestelmän varatun osion suurentaminen
Kuten useat asianomaiset käyttäjät ovat ilmoittaneet, kohtaat todennäköisesti tämän ongelman, koska järjestelmän osiotilaa ei ole riittävästi. Varmuuskopioinnin aikana Windows pyyhkäisee paljon tietoja edestakaisin järjestelmän varatulle osiolle. Jos tilaa ei ole tarpeeksi, odota 0x81000019 virhekoodi seurauksena.
Jotkut käyttäjät ovat vahvistaneet, että he pystyivät ratkaisemaan tämän ongelman käyttämällä kolmannen osapuolen sovellusta järjestelmän varatun osion suurentamiseksi yli 500 Mt: ksi ottamalla tilaa C: stä tai muusta tavallisesta asemasta.
Jos uskot tämän skenaarion olevan käyttökelpoinen, seuraa alla olevia ohjeita vaiheittaisten ohjeiden saamiseksi järjestelmän varatun osion laajentamiseksi ohjatun osion avulla:
merkintä: Käytämme Partition Wizardin ilmaista versiota, mutta voit käyttää mitä tahansa muuta tuotetta, joka pystyy tähän, jos sinulla on mukavampaa.
- Käy tällä linkillä (tässä) ja napsauta Lataa ilmainen ohjelma seuraavalla näytöllä aloittaaksesi ohjatun osion ilmaisen version lataamisen.
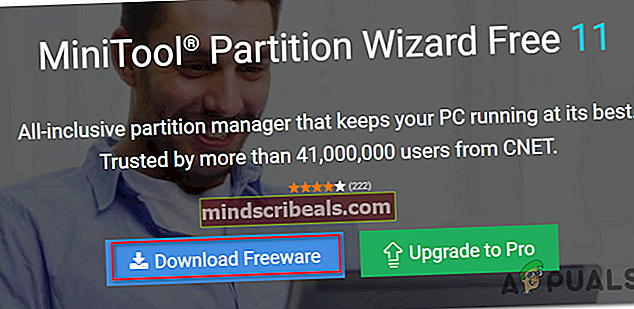
- Odota, kunnes lataus on valmis, kaksoisnapsauta sitten Ohjatun osion ohjatun asennuksen suoritustiedostoa ja suorita kolmannen osapuolen osiointiohjelmiston asennus loppuun noudattamalla näytön ohjeita.
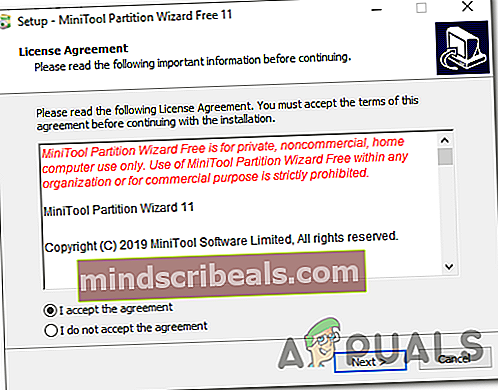
- Suorita asennus läpi jokainen asennusnäyttö ja käynnistä tietokone uudelleen, kun prosessi on valmis. Jos kiinnität huomiota, voit välttää tarpeettomien PUPien asennuksen poistamalla valintaruudun valintaruudusta.
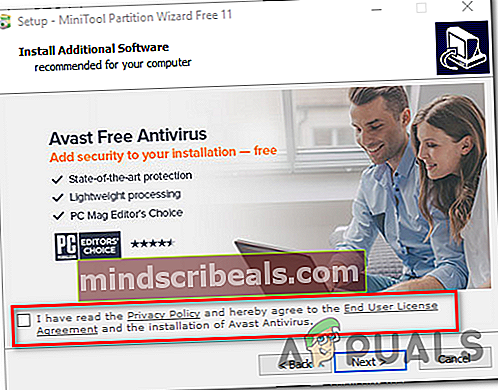
- Avaa seuraavan järjestelmän käynnistyksen yhteydessä Ohjattu osiointi ja napsauta aloitusnäytössä Levyn ja osioiden hallinta käytettävissä olevien vaihtoehtojen luettelosta.
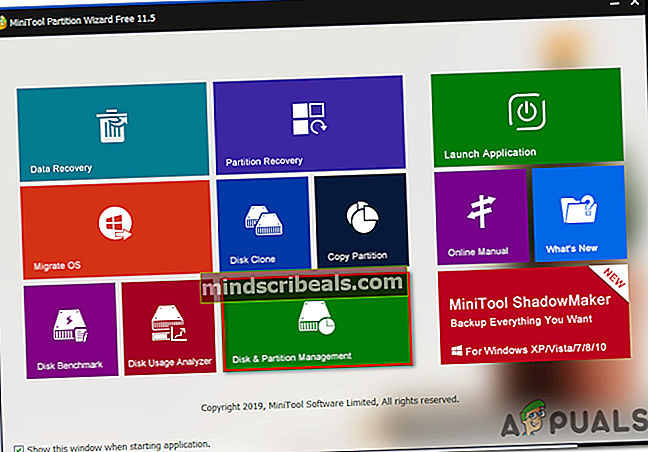
- Kun olet saapunut oikeaan osioon, siirrä huomiosi oikeanpuoleiseen osioon ja napsauta sitten hiiren kakkospainikkeella Järjestelmä varattu osio. Kun näet äskettäin ilmestyneen pikavalikon, valitse Laajenna käytettävissä olevien vaihtoehtojen luettelosta.
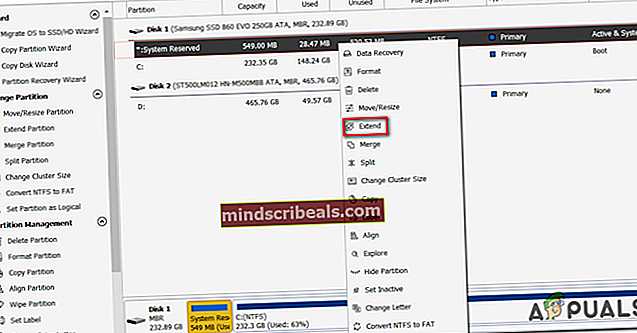
- Kun olet sisällä Pidennä osassa, aloita toiminto valitsemalla asema, josta haluat ottaa tilaa. Kun oikea asema on valittu, suurenna alla olevan liukusäätimen avulla System Reserved -osiota vähintään 1 Gt: iin ja napsauta sitten OK tallentaaksesi muutokset ja aloittaaksesi toiminnon.
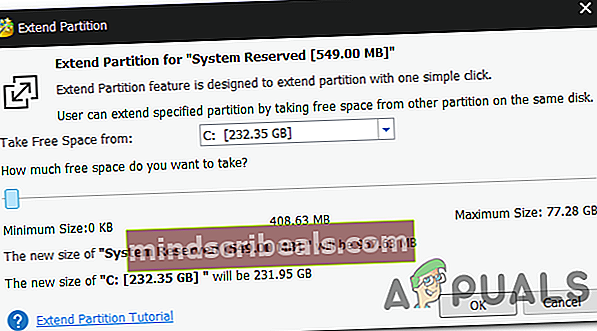
- Odota, että toiminto on suoritettu, käynnistä tietokone uudelleen ja tarkista, onko ongelma korjattu seuraavalla järjestelmän käynnistyksellä.
- Toista seuraavan käynnistyksen yhteydessä varmuuskopiointi uudelleen ja tarkista, kohtaako sinulla edelleen samaa ongelmaa.
Jos kohtaat edelleen 0x81000019 virhekoodi, siirry seuraavaan alla olevaan menetelmään.
Tapa 2: Aseta Volume Shadow Copy Service -asetukseksi AUTOMATIC
Toinen mahdollinen syy, jolla on potentiaali laukaista 0x81000019 virhekoodi on virheellinen ilmentymä Volume Shadow Copy palvelu (kutsutaan yleisesti VSS-palveluksi). Useimmissa tapauksissa varmuuskopiointimenettelyä ei voida suorittaa loppuun, koska VSS-palvelu on asetettu tilaan Manuaalinen.
Useat asianomaiset käyttäjät, jotka myös kamppailivat ongelman ratkaisemiseksi, ovat ilmoittaneet onnistuneensa ratkaisemaan ongelman muuttamalla Volume Shadow Copy -tilan tyypin automaattiseksi. Useimmat käyttäjät ovat ilmoittaneet, että tämän jälkeen he pystyivät suorittamaan varmuuskopiointimenettelyn kohtaamatta 0x81000019 virhekoodi.
Tässä on pikaopas Volume Shadow Copy -palvelun tilatyypin muuttamisesta automaattiseksi:
- Lehdistö Windows-näppäin + R avata a Juosta valintaikkuna. Kun olet sisällä Juosta ruutu, kirjoita ”Service.msc” ja paina Tulla sisään avaa Palvelut-ikkuna.

- Kun olet sisällä Palvelut -näyttö, selaa alaspäin paikallisten palvelujen luettelossa ja etsi Volume Shadow Copy palvelu. Kun olet löytänyt sen, napsauta sitä hiiren kakkospainikkeella ja valitse Ominaisuudet äskettäin ilmestyneestä pikavalikosta.

- Kun onnistut pääsemään sisään Ominaisuudet Volume Shadow Copy -palvelun näytössä valitse Kenraali välilehti ylhäällä olevasta vaihtoehtoluettelosta ja muuta sitten Käynnistystyyppi että Automaattinen. Napsauta sitten Käytä tallentaa muutokset.

- Käynnistä tietokone uudelleen ja käynnistä varmuuskopiointi seuraavassa järjestelmän käynnistyksessä.
Jos kohtaat edelleen saman 0x81000019 virhekoodi yritettäessä toistaa toimintoa, siirry seuraavaan alla olevaan menetelmään.
Tapa 3: Poista kolmannen osapuolen AV-paketti käytöstä (jos käytettävissä)
Kuten käy ilmi, joissakin tapauksissa ratkaiseva tekijä, joka aiheuttaa varmuuskopioinnin epäonnistumisen 0x81000019 virhekoodi on ylisuojeleva kolmannen osapuolen tietoturvapaketti. Muista, että tietyt kolmannen osapuolen tietoturvapaketit tiedetään häiritsevän joitain Windows-komponentteja, mukaan lukien Varmuuskopiointi-komponentti.
Avast, Comodo, McAfee ovat vain muutamia mahdollisia syyllisiä, jotka saattavat olla vastuussa 0x81000019 virhekoodi. Useat ongelmat, jotka ovat löytäneet itsensä juuri tähän asentoon, ovat onnistuneet saamaan ongelman selville joko poistamalla reaaliaikaisen suojauksen käytöstä varmuuskopion luomisen aikana tai poistamalla tunkeilevan tietoturvapaketin kokonaan.
Jos haluat vähemmän häiritsevän lähestymistavan, sinun on ensin aloitettava AV-asetuksistasi ja poistettava reaaliaikainen suoja ensin käytöstä. On todennäköistä, että se antaa sinun suorittaa varmuuskopiointi loppuun saamatta virhettä uudelleen (ellei palomuurikomponentti ole mukana myös). Useimpien kolmannen osapuolen pakettien avulla voit tehdä tämän helposti napsauttamalla hiiren kakkospainikkeella tehtäväpalkin kuvaketta päästäksesi pikavalikkoon.

Jos sama ongelma esiintyy edelleen, vaikka olisit poistanut reaaliaikaisen suojauksen, suosittelemme, että poistat kolmannen osapuolen ohjelmistopaketin kokonaan tietokoneeltasi - varmistaaksesi, että AV ei ole noudattanut joitain passiivisia suojaussääntöjä, jotka pysyvät aktiivisina vaikka reaaliaikainen suojaus olisi pois käytöstä.
Jos etsit nopeaa ja tehokasta tapaa tehdä tämä, seuraa tätä artikkelia (tässä) vaiheittaiset ohjeet kolmannen osapuolen AV: n poistamiseen ja kaikkien jäännöstiedostojen poistamisesta.
Jos et jo noudattanut tätä menetelmää epäonnistumiseen tai se ei ollut sovellettavissa, koska et käytä kolmannen osapuolen AV-pakettia, siirry seuraavaan mahdolliseen korjaukseen.
Tapa 4: DISM- ja SFC-skannausten suorittaminen
Kuten käy ilmi, tämä ongelma voi ilmetä myös jonkinlaisen järjestelmätiedostojen vioittumisen vuoksi. Useat erilaiset Windows 10 -käyttäjät ovat ilmoittaneet tästä jatkuvasti, jotka ovat vihjanneet, että kriittisissä kansioissa olevat vioittuneet tiedot voivat estää varmuuskopiokomponentin.
Jos tämä skenaario on käytettävissä, sinun pitäisi pystyä korjaamaan ongelma suorittamalla pari sisäänrakennettua apuohjelmaa, jotka on suunniteltu käsittelemään tapauksia, joissa järjestelmätiedostojen vioittuminen johtaa tärkeiden komponenttien hajoamiseen. DISM (käyttöönottokuvien huolto ja hallinta) ja SFC (järjestelmätiedostojen tarkistus).
Vaikka SFC keskittyy enemmän loogisten virheiden korjaamiseen, DISM pystyy paremmin korjaamaan riippuvuudet, jotka saattavat vaikuttaa varmuuskopiointiin ja päivitykseen. Tässä mielessä kehotamme sinua suorittamaan molemmat apuohjelmat maksimoidaksesi mahdollisuutesi palauttaa varmuuskopiokomponentti takaisin toimivaan tilaan.
Tässä on pikaopas sekä SFC- että DISM-skannausten suorittamisesta kohotetulta komentokehotteelta:
- Lehdistö Windows-näppäin + R avata a Juosta valintaikkuna. Kirjoita seuraavaksi, kun olet äskettäin ilmestyneessä Suorita-valintaikkunassa 'Cmd' tekstikentän sisällä ja paina Ctrl + Vaihto + Enter avataksesi korotetun CMD-komennon. Jos sinua kehotetaan UAC (Käyttäjätilien valvonta), klikkaus Joo myöntää järjestelmänvalvojan käyttöoikeudet.

- Kun onnistut pääsemään korotetun CMD-kehotteen sisään, kirjoita seuraava komento ja paina Tulla sisään aloittaa SFC-skannaus:
sfc / scannow
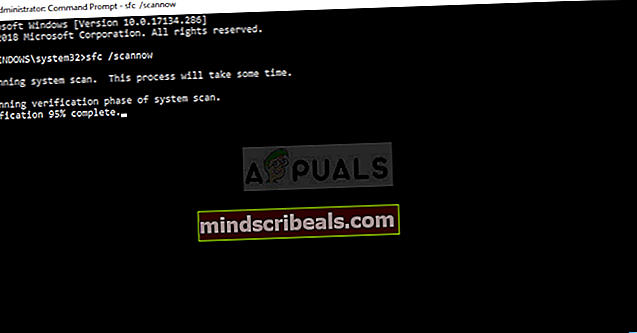
merkintä: Tämä SFC-skannaus käyttää paikallisesti välimuistissa olevaa kopiota korvaamaan vioittuneet esiintymät terveillä kopioilla. Kun aloitat tämän tarkistuksen, et saa keskeyttää sitä, koska sinulla on vaaraa luoda lisää loogisia virheitä, jos suljet ikkunan ennen kuin käyttö on valmis.
- Kun prosessi on valmis, käynnistä tietokone uudelleen ja odota seuraavan käynnistysjakson päättymistä. Kun käynnistysjakso on valmis, avaa toinen kohonnut komentokehote seuraamalla vaihetta 1 uudelleen.
- Kun olet palannut toiseen korotettuun komentokehotteeseen, kirjoita seuraava komento ja paina Tulla sisään aloittaa a DISM skannata:
DISM / Online / Cleanup-Image / RestoreHealth
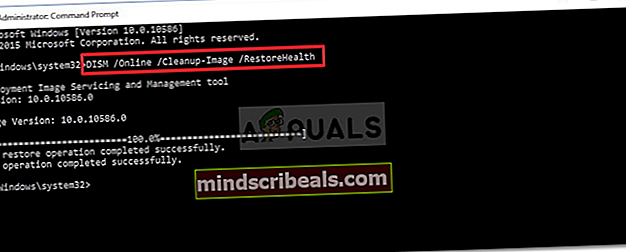
merkintä: On tärkeää pitää mielessä, että DISM vaatii pysyvän Internet-yhteyden. Tämä on ratkaisevan tärkeää, koska apuohjelmat lainavat WU: n (Windows-komponentti) ladatakseen terveelliset kopiot, joita myöhemmin käytetään vioittuneiden ilmentymien korvaamiseen. Tästä syystä sinun on varmistettava, että verkkoyhteytesi ei keskeydy tämän prosessin aikana.
- Kun DISM-tarkistus on valmis, käynnistä tietokone uudelleen ja tarkista, onko varmuuskopiokomponentti korjattu seuraavalla järjestelmän käynnistyksellä.
Jos sama 0x81000019 virhekoodia esiintyy edelleen, siirry seuraavaan alla olevaan menetelmään.
Tapa 5: Suorita korjausasennus / puhdista asennus
Jos yllä suorittamasi yleinen järjestelmän korjaus ei antanut sinun ratkaista ongelmaa, on hyvin todennäköistä, että kyseessä on jonkinlainen järjestelmätiedostojen vioittuminen, jota ei voida ratkaista tavanomaisesti. Jos tämä skenaario koskee nykyistä tilannettasi, sinun pitäisi pystyä korjaamaan ongelma kokonaan palauttamalla kaikki Windows-komponentit, mukaan lukien käynnistämiseen liittyvät tiedot.
Kun teet tämän, sinulla on kaksi tapaa edetä:
- Puhdas asennus - Tämä on helpoin toimenpide kahdesta, koska se voidaan tehdä, olen vain pari vaihetta ilman asennusvälinettä. Suurin haittapuoli on kuitenkin se, että menetät kaikki henkilökohtaiset tiedostosi, ellet varmuuskopioi kaikkia tärkeitä tiedostoja etukäteen ja tallenna niitä käyttöjärjestelmän ulkopuolelle.
- Korjaa asennus - Korjausasennus (paikan päällä tapahtuva korjaus) on tylsempi tapa, joka edellyttää yhteensopivan asennuslevyn käyttämistä. Suurin etu tällä reitillä on kuitenkin se, että se vaikuttaa vain Windows-komponentteihisi. Tämä tarkoittaa, että jokainen henkilökohtainen tiedosto (sovellukset, pelit, media ja jopa jotkin käyttäjän mieltymykset) pysyvät ennallaan.
Voit vapaasti seurata kumpaakin menetelmää, joka on lähempänä mieleisesi.