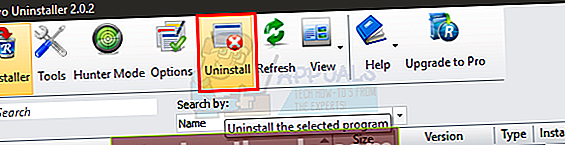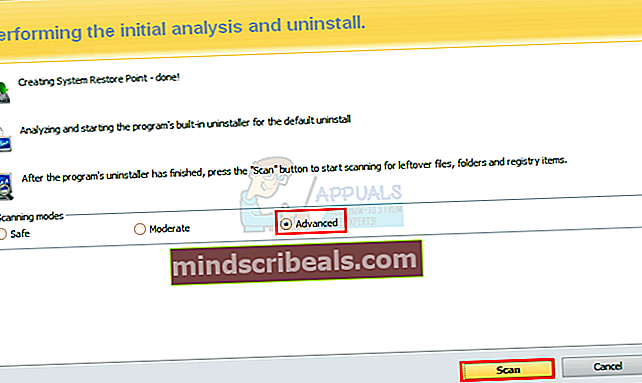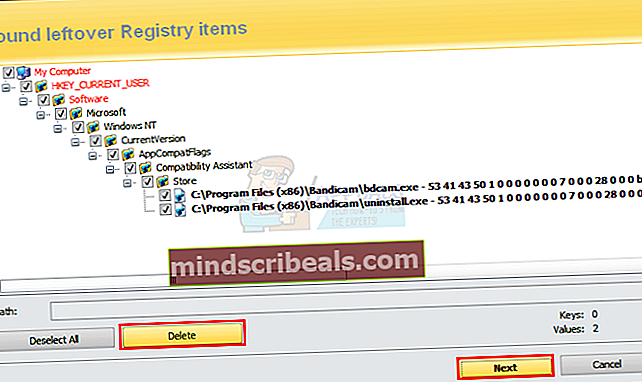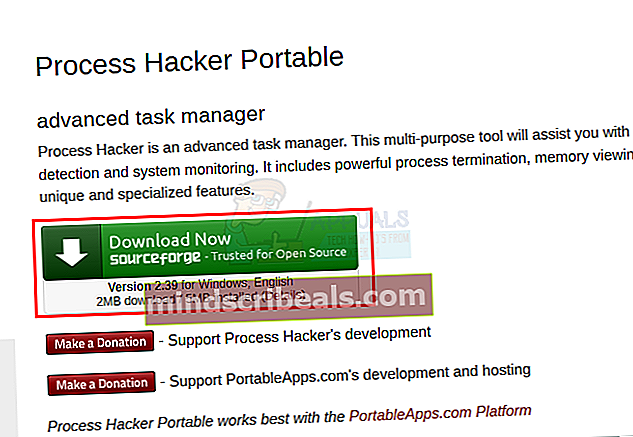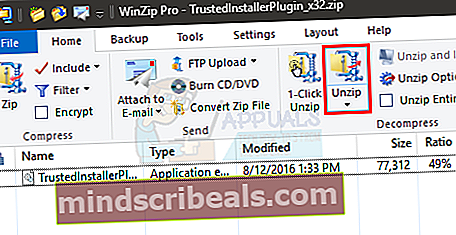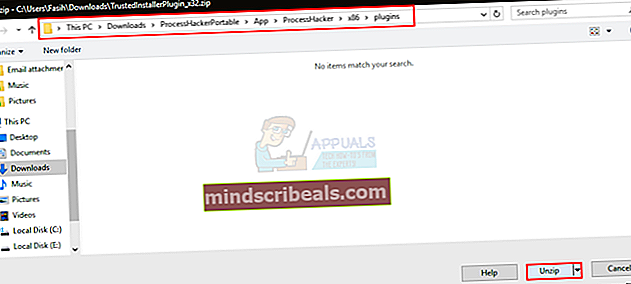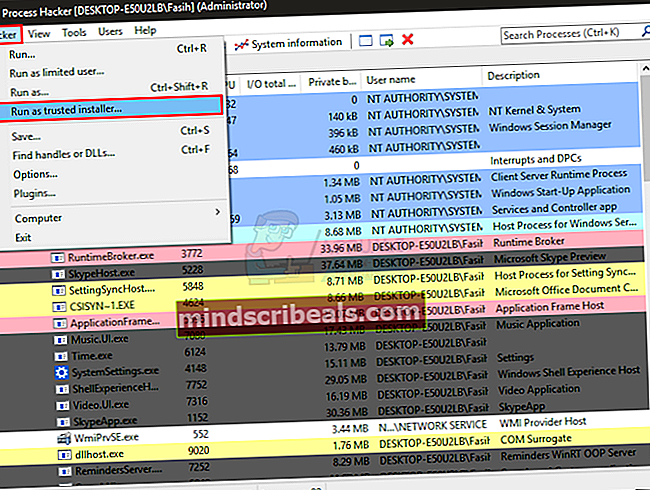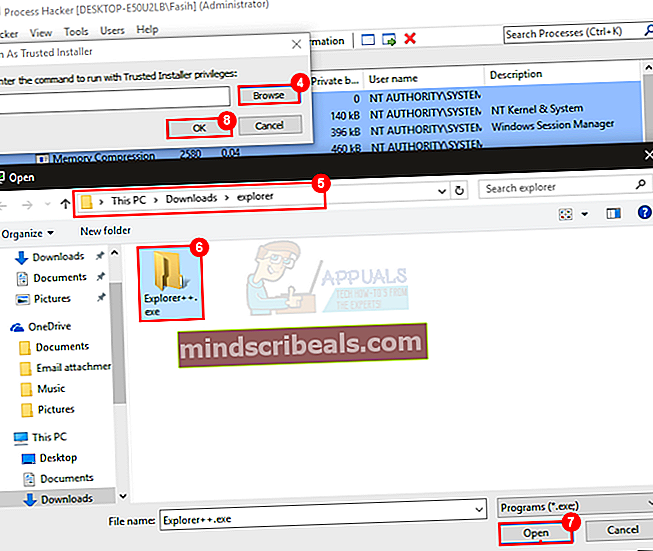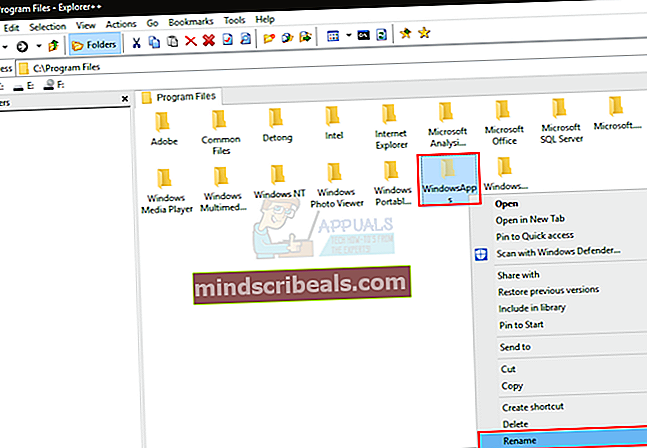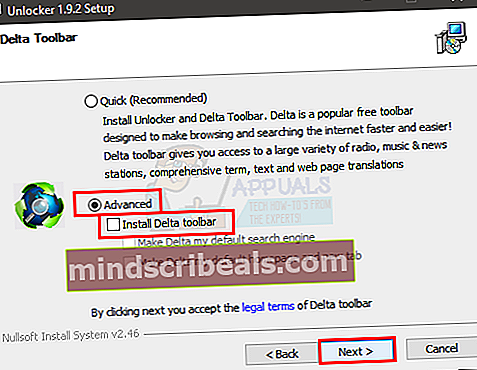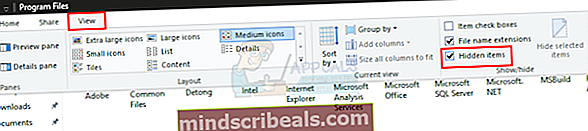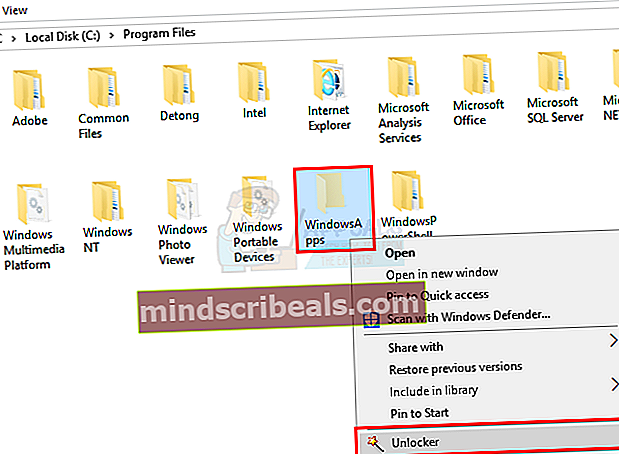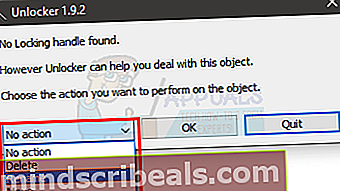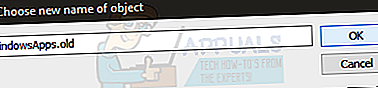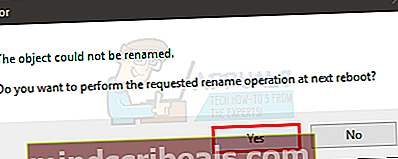Korjaus: Järjestelmän palauttamisvirhe 0x80070091
Windowsin järjestelmän palauttamisominaisuuden avulla voit palata takaisin valitsemaasi ajaan, kun olet luonut järjestelmän palautuspisteen. Se on tapa tehdä varmuuskopiosuunnitelma, jos tietokoneessa menee pieleen. Järjestelmän palauttaminen ei kuitenkaan aina mene niin sujuvasti kuin voisi toivoa. Joskus saatat nähdä tällaisen virheen:
Järjestelmän palauttaminen epäonnistui, kun palautettiin hakemistoa palautuspisteestä.
Lähde: AppxStaging
Kohde:% ProgramFiles% \ WindowsApps
Järjestelmän palauttamisen aikana tapahtui määrittelemätön virhe. (0x80070091)
Virhe näkyy järjestelmän palauttamisen aikana (kun yrität palauttaa tietokonetta aikaisempaan vaiheeseen) ja estää sinua suorittamasta järjestelmän palautusta onnistuneesti.
Virheen aiheuttaa jokin ongelma WindowsApps-kansiossa. Virhekoodi 0x80070091 tarkoittaa periaatteessa, että kohdehakemisto ei ole tyhjä. Joten Järjestelmän palauttamisen aikana WindowsAppsissa on kansio, jonka piti olla tyhjä, mutta ei. Tämä voi johtua siitä, että virustorjunta estää prosessin, tai synkronointiasetuksista. Mutta koska tämä tapahtuu uusimmille Windows 10 -versioille, emme voi olla varmoja siitä, mikä aiheuttaa ongelman.
Tavallinen ratkaisu olisi yksinkertaisesti poistaa tai nimetä WindowsApps-kansio, mutta kansioon pääsee vain TrustedInstallerin kautta. Et siis voi käyttää tai muokata tätä kansiota. Tässä artikkelissa yritämme ensin poistaa kaikki virustorjuntaohjelmat ja yrittää suorittaa järjestelmän palauttamisen ilman, että muut ohjelmat häiritsevät prosessia. Jos se ei ratkaise ongelmaa, seuraavina menetelminä on käyttää WindowsApps-kansiota ja nimetä se uudelleen, jotta järjestelmän palautusprosessi voi jatkua.

Tapa 1: Virustentorjuntaohjelmien asennuksen poistaminen
Ensimmäinen asia, jonka sinun pitäisi tehdä, on poistaa kaikki tietokoneellasi mahdollisesti olevat virustorjuntaohjelmat. Virustentorjuntasovellusten tiedetään häiritsevän näitä prosesseja ja estävän tietokoneesi suorittamasta onnistunutta järjestelmän palautusta.
Vaikka voit poistaa virustorjunnan Windowsin omista Ohjelmat ja toiminnot -ikkunasta, mutta se yleensä jättää tiedostoja, jotka saattavat aiheuttaa ongelmia, vaikka poistat virustentorjunnan. Joten on parempi käyttää kolmannen osapuolen Revo Uninstaller -työkalua, joka paitsi poistaa sovelluksen myös auttaa tyhjentämään jäljellä olevat tiedostot.
- Mene tänne ja lataa Revo Uninstaller. Voit ladata ilmaisen version, joka riittää.
- Asenna Revo Uninstaller suorittamalla juuri lataamasi exe-tiedosto. Seuraa vain näytön ohjeita
- Kun olet asentanut, suorita Revo Uninstaller
- Etsi poistettava virustorjuntaohjelma ja valitse se
- Klikkaus Poista asennus. Valitse kyllä, jos Revo pyytää vahvistusta. Seuraa näytöllä mahdollisesti näkyviä muita ohjeita
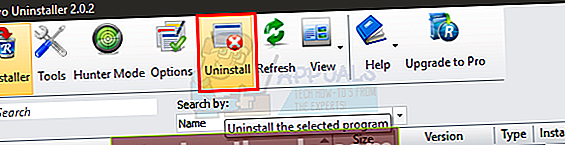
- Kun asennus on poistettu, näet uuden ikkunan Revossa. Klikkaus Pitkälle kehittynyt ja valitse Skannata
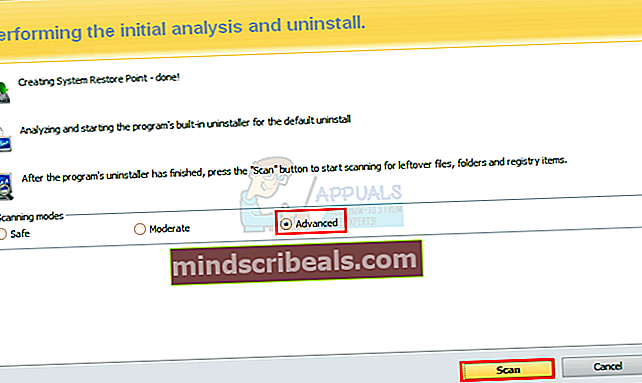
- Odota skannauksen päättymistä.
- Nyt Revo näyttää kaikki löytämäsi tiedostot
- Varmista, että kaikki tiedostot on valittu (jos niitä ei ole, valitse sitten Valitse kaikki) ja paina Poistaa
- Klikkaus Seuraava
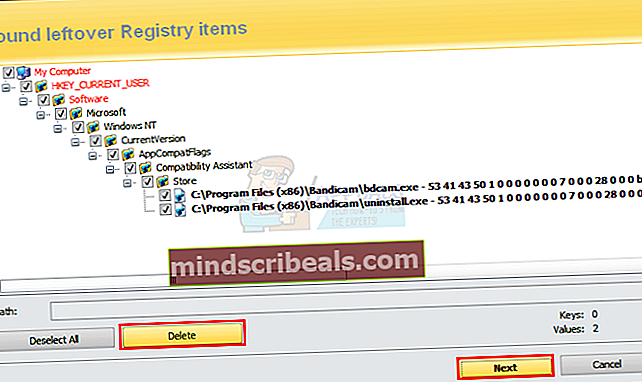
- Revo näyttää sinulle luettelon rekisteritiedostoista uudelleen, varmista, että kaikki ne on valittu (jos ne eivät ole, valitse sitten Valitse kaikki) ja paina Poistaa
- Klikkaus Suorittaa loppuun
Yritä nyt palauttaa järjestelmä uudelleen nähdäksesi, onko ongelma ratkaistu.
Tapa 2: Windowsin palautusympäristön käyttäminen
Järjestelmän palauttaminen Windowsin palautusympäristöstä voi myös osoittautua onnistuneeksi, varsinkin jos se keskeytetään joidenkin muiden ohjelmien vuoksi.
- Lehdistö Windows näppäintä kerran
- Valitse virtavaihtoehto
- Paina pitkään SIIRTÄÄ näppäintä ja valitse Uudelleenkäynnistää
Kun tietokone on käynnistynyt uudelleen, sinut viedään Windowsin palautusympäristön näyttöön, jossa on vaihtoehtoja Jatka, vianmääritys ja sammuta tietokone. Voit siirtyä Järjestelmän palauttaminen -vaihtoehtoon tästä ympäristöstä noudattamalla annettuja vaiheita
- Klikkaus Vianmääritys
- Klikkaus Edistyneet asetukset
- Valitse Järjestelmän palauttaminen
Nyt tietokone pyytää sinua valitsemaan järjestelmän palautuspisteen. Valitse palautuspiste, johon haluat siirtyä, ja noudata sieltä tulevia ohjeita.
Tapa 3: Järjestelmän palauttaminen vikasietotilasta
Vikasietotila on Windows-tila, joka käyttää vain minimalistista käyttöliittymää vain vaadittujen ohjelmien kanssa. Tällä tavalla voit varmistaa, että mikään muu ohjelma, kuten antivirus, ei häiritse järjestelmän palauttamista.
- Lehdistö Windows näppäintä kerran
- Valitse virtavaihtoehto
- Paina pitkään SIIRTÄÄ näppäintä ja valitse Uudelleenkäynnistää
- Klikkaus Vianmääritys
- Klikkaus Edistyneet asetukset
- Valitse Käynnistysvaihtoehdot
- Valitse Uudelleenkäynnistää
- Nyt järjestelmä käynnistyy uudelleen ja antaa sinulle useita vaihtoehtoja, joista valita
- Lehdistö F4 juosta Turva tila
Nyt tietokoneesi siirtyy vikasietotilaan, mikä tarkoittaa, että vain tarvittavat ohjelmat ovat käynnissä, joten keskeytyksiä ei tule. Suorita nyt järjestelmän palautus tästä vikasietotilasta tekemällä alla olevat vaiheet
- Pidä Windows näppäintä ja paina R
- Tyyppi rstrui.exe ja paina Tulla sisään
- Klikkaus Seuraava
- Valitse nyt palautuspiste, johon haluat mennä
- Klikkaus Seuraava valitse sitten Suorittaa loppuun
Odota nyt palautuksen päättymistä.
Tapa 4: WindowsApps-käyttöoikeuden muuttaminen vikasietotilasta
Ongelma voidaan ratkaista joko poistamalla tai nimeämällä WindowsApps-kansio. Mutta WindowsApps-kansioon ei pääse, joten sitä ei voi muokata tietokoneellani tai muulla tavallisella tavalla. Joten tässä prosessissa käytät komentokehotetta joidenkin komentojen suorittamiseen, jotka antavat sinulle pääsyn WindowsApps-kansioon, jotta voit nimetä WindowsApps-kansion uudelleen.
- Lehdistö Windows näppäintä kerran
- Valitse virtavaihtoehto
- Paina pitkään SIIRTÄÄ näppäintä ja valitse Uudelleenkäynnistää
- Klikkaus Vianmääritys
- Klikkaus Edistyneet asetukset
- Valitse Käynnistysvaihtoehdot
- Valitse Uudelleenkäynnistää
- Nyt järjestelmä käynnistyy uudelleen ja antaa sinulle useita vaihtoehtoja, joista valita
- Lehdistö F4 juosta Turva tila
Kun olet vikasietotilassa, sinun on noudatettava alla annettuja vaiheita
- Pidä Windows näppäintä ja paina X
- Valitse Komentokehote (järjestelmänvalvoja)
- Kirjoita alla olevat rivit ja paina Tulla sisään jokaisen rivin jälkeen
cd C: \ Ohjelmatiedostot
takeown / f WindowsApps / r / d Y
icacls WindowsApps / grant "% USERDOMAIN% \% USERNAME%" :( F) / t
määritä WindowsApps -h
nimeä WindowsApps uudelleen WindowsApps.old
Pohjimmiltaan ensimmäisellä rivillä olet menossa hakemistoon, jossa WindowsApps-kansio on. Kun olet siellä, pystyt vasta sitten tekemään muutoksia.
Toisella rivillä otat WindowsApps-kansion omistajuuden nykyisenä käyttäjänä. Ottamalla WindowAppsin omistukseen otat myös koko sen sisällön. Sinun on odotettava jonkin aikaa tämän komennon suorittamisen jälkeen.
Kolmannella rivillä annat täyden hallinnan hakemistoon ja siten WindowsApps-kansioon. Tätä tarvitaan, koska sinun on nimettävä WindowsApps-kansio uudelleen. Näet viestin "xxxxx-tiedostojen käsittely onnistui: x-tiedostojen käsittely epäonnistui". Jos kaikki menee hyvin, sinun ei pitäisi nähdä epäonnistuneita käsiteltyjä tiedostoja.
Neljännellä rivillä teet WindowsApps-kansion piilotetuksi. Koska se on piilotettu, et voi nimetä kansiota uudelleen
Viimeisellä rivillä nimität yksinkertaisesti WindowsApps-kansion uudeksi nimeksi WindowsApps.old. Voit nimetä sen mihin tahansa, mutta sanan vanha käyttö auttaa sinua muistamaan, mikä kansio on nimetty uudelleen.
Kun tämä on tehty, sinun pitäisi pystyä suorittamaan järjestelmän palautus onnistuneesti. Kun olet suorittanut yllä olevat vaiheet, käynnistä tietokone uudelleen ja yritä suorittaa Järjestelmän palauttaminen uudelleen.
Tapa 5: Nimeä WindowsApps-kansio uudelleen Process Hackerilla ja Explorer ++: lla
Vaikka menetelmä 4 toimii täydellisesti, mutta se voi olla hieman liian tekninen ihmisille, jotka eivät ole niin teknisiä. Joten tämä menetelmä käyttää kolmannen osapuolen sovelluksia, kuten Process Hacker ja Explorer ++, päästäksesi WindowsApps-kansioon ja nimeämään sen uudelleen. Ainoa ero on, että sinun ei tarvitse suorittaa komentoja, joten se on hieman eteenpäin.
Joten noudata alla annettuja ohjeita
- Mene tänne ja lataa Process Hacker napsauttamalla latauspainiketta.
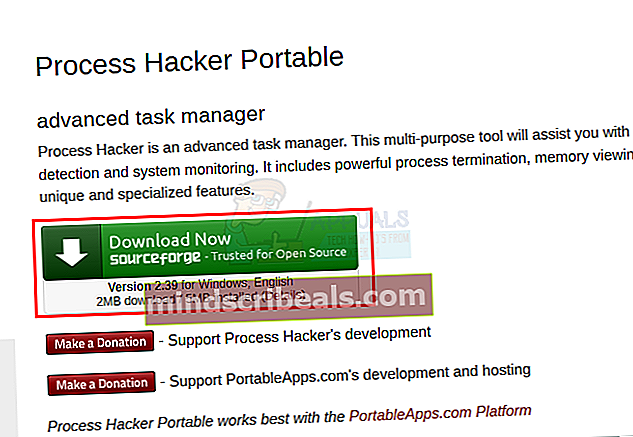
- Kun olet ladannut, suorita Process Hacker -asennustiedosto
- Napsauta Seuraava.
- Valitse Asenna. Jätä asennuspaikka sellaisenaan.
- Odota, että se on valmis
Mene tänne ja lataa sekä x32- että x64 TrustedInstaller -laajennuksen zip-tiedostot (napsauttamalla linkkejä). Nämä ovat laajennuksia, joita Process Hacker tarvitsee päästäksesi WindowsApps-kansioon.

- Avaa TrustedInstallerPlugin_x32 tiedosto Winzipillä
- Pura dll-tiedosto (siinä on vain yksi tiedosto) napsauttamalla Pura
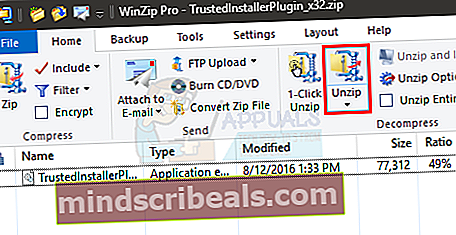
- Nyt sinun on valittava sijainti, josta haluat purkaa sen. Jos olet asentanut Process Hackerin noudattamalla yllä annettuja vaiheita, sen pitäisi olla C: \ Users \ [profiilinimi] \ Downloads \ ProcessHackerPortable \ App \ ProcessHacker \ x86 \ plugins (korvaa [profiilinimi] tietokoneesi profiilin nimellä). Mene tähän osoitteeseen.
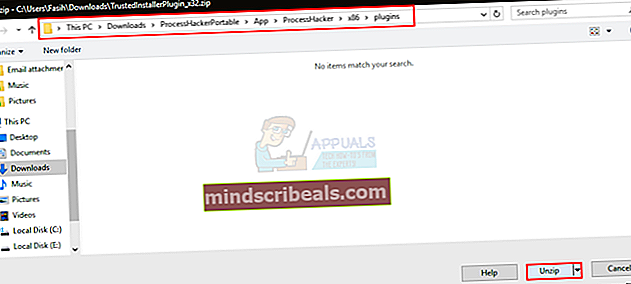
- Klikkaus Pura
- Avaa nyt TrustedInstallerPlugin_x64 tiedosto Winzipillä
- Pura dll-tiedosto (siinä on vain yksi tiedosto) napsauttamalla Pura
- Valitse kohde C: \ Users \ [profiilinimi] \ Downloads \ ProcessHackerPortable \ App \ ProcessHacker \ x64 \ plugins (korvaa [profiilinimi] tietokoneesi profiilin nimellä). Mene tähän osoitteeseen
- Klikkaus Pura
Mene tänne ja lataa Explorer ++. Valitse Windows-versiollesi sopiva versio. Lataa tiedosto ja pura se jonnekin, josta löydät sen helposti.

- Suorita nyt Process Hacker napsauttamalla hiiren kakkospainikkeella ja valitsemalla Suorita järjestelmänvalvojana…
- Klikkaus Hakkeri (valikkopainike)
- Valitse Suorita luotettuna asentajana ...
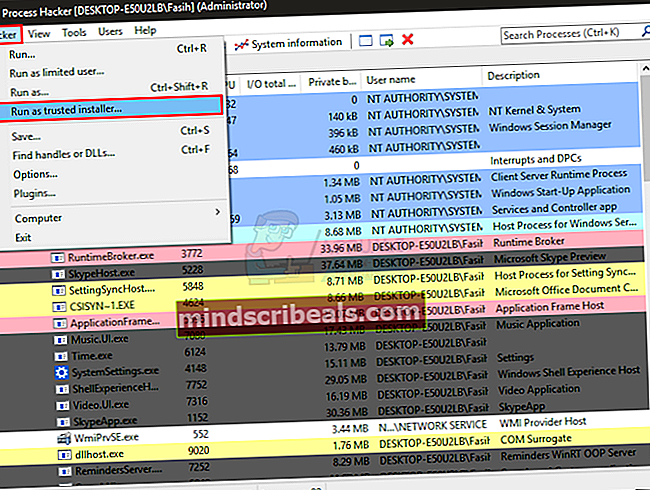
- Klikkaus Selaa
- Mene sijaintiin, josta purat Explorer ++: n
- Valitse Explorer ++
- Klikkaus Avata
- Klikkaus Ok
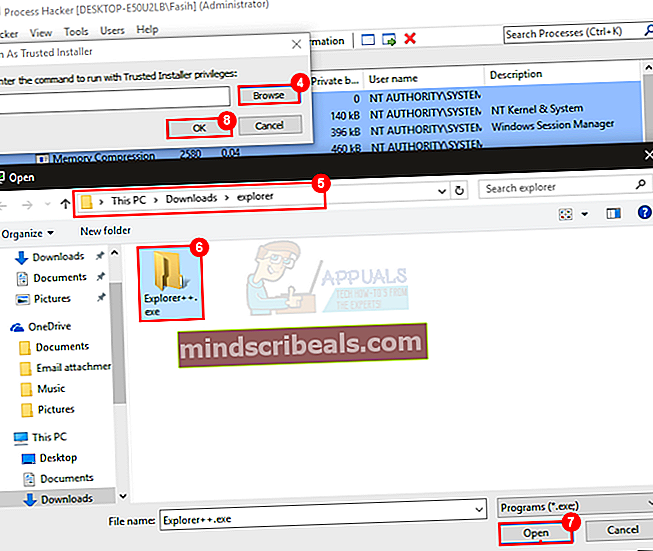
- Uuden Windowsin pitäisi avautua
- Kaksoisnapsauta nyt C-asema
- Tuplaklikkaus Ohjelmatiedostoja
- Paikantaa WindowsApps ja napsauta sitä hiiren kakkospainikkeella. Valitse Nimeä uudelleen
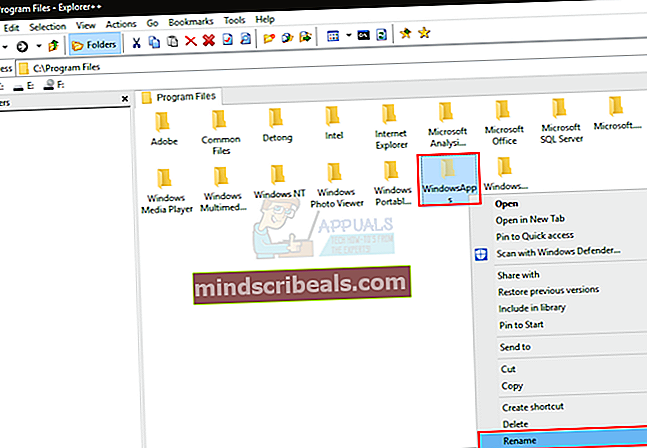
- Tyyppi WindowsApps.vanha (tai mitä haluat) ja paina Tulla sisään
Nyt olet nimittänyt WindowsApps-kansion uudelleen, ja järjestelmän palauttamisen pitäisi toimia nyt hyvin. Sulje kaikki ohjelmat ja ikkunat ja yritä suorittaa järjestelmän palautus.
Tapa 6: Nimeä WindowsApps uudelleen Unlocker 1.9.2: n avulla
Unlocker on toinen kolmannen osapuolen työkalu, jota voidaan käyttää tiedostoihin ja kansioihin, joihin pääsee vain TrustedInstallerilla. Jos menetelmät 4 ja 5 eivät toimineet tai et ole tyytyväinen niiden käyttämiseen, voit seurata tätä menetelmää, joka on paljon helpompaa ja vaatii vain yhden kolmannen osapuolen työkalun.
Voit käyttää Unlocker-ohjelmaa päästäksesi WindowsApps-kansioon ja nimeämään sen uudelleen. Kun se on nimetty uudelleen, voit helposti suorittaa järjestelmän palauttamisen.
Mene tänne ja lataa Unlocker-työkalu napsauttamalla Download @ MajorGeeks -linkkiä. Kun olet ladannut, noudata alla annettuja ohjeita.
- Suorita asennusohjelma
- Klikkaus Seuraava
- Klikkaus Olen samaa mieltä
- Klikkaus Lisäasetukset
- Poista valinta Asenna Delta-työkalurivi
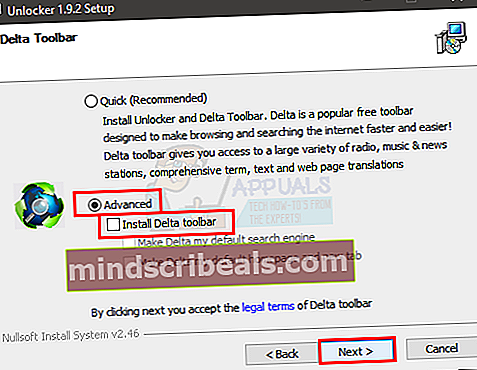
- Klikkaus Seuraava
- Klikkaus Seuraava uudelleen
- Valitse Asentaa
Odota nyt asennuksen päättymistä ja napsauta Valmis
- Pidä nyt kiinni Windows-avain ja paina E
- Tyyppi C: \ Ohjelmatiedostot keskimmäisessä osoitepalkissa ja paina Tulla sisään
- Klikkaus Näytä
- Tarkista vaihtoehto Piilotetut kohteet (jos sitä ei ole vielä tarkistettu)
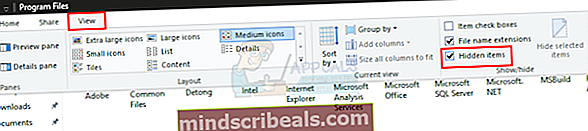
- Nyt sinun pitäisi pystyä näkemään WindowsApps-kansio
- Oikealla painikkeella WindowsApps kansio ja valitse Lukituksen avaaja
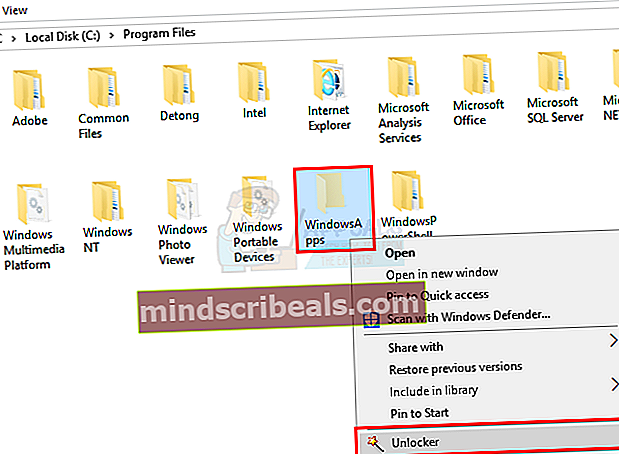
- Klikkaus Joo jos se pyytää lupia
- Valitse Nimeä uudelleen avattavasta valikosta
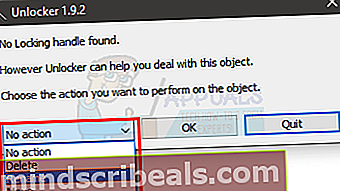
- Kirjoita nyt WindowsApps.vanha (tai mitä haluat) ja valitse Ok
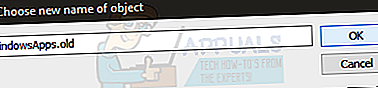
- Klikkaus Joo jos se pyytää nimeämään sen uudelleen seuraavalla uudelleenkäynnistyksellä
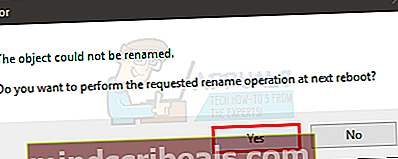
- Valitse Ok uudelleen
Käynnistä tietokone uudelleen ja suorita sitten järjestelmän palautus. Nyt sinun pitäisi pystyä suorittamaan onnistunut järjestelmän palautus.
Tapa 7: Poista synkronointiasetukset käytöstä
Vaikka harvoin, mutta Synkronointiasetusten poistaminen käytöstä ratkaisee ongelman myös Järjestelmän palauttamisen kanssa.
- Lehdistö Windows näppäintä kerran
- Valitse asetukset
- Valitse Tilit
- Valitse Synkronoi asetukset
- Sammuttaa Synkronointiasetukset
Sulje nyt asetusikkunat ja käynnistä tietokone uudelleen. Tarkista, voitko suorittaa järjestelmän palautuksen onnistuneesti.