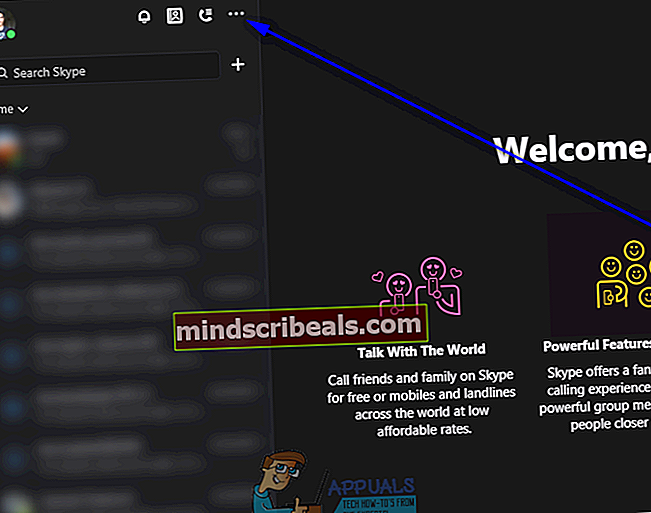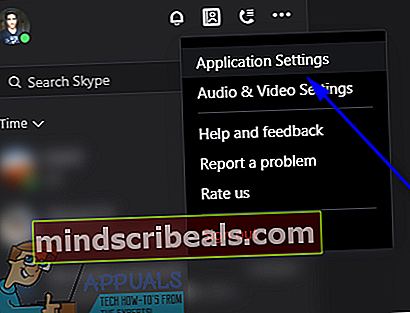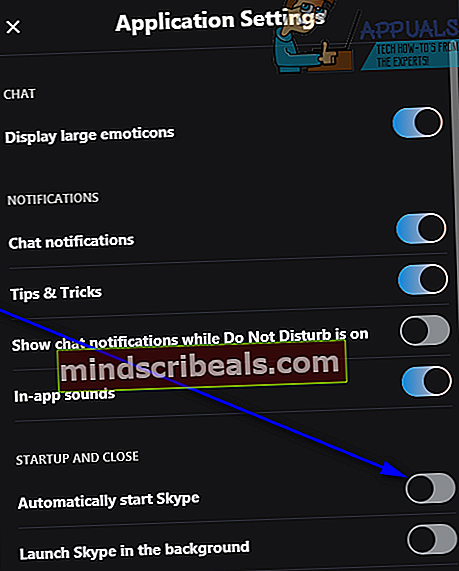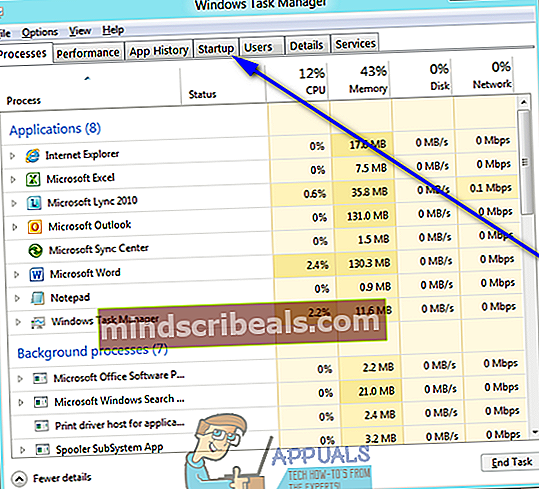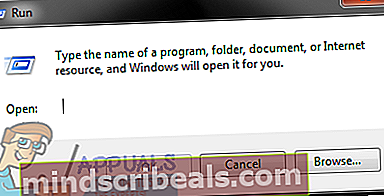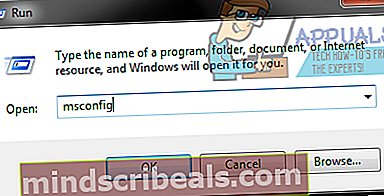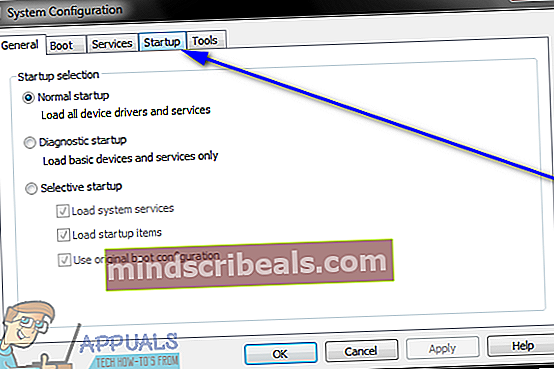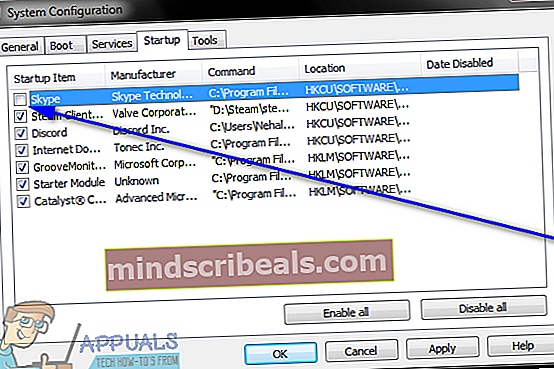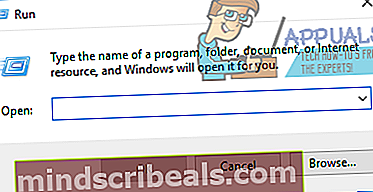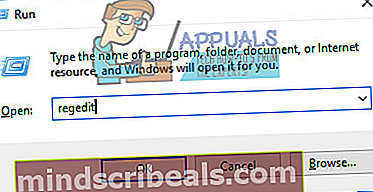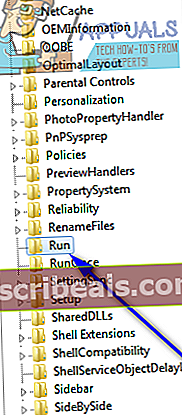Kuinka estää Skype ajaa automaattisesti käynnistyksen yhteydessä Windowsissa
Useimpien Skype-asennusten tapauksessa Windows-tietokoneissa Windows on määritetty käynnistämään Skype automaattisesti heti, kun tietokone käynnistyy ja käyttäjä kirjautuu sisään. Windows-tietokoneessa Skype lisätään käynnistyskohteisiin heti, kun se on asennettu. Monet Windows-käyttäjät haluavat kuitenkin pitää ohjelmaluettelon, jonka Windows käynnistää automaattisesti käynnistyksen yhteydessä mahdollisimman lyhyenä varmistaakseen, että joukko ohjelmia ei aloita työntää tietokoneresursseja heti, kun he kirjautuvat Windowsiin. Nämä käyttäjät yhdessä käyttäjien kanssa, jotka yksinkertaisesti eivät halua Skypen käynnistämistä käynnistyksen yhteydessä jostain syystä, ihmettelevät usein, kuinka he voivat estää Windowsia käynnistämästä Skypea automaattisesti käynnistettäessä.
Onneksi Skypen käynnistämisen estäminen käynnistyksen yhteydessä ei ole pelkästään toteutettavissa, vaan on myös melko helppoa. Huomionarvoista on kuitenkin se, että keskimääräinen Windows-käyttäjä voi estää Skypeä käynnistymästä käynnistettäessä kolmella eri tavalla, ja tarkka tapa, joka päätyy toimimaan käyttäjälle, vaihtelee käyttäjältä toiselle. Tässä tapauksessa sinun pitäisi yksinkertaisesti kokeilla kaikkia näitä menetelmiä yksitellen, kunnes yksi niistä onnistuneesti lopettaa Skypen toimimasta automaattisesti käynnistyksen yhteydessä. Seuraavat ovat kolme tapaa estää Windowsia suorittamasta Skypeä automaattisesti käynnistyksen yhteydessä:
Tapa 1: Poista Käynnistä Skype automaattisesti -vaihtoehto käytöstä ohjelmassa
Ensinnäkin, sinun on varmistettava, että Skypeä ei ole määritetty niin, että Windows käynnistää sen automaattisesti, kun käyttöjärjestelmä käynnistyy itse sovelluksesta. Voit tehdä tämän seuraavasti:
- Tuoda markkinoilleSkypeja kirjaudu siihen.
- KlikkaaVaihtoehdotvalikko (sijaitsee näytön vieressä ylhäällä ja edustaa kolmea vaakapistettä, ts.…).
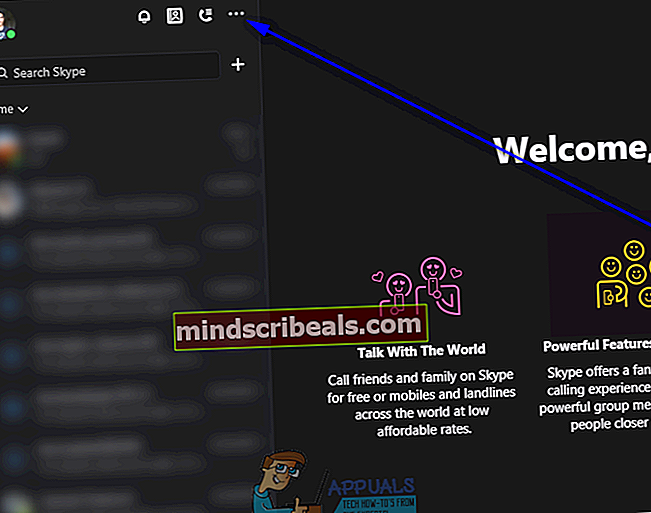
- KlikkaaSovellusasetukset.
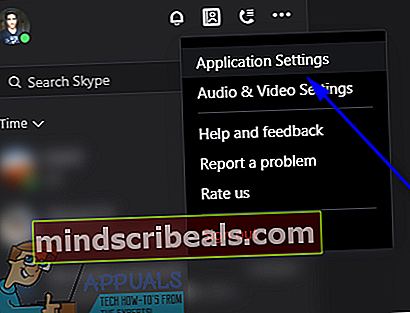
- EtsiKäynnistä Skype automaattisestivaihtoehto kohdassaKäynnistys ja sulje ja käännä sevinossa.
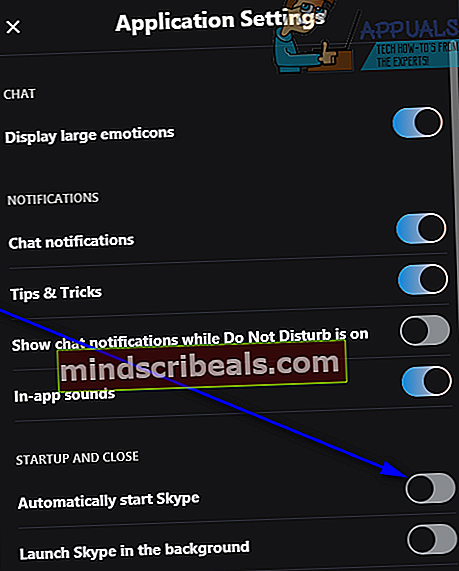
- kiinniSkype.
- UudelleenkäynnistääSinun tietokoneesi. Kun se käynnistyy, tarkista, käynnistääkö Windows Skype automaattisesti.
Kun käytät tätä menetelmää, pääset eroon myös tietokoneesi Skype-pikakuvakkeestaAloittaakansio (jos sellainen oli aluksi).
Tapa 2: Poista Skype tietokoneen käynnistyskohteista
Jokainen sovellus ja ohjelma, joka on määritetty käynnistettäväksi automaattisesti käynnistettäessä, on osa tietokoneen käynnistyskohteita. Voit estää Windowsia käynnistämästä Skypeä automaattisesti, kun kirjaudut sisään, poistamalla sovelluksen tietokoneen käynnistyskohteista. Tehdä niin:
Windows 8 ja uudemmat
- LehdistöCtrl+ Alt+ PoistaaavataTehtävienhallinta.
- Siirry kohtaanAloittaavälilehtiTehtävienhallinta.
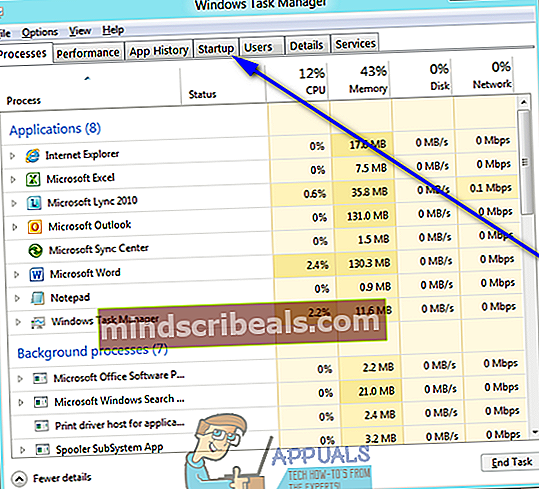
- Etsi kohdeSkypeNapsauta tietokoneen käynnistyskohteiden luettelossa hiiren kakkospainikkeella sitä ja napsautaPoista käytöstä.
- SuljeTehtävienhallinta.
- Uudelleenkäynnistäätietokoneellasi ja tarkista, onko tavoite saavutettu.
Windows 7 tai vanhempi
- painaWindows-logonäppäin +R avataksesi aJuostavalintaikkuna.
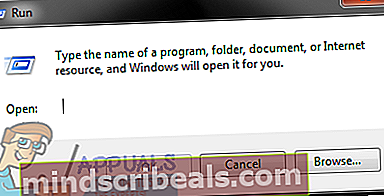
- Tyyppimsconfig osaksiJuosta-valintaikkuna ja painaTulla sisään käynnistääJärjestelmän kokoonpanoapuohjelma.
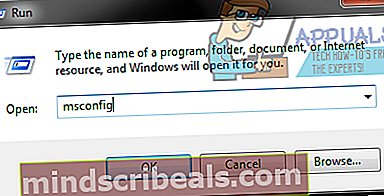
- Siirry kohtaanAloittaavälilehtiJärjestelmän kokoonpanoapuohjelma.
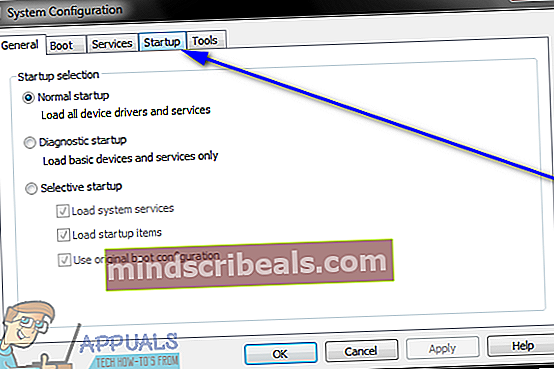
- Etsi kohdeSkypetietokoneen käynnistyskohteissa jaPoista käytöstäpoistamalla valinta suoraan sen vieressä olevasta valintaruudusta.
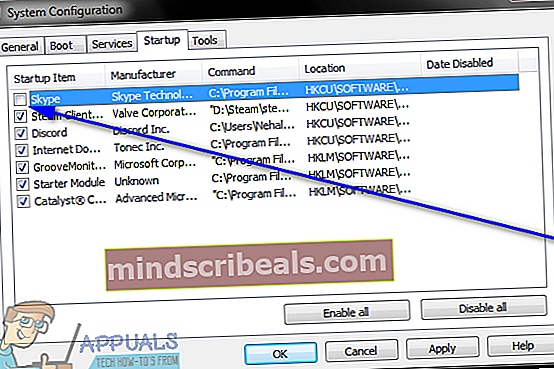
- KlikkaaKäytäja sitten eteenpäinOK.
- KlikkaaUudelleenkäynnistäänäkyviin tulevassa valintaikkunassa.
- Kun tietokone käynnistyy, tarkista, että Windows ei käynnisty automaattisestiSkypekirjautumisen jälkeen.
Tapa 3: Varmista rekisterieditorilla, että Windows ei käynnistä Skypeä käynnistyksen yhteydessä
Jos kumpikaan edellä luetelluista ja kuvatuista menetelmistä ei toiminut sinulle, älä pelkää - voit silti estää Skype-käynnin aina, kun kirjaudut Windowsiin tietokoneenRekisterieditori. Voit tehdä tämän seuraavasti:
- painaWindows-logonäppäin +R avataksesi aJuostavalintaikkuna.
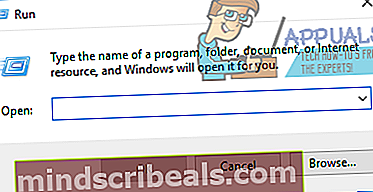
- TyyppiregeditosaksiJuosta-valintaikkuna ja painaTulla sisään käynnistääRekisterieditori.
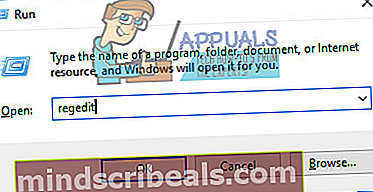
- Vasemmanpuoleisessa ruudussaRekisterieditori, siirry seuraavaan hakemistoon:
HKEY PAIKALLINEN KONE > OHJELMISTO > Microsoft> Windows> Nykyinen versio
- Vasemmanpuoleisessa ruudussa Rekisterieditori, KlikkaaJuosta-avainNykyinen versio-näppäintä, jotta sen sisältö näkyy oikeassa ruudussa.
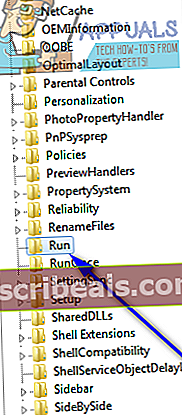
- Oikeassa ruudussaRekisterieditori, aiot nähdä luettelon kaikista tietokoneesi ohjelmista, jotka on määritetty käynnistettäväksi käynnistettäessäRekisteri. Etsi luettelo Skype, napsauta sitä hiiren kakkospainikkeella ja napsautaPoistaa.
- Vahvista toiminto tuloksena olevassa ponnahdusikkunassa.
- SuljeRekisterieditorijauudelleenkäynnistääSinun tietokoneesi.
- Kun tietokone käynnistyy, tarkista, että olet estänyt Skypen automaattisen käynnistyksen käynnistyksen yhteydessä.