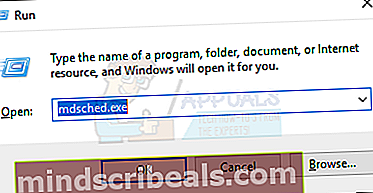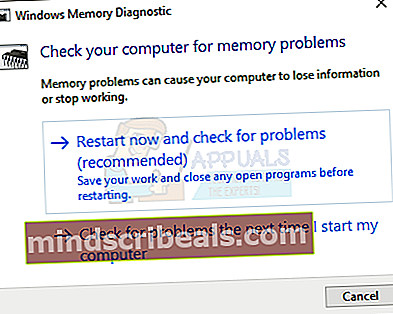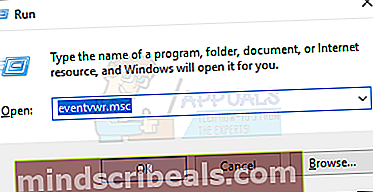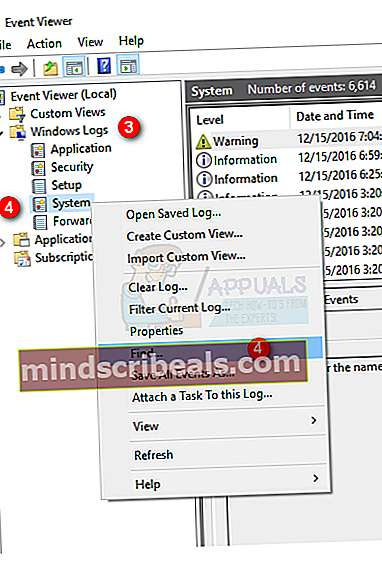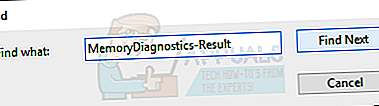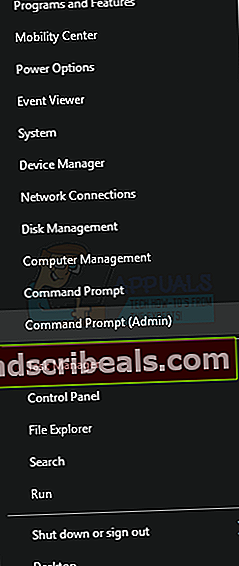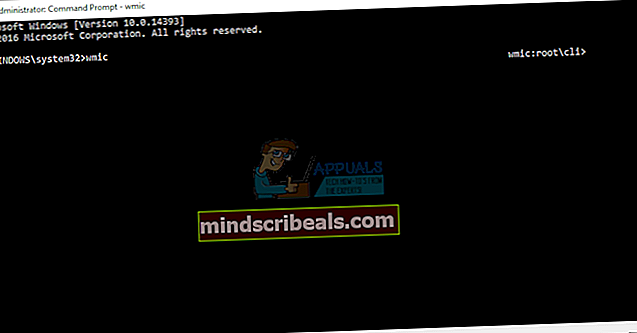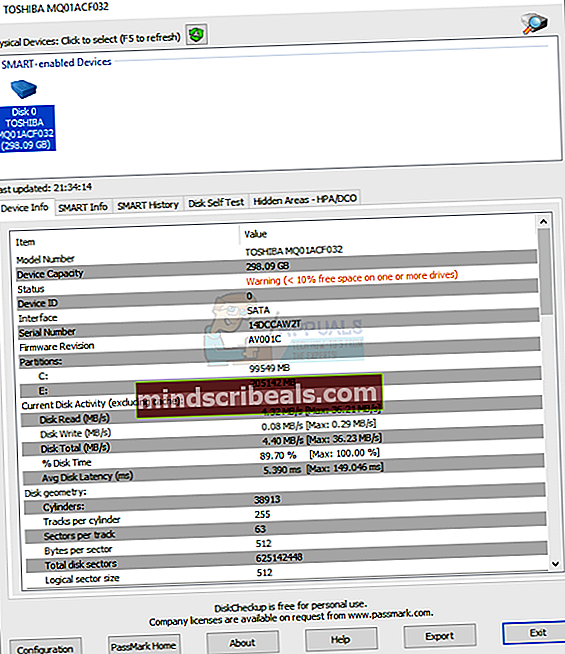Kuinka korjata Windows 10 kaatuu satunnaisesti tai käynnistyksen yhteydessä
Jos sinulla on usein kaatumisia, uudelleenkäynnistys, näytön jumittuminen Windowsissa, älä huoli. On paljon asioita, joita voit tehdä näiden ongelmien ratkaisemiseksi.
Kaatumisia voi tapahtua useista syistä. Se voi johtua viallisesta virtalähteestä, ylikuumenemisesta, RAM- tai kiintolevyongelmista ja emolevyn tai prosessorin ongelmista. Joten on tärkeää, että tarkistat tietokoneesi perusteellisesti ennen polkumyyntiä tai myyntiä.
Tässä oppaassa käydään läpi useita menetelmiä ongelman vianmääritykseen ja ratkaisemiseen. Aloita menetelmästä 1 ja siirry seuraavaan menetelmään, jos se ei ratkaise ongelmaa.
Ongelmien karttoittaminen
- Skannaa tietokoneesi virustorjunta- tai haittaohjelmatunnistimella. Suorita perusteellinen tarkistus, ei nopea skannaus
- Jos olet äskettäin asentanut uuden laitteiston, kuten RAM-muistin tai virtalähteen, korvaa se uudella tai vanhalla (tiedetään toimivan kunnolla) ja tarkista tietokoneesi
Menetelmä 1: Pölyn puhdistaminen
- Pidä Windowsavain ja paina X (Vapauta Windows-avain) ja napsauta sitten Sammuttaatai kirjaudu ulos ja valitse sammuttaa.
- Irrota virtajohto. Katso tietokoneen yläosasta ja näet mustan kaapelin liittimestä tietokoneeseen. Kaapeli liitetään tuulettimen ympärille. Ota se pois.
- Katkaista näppäimistö, hiiri, verkkokamera ja kaikki muut laitteet tietokoneeltasi irrottamalla niiden kaapelit. Kaapelit voivat olla kytketty tietokoneen eteen tai taakse.
- Irrota sivupaneelin uloimmat ruuvit ruuvimeisselillä. Jos et löydä ruuveja, etsi salpa- tai lukituspainiketta tietokoneen sivupaneelista. Poista sivupaneeli
- Aseta tietokone vaakasuoraan, jos se ei vielä ole. Puhdista pöly tietokoneen sisällä ja varmista, että kaikki tuulettimet ovat puhtaita, ettei siipissä ole pölyä. Älä unohda virtalähteen tuuletinta kotelon takana. Voit puhaltaa pölyn puhaltimella
- Kun olet puhdistanut, aseta sivupaneeli takaisin, kytke kaikki laitteet ja kytke tietokoneeseen.
Käynnistä nyt tietokone ja tarkista, jos se kaatuu. Jos ei, niin se tarkoittaa, että ongelma johtui ylikuumenemisesta ja pölystä.
Tapa 2: Virtalähteen tarkistus ja vaihto
- Pidä Windowsavain ja paina X (Vapauta Windows-avain) ja napsauta sitten Sammuttaatai kirjaudu ulos ja valitse sammuttaa.
- Irrota virtajohto. Katso PC: n yläosasta ja näet mustan kaapelin liittimestä tietokoneeseen. Kaapeli liitetään tuulettimen ympärille. Ota se pois.
- Katkaista näppäimistö, hiiri, verkkokamera ja kaikki muut laitteet tietokoneeltasi irrottamalla niiden kaapelit. Kaapelit voivat olla kytketty tietokoneen eteen tai taakse.
- Irrota sivupaneelin uloimmat ruuvit ruuvimeisselillä. Jos et löydä ruuveja, etsi salpa- tai lukituspainiketta tietokoneen sivupaneelista. Poista sivupaneeli
- Etsi laatikko, joka on kiinnitetty yhteen tietokoneen kotelon takakulmiin. Sen pitäisi olla aukko tuulettimella takana. Se on virtalähteesi.
- Irrota kaikki emolevyyn kytketyt virtakaapelit (pääkortti kotelossasi). Muista missä he olivat yhteydessä
- Irrota virtalähde kotelosta. Jos et voi, etsi ruuvia tai salpaa, joka saattaa pitää virtalähdettä kotelossa.
- Kun virtalähde on loppunut, etsi siihen kiinnitetty tarra. Voit nähdä virtalähteen tehon
- Mene tänne ja lisää kaikki tietokoneesi tiedot. Laske ja varmista, että virtalähteessä on riittävästi tehoa tietokoneellesi
- Jos virtalähteelläsi ei ole tarpeeksi tehoa, osta uusi, jolla on tarpeeksi tehoa tietokoneellesi
- Asenna uusi virtalähde takaisin koteloon ja kytke sen kaapelit emolevyyn (kotelon päälevy)
- Laita sivupaneeli takaisin, kytke kaikki laitteet ja kytke tietokoneeseen.
Jos et ole varma, kuinka ottaa virtalähde tai mistä tahansa muusta, ota yhteyttä ammattilaiseen tai vie tietokoneesi tietokonekauppaan ja vaihda virtalähde.
Tapa 3: RAM-muistin tarkistukset
Voit tarkistaa muistiongelmat Windowsin omalla muistin diagnostiikkatyökalulla tai memtestx86: sta, joka on kolmannen osapuolen työkalu.
Ihannetapauksessa kannattaa tarkistaa ensin Windowsin muistidiagnostiikkatyökalulla ja mennä sitten osoitteeseen memtestx86.
Windows-muistin diagnostiikkatyökalu
- Pidä Windows-avain ja paina R (Vapauta Windows-avain)
- Tyyppi mdsched.exe ja paina tulla sisään
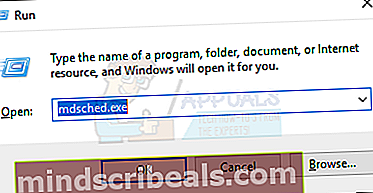
- Valitse Käynnistä uudelleen nyt ja tarkista ongelmat (suositus)
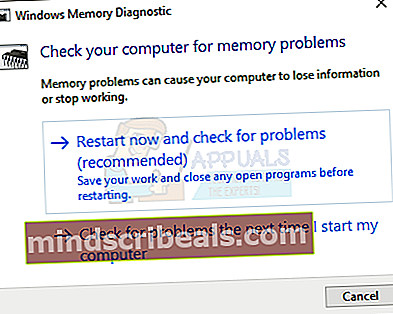
Tietokoneesi käynnistyy uudelleen ja tarkistaa, onko muistissa virheitä. Kun diagnostiikkatyökalu on suorittanut testauksen loppuun, tietokoneesi käynnistyy uudelleen ja tulokset näytetään sinulle. Jos se ei onnistu tai haluat tarkistaa tulokset uudelleen, noudata alla annettuja ohjeita.
- Pidä Windows-avain ja paina R (Vapauta Windows-avain)
- Tyyppi eventvwr.msc ja paina tulla sisään
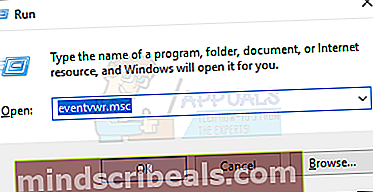
- Tuplaklikkaus Windowsin lokit
- Oikealla painikkeella Järjestelmä valitse sitten löytö
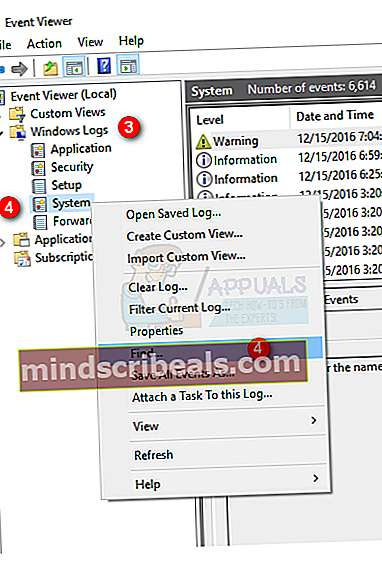
- Tyyppi Muistidiagnostiikka-tulos ja paina Tulla sisään.
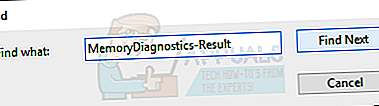
- Napsauta tulosta lähteen kanssa Muistidiagnostiikka-tulokset

Tulokset
Kuten näette, diagnostiikkatyökalu ei havainnut virheitä. Jos se havaitsee vikoja muistissa, yritä vaihtaa tietokoneen RAM-muistia. RAM-muistisi ei ehkä ole yhteensopiva (varsinkin jos muutit äskettäin) tai se voi olla viallinen.
Memtestx86: lle
Jos Windowsin oman muistin diagnostiikkatyökalu ei anna virheitä ja tietokoneesi kaatuu edelleen, tarkista RAM-virheiden yksityiskohtainen analyysi memtestx86: n avulla. Memtestx86 on kolmannen osapuolen työkalu, jota voi käyttää ilmaiseksi ja joka tarkistaa RAM-muistisi virheiden varalta.
Varmista, että sinulla on CD- tai USB-asema, koska tarvitset niitä testaukseen. Myös Memtestx86 vie paljon aikaa, joten varmista, että suoritat skannauksen vapaa-ajallaan.
- Mene tänne ja lataa Kuva käynnistettävän USB-aseman luomiseen tai Kuva käynnistettävän CD: n luomiseen (ISO-muoto) kohdassa Windows-lataukset
- Pura juuri lataamasi tiedosto ja noudata readme-tiedostojen ohjeita
- Anna Memtestx86: n käydä muutaman tunnin ajan ja tarkista tulokset
Jos näet virheitä tai huonoa RAM-muistia tuloksessa, siirry tietokonekauppaan ja vaihda RAM-muistisi.
Tapa 4: Kiintolevytarkistukset
Voit tarkistaa kiintolevyn virheiden varalta joko Windowsin omasta komentokehotteesta tai kolmannen osapuolen työkalusta.
Windowsin omista komennoista
- Pidä Windows näppäintä ja paina X (Vapauta Windows-avain) valitse sitten Komentokehote (järjestelmänvalvoja)
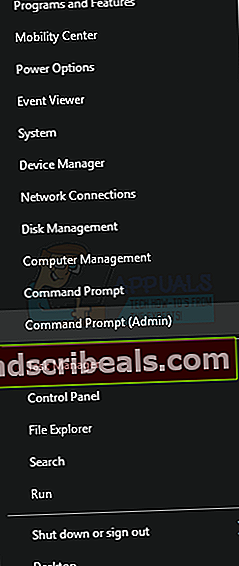
- Tyyppi wmic ja paina Tulla sisään
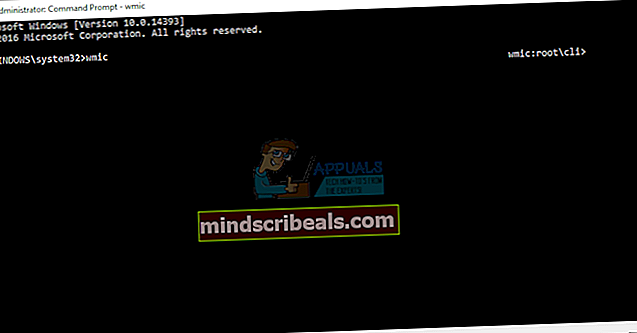
- Tyyppi diskdrive get status ja paina Tulla sisään

Sinun pitäisi pystyä näkemään tulokset siellä. Jos tulos sanoo Ok ja sinulla on edelleen kaatumisia, on aika tehdä kiintolevyjen perusteellinen analyysi kolmannen osapuolen työkalulla. Jos tulos on muu kuin Ok, se tarkoittaa, että kiintolevy on viallinen. Vie tietokone korjaamoon ja tarkista kiintolevy
Levytarkistusta varten
DiskCheckup on kolmannen osapuolen työkalu kiintolevyn testaamiseen ja seurantaan. Se valvoo kiintolevytapahtumiasi ja antaa sinulle arvioidun ajan kiintolevyvirheellesi. Sitä voidaan käyttää myös nopeaan tai perusteelliseen kiintolevytestaukseen.
- Mene tänne ja napsauta Lataa nyt
- Kun lataus on valmis, suorita exe ja asenna ohjelmisto
- Suorita DiskCheckup työpöydältä, kun se on asennettu
- Napsauta yläosassa näkyvää kiintolevyä ja näet levyn tiedot
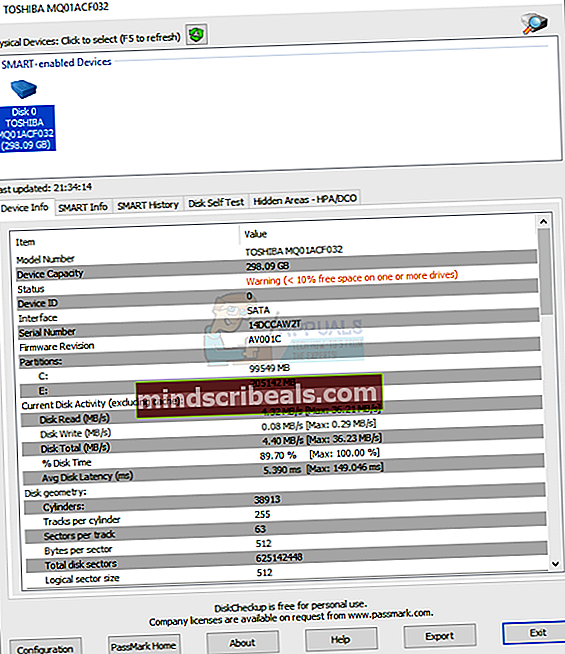
- Tarkistaa Laitetieto, Älykäs tieto ja Levyn itsetesti välilehtiä nähdäksesi kiintolevyn tiedot.


Jos näet jotain merkittyä huonoksi tai virheelliseksi, kiintolevy on viallinen ja sinun pitäisi tarkistaa se tai vaihtaa se. Ihannetapauksessa jokaisen tilan ja tuloksen tulisi olla kunnossa.
Jos mikään yllä mainituista menetelmistä ei korjaa ongelmaa, kaatumisten syy on todennäköisesti viallinen emolevy tai prosessori. Jos näin on, sinun tulee mennä lähimpään PC-kauppaan ja tarkistaa emolevy ja prosessori.