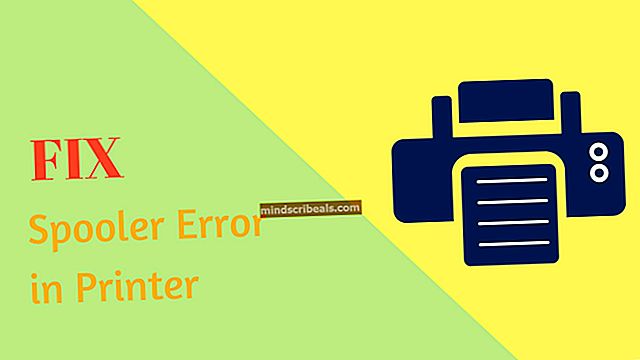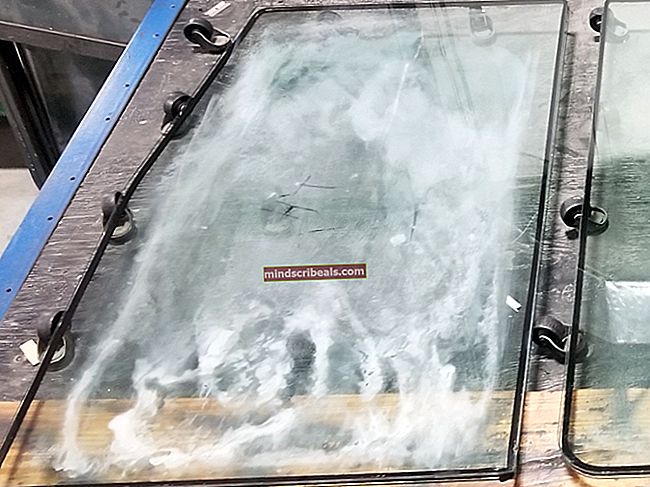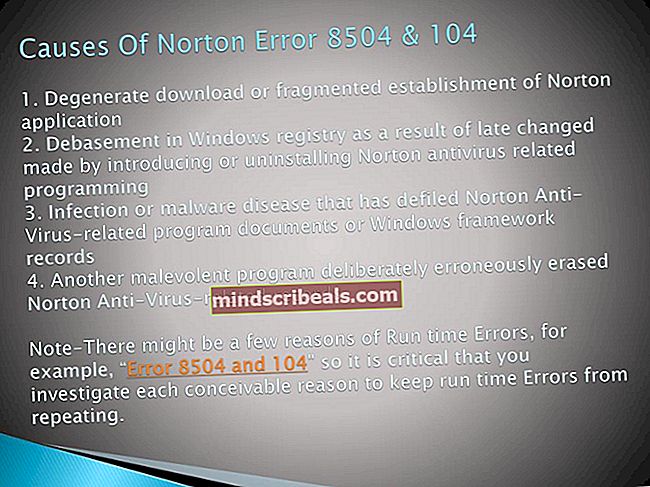Korjaus: Anna verkkotunnusten ponnahdusikkuna Windows 10: ssä
Useamman kuin yhden tietokoneen omistavien käyttäjien mielestä on kätevää ja helppoa käyttää toisessa tietokoneessa olevia tiedostoja Windows-käyttöjärjestelmän avulla. Tämä voidaan tehdä helposti liittymällä kotiryhmään, jotta kaikki tiedostot voidaan jakaa verkon kautta. Windows 10 -päivityksen jälkeen monet käyttäjät ilmoittivat, että Windows kehottaa heitä tulemaan sisään verkon tunnistetiedot kun he haluavat muodostaa yhteyden muihin koneisiin.
Tämä voi osoittautua todelliseksi uhaksi useimmille ihmisille, koska he eivät tiedä mihin tunnistetietoihin Windows viittaa. Tämä ikkuna avautuu myös, kun yrität käyttää jotakin sovellusta tietokoneellasi.

Älä huoli, saimme sinut suojaamaan. Teimme intensiivisen kyselyn ja kokeiltuamme koneitamme keksimme tehokkaimmat ratkaisut. Katso!
Ratkaisu 1: Tarkista tiedostojen jakamisasetukset
Voimme tarkastella tiedostojen jakamisen lisäasetuksiasi ja ottaa käyttöön tärkeät valintaruudut, jos niitä ei ole vielä otettu käyttöön.
- Lehdistö Windows + S -painiketta tuodaksesi aloitusvalikon haun näkyviin. Kirjoita valintaikkunaantarkastella verkon tilaa ja tehtäviä”. Napsauta ensimmäisiä sovelluksia, jotka palaavat hakutuloksiin.
- Valitse nyt “Muuta jakamisen lisäasetuksia”Läsnä ikkunan vasemmalla puolella.

- Kun olet lisäasetuksissa, etsi Kotiryhmä Varmista, että vaihtoehto “Anna Windowsin hallita kotiryhmäyhteyksiä”On käytössä ja tarkistettu.
- Selaa nyt alaspäin, kunnes löydät Kaikki verkot Etsi salasanasuojatun jakamisen välilehti ja varmista, että vaihtoehtoPoista salasanasuojattu jakaminen käytöstä" on käytössä.
- Toinen valintaruutu, jonka voit ottaa käyttöön, onOta jakaminen käyttöön, jotta kuka tahansa, jolla on verkkoyhteys, voi lukea ja kirjoittaa tiedostoja Julkinen-kansioon”. Tämä valintaruutu löytyy myös Kaikki verkot -osiosta.

Varmista, että olet toteuttamassa nämä vaiheet palvelinkoneelle eikä asiakaskoneelle.
Ratkaisu 2: Yhteyden asettaminen yksityiseksi
Kuten me kaikki tiedämme, HomeGroup ei muodosta yhteyttä, jos verkko on tallennettu julkiseksi verkoksi. Tämä on Microsoftin suojausprotokolla, joka estää sinua jakamasta tiedostoja ja kansioita julkisten yhteyksien kautta. Jos kuitenkin olet merkinnyt yksityisen yhteyden julkiseksi, saat tämän virheen loputtomiin.
Voimme yrittää tarkistaa, onko näin ja merkitä verkko yksityiseksi.
- Lehdistö Windows + S. Tämä käynnistää aloitusvalikkosi hakupalkin. Kirjoita “asetukset”Ja napsauta ensimmäistä sovellusta, joka palaa sen seurauksena.
- Kun olet Asetuksissa, napsautaVerkko ja Internet”. Valitse sitten Kotiryhmä.

- Jos verkkoasi ei ole merkitty yksityiseksi, seuraava ikkuna on edessäsi. Voimme yrittää muuttaa verkon sijainnin yksityiseksi ja yrittää tarkistaa kotiryhmän asetukset uudelleen.

- Klikkaa "Vaihda verkon sijaintiJa valitseJoo”Kun uusi ikkuna tulee. Tämä merkitsee yhteytesi verkkoon yksityiseksi. Voit nyt nähdä, onko ongelmasi ratkaistu.

Huomaa, että sinun on ensin tehtävä HomeGroup palvelintietokoneelle (tiedostojen isäntätietokone) ja yritettävä sitten liittää asiakkaita verkon kautta. Jos HomeGroupia ei ole läsnä, asiakkailla ei ole mitään yhteyttä.
Ratkaisu 3: Sisäänkirjautuminen Microsoft-tililläsi
Windows 10 luottaa suuresti Microsoft-tiliisi, kuten olet ehkä nähnyt käyttöjärjestelmän päivittämisen jälkeen. Sinua saatetaan pyytää antamaan Microsoft-tilisi ja salasanasi, kun kirjaudut ensimmäisen kerran tietokoneeseen. Jokainen tili on enemmän tai vähemmän yhdistetty yksilölliseen Microsoft-tiliin.
Yritä antaa sähköpostiosoite, jonka olet määrittänyt käyttäjätilille ja salasanalle. Yritä muodostaa yhteys uudelleen ja toivottavasti et saa mitään ongelmia.
Ratkaisu 4: IP-osoitteiden tarkistus
Jos sinulla on EI Kun tietokoneelle on määritetty staattiset IP-osoitteet, jotta ne ovat helposti käytettävissä, meidän on tarkistettava, aiheuttaako tämä ongelman ja tuoda eteenpäin hankala ikkuna.
- Paina tietokoneessa, johon haluat muodostaa yhteyden, paina Windows + X. Valitse nyt Verkkoyhteydet käytettävissä olevien vaihtoehtojen luettelosta.

- Valitse nyt ikkunan oikeassa reunassaMuuta adapterin asetuksia”.
- Valitse nyt yhteys (WiFi tai Ethernet), jota käytät yhteyden muodostamiseen. Napsauta sitä hiiren kakkospainikkeella ja valitse Ominaisuudet.
- Selaa nyt yhteystiloja ja valitse IPv4. Kaksoisnapsauta sitä.
- Varmista, että Automaattinen IP-osoitteiden allokointi on käytössä. Tallenna muutokset ja poistu.

Ratkaisu 5: Vierastilin tarkistus
Jotkut käyttäjät ilmoittivat, että heidän vierastili osoittautui esteeksi heidän tiedostojensa jakamiselle verkossa. Vaikka tämä tapaus on hyvin harvinainen, se on laukauksen arvoinen, jos aikaisemmat menetelmät eivät toimi sinulle.
Periaatteessa on neljä sääntöä, jotka vaikuttavat virheisiin.
- Jos salasanasuojattu jakaminen on käytössä, sisäänrakennetun vierastilin pitäisi olla pois päältä.
- Jos salasanasuojattu jakaminen ei ole käytössä, sisäänrakennetun vierastilin tulisi olla päällä.
Opastamme, kuinka sisäänrakennettu vierastili poistetaan käytöstä tai otetaan käyttöön suoraan komentokehotteesta. Meidän ei tarvitse päästä käsiksi vaihtoehtojen käyttämiseen ohjauspaneelista.
Ota vierastili käyttöön seuraavalla tavalla.
- Avaa Windows-sovellusikkuna painamalla Windows + R-painiketta. Kirjoita valintaikkunaan "cmd”Käynnistääksesi tietokoneen komentokehotteen. Jotkut tietokoneet saattavat tarvita järjestelmänvalvojan käyttöoikeudet vierastilin käyttöönottoon. Jos sinua pyydetään antamaan sille järjestelmänvalvojan käyttöoikeudet ja siirry eteenpäin.
- Kirjoita “net-käyttäjä Vieras / aktiivinen: kyllä”Komentokehotteessa ja paina Enter. Vierastili on nyt aktiivinen.

Voit poistaa vierastilin käytöstä seuraavasti:
- Avaa Windows-sovellusikkuna painamalla Windows + R-painiketta. Kirjoita valintaikkunaan "cmd”Käynnistääksesi tietokoneen komentokehotteen. Jotkut tietokoneet saattavat tarvita järjestelmänvalvojan käyttöoikeudet vierastilin käyttöönottoon. Jos sinua pyydetään antamaan sille järjestelmänvalvojan käyttöoikeudet ja siirry eteenpäin.
- Kirjoita “verkkokäyttäjä Vieras / aktiivinen: ei”Komentokehotteessa ja paina Enter. Vierastili poistetaan nyt käytöstä.