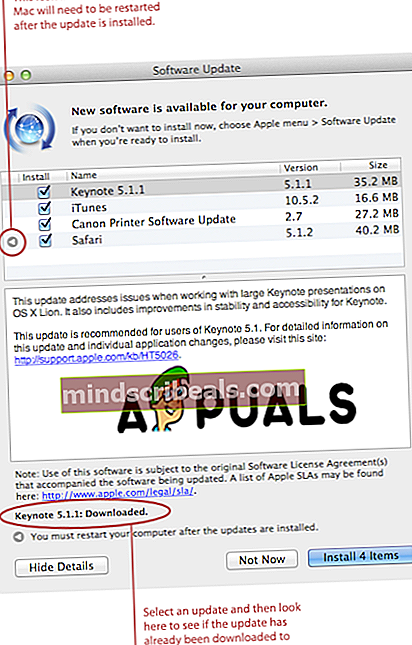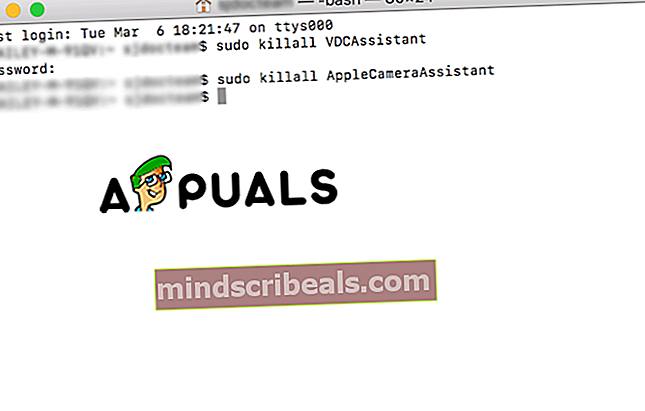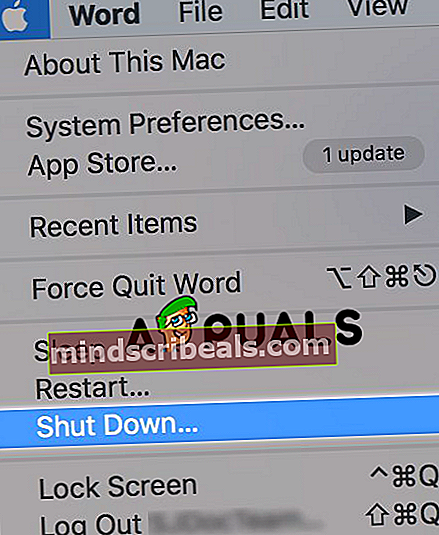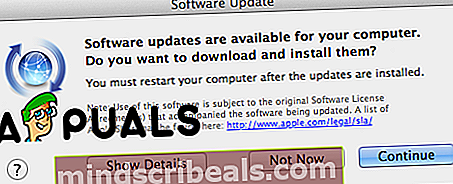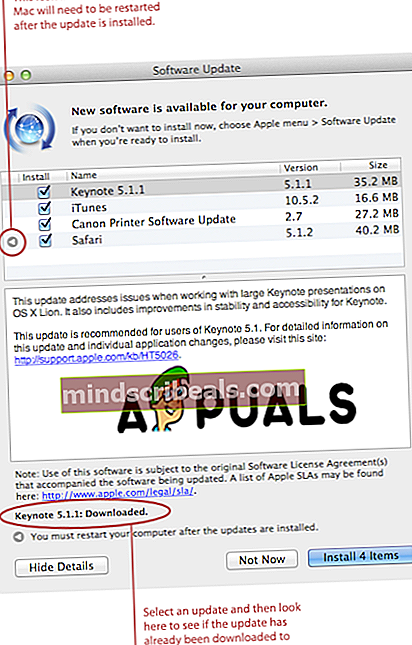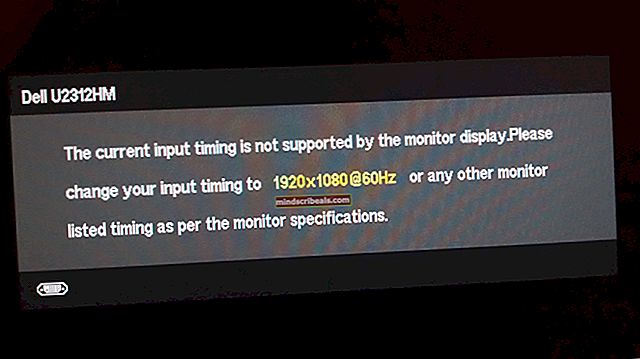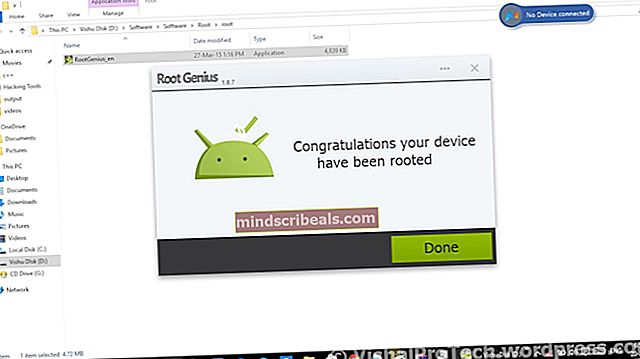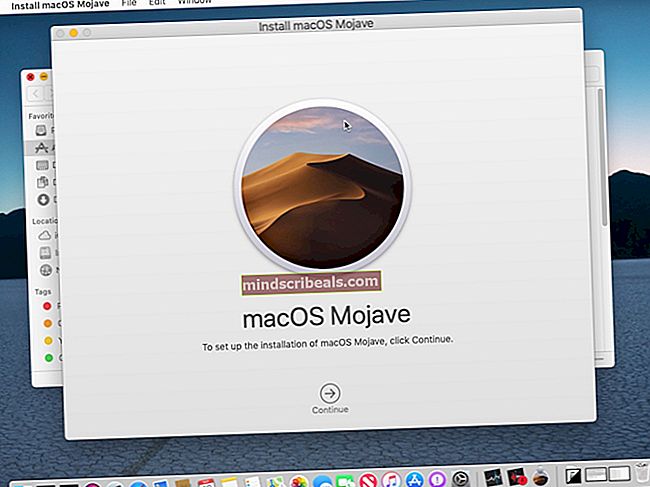Korjaus: MacOSissa ei ole kameraa
Kun omistat Macin, tiedät kuinka hienoja ominaisuuksia sillä on, ja se on ehdottomasti ihmeellistä 2000-luvun tekniikan suhteen. Mac tarjoaa käyttäjille laajan palveluvalikoiman, joka on käytettävissä jokaiselle käyttäjälle. Suurempi palveluvalikoima voi kuitenkin johtaa ärsyttäviin ongelmiin ja virheisiin, kuten jokainen nykyisen tekniikan laitteisto. Yksi niistä on sisäänrakennettu kamera. Vaikka se on loistava ominaisuus, joskus videopuhelun aikana tai kun käytät kameraa eri sovellusten kanssa, saatat saada viestin, kuten "Kamera ei ole käytettävissä"Tai"Kamera ei ole kytkettynä”. Macin kameran ongelmat ovat vähäisiä, eikä sinun tarvitse murehtia niistä, koska ratkaisut ovat hyvin yksinkertaisia. Tässä artikkelissa näytämme, kuinka korjata, kun kamera ei toimi.
Tapa 1: Pakota pysäytys VDC-avustaja ja AppleCameraAssistant.
Jos sinulla ei ole tarpeeksi aikaa ja haluat lajitella ongelman nopeasti tai tarvitset kameran heti, tämä on paras tapa sinulle. VDCAssistant ja AppleCameraAssistant ovat taustalla käynnissä olevia ohjelmia. Joten, jos haluat lopettaa nämä kaksi prosessia, tarvitset päätelaitteesi.
- Sulje kaikki kameraa käyttävät sovellukset.
- Avaa pääte. Napsauta Spotlight Search -kuvaketta, kirjoita Pääte ja avaa se painamalla Enter.
- Tyyppi: “sudo killall VDCAssistant ” Ja paina Enter. Jos pääte kysyy salasanaa ja paina Enter.
- Tyyppi: ’’sudo killall AppleCameraAssistant ’-Komento. AppleCameraAssistant-ohjelman lopettamiseksi.
- Käynnistä käyttämäsi kameran sovellukset. Tämä käynnistää prosessit uudelleen ja kamera käynnistyy uudelleen.
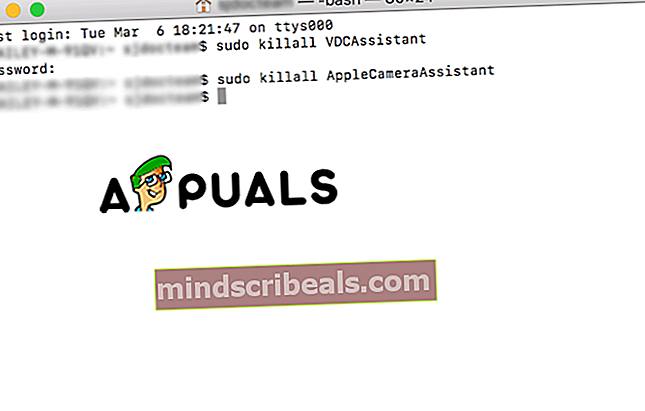
Tapa 2: Säädä kameran asetuksia
Mac-käyttäjät todennäköisesti jo tietävät, että laitteesi Järjestelmäasetuksissa ei ole kameraa. Kameraa käyttävissä sovelluksissa on kuitenkin kameran asetuksia, joita voit säätää itse sovelluksessa. Skypen ja FaceTimen avulla voit määrittää, haluatko käyttää rakenteita kamerassa vai ulkoista. Varmista, että olet valinnut sisäänrakennetun kameran.
Tapa 3 ″ Käynnistä Mac uudelleen
Toinen nopea ja tehokas tapa korjata kameravirheet on käynnistää Mac uudelleen. Mutta sinun on kokeiltava kahta asiaa, kun käytät tätä menetelmää. Yksi niistä on käynnistää uudelleen ja toinen on sammuttaa kokonaan. Suosittelemme sammuttamisen valitsemista, koska uudelleenkäynnistyksen yhteydessä istunto sulkeutuu ja sammuu vain hetkeksi Mac, mutta RAM-muistia ei muuteta. Ja kun sammutat Macin, se tyhjentää kaiken, myös RAM-muistin ja lopettaa kaikki prosessit.
- Siirry Apple-valikkoon.
- Valitse Käynnistä uudelleen.
- Sitten voit joko napsauttaa Käynnistä uudelleen tai Sammuta.
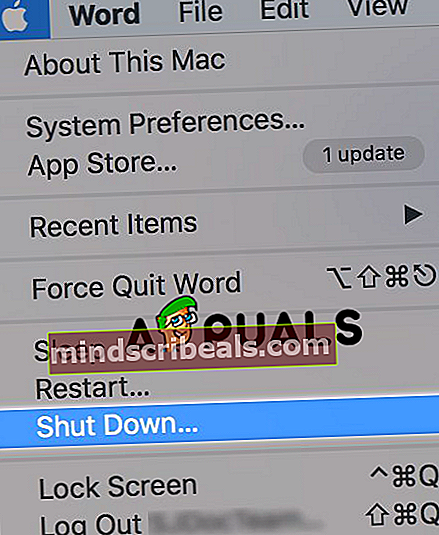
Tapa 4: Päivitä ohjelmisto.
Kameran ongelma voi johtua vanhasta ohjelmistosta tai olla yhteensopimaton käyttämiesi sovellusten kanssa. Joten tähän on kaksi ratkaisua joko kameraa käyttävien sovellusten päivittämiseen tai iOS: n päivittämiseen Macissa.
- Avaa Järjestelmäasetukset Apple-valikosta.
- Napsauta Ohjelmistopäivitys.
- Valitse Tarkista päivitykset -valintaruutu. Täällä voit valita päivitysten aikavälin.
- Napsauta Tarkista nyt -painiketta.
- Jos ohjelmistopäivitys on olemassa, ikkuna kysyy. Näytä yksityiskohdat -vaihtoehdossa voit valita, mitä haluat päivittää.
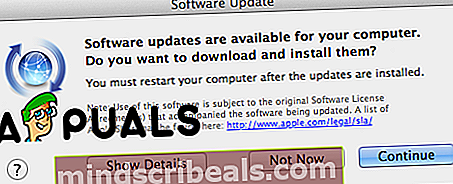
- Napsauta Jatka. Ja odota prosessin päättymistä.