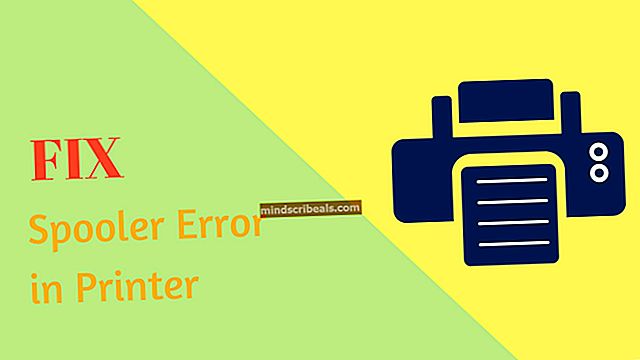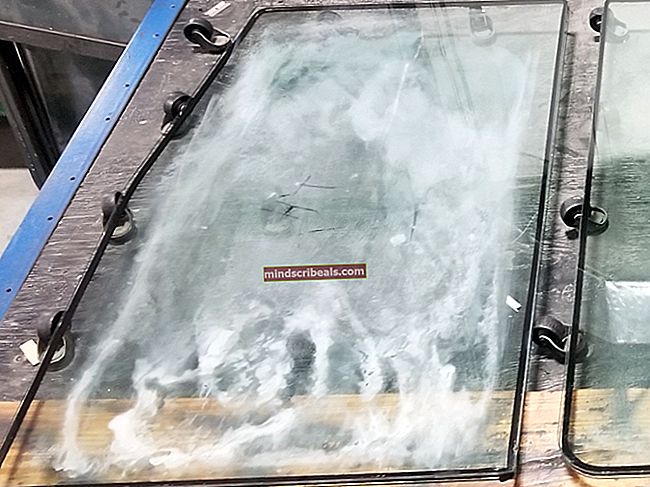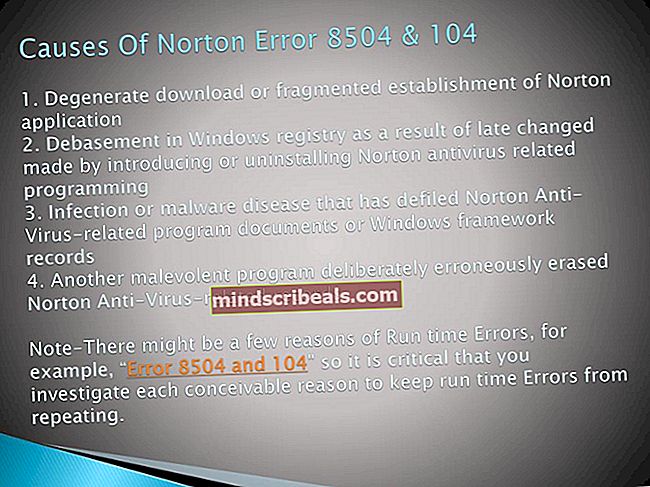Ratkaistu: Windows 8.1 / 10-myymälävirhe 0x8000ffff
Windows 8.1- tai Windows 10 -päivityksen jälkeen monet käyttäjät ovat ilmoittaneet vastaanottovirheestä0x8000ffffkun yrität ostaa tai ladata sovelluksia Windows-kaupasta. Virhe 0x8000fff ilmaisee, että tietokoneesi ei pysty kommunikoimaan oikein päivitys- / Windows Store -palvelimien kanssa - Tähän on useita syitä, mutta yleisin syy sen syntymiseen johtuu virheestä Microsoft App -palvelinten kanssa. kuten silloin, kun he ovat poissa käytöstä tai palvelimen kuormitus on suuri, suurin osa käyttäjistä on itse ratkaissut asiakirjan, mutta jos olet jo odottanut päiviä, voit suorittaa tässä oppaassa luetellut vaiheet / menetelmät koska se voi johtua myös järjestelmän kokoonpanosta / vioittumisesta.
Tapa 1: Korjaa vioittuneet järjestelmätiedostot
Lataa ja suorita Restoro skannataksesi ja palauttaaksesi vioittuneet ja puuttuvat tiedostot tässä, kun olet valmis, jatka alla olevilla ratkaisuilla. On tärkeää varmistaa, että kaikki järjestelmätiedostot ovat ehjät ja vioittuneet, ennen kuin jatkat alla olevien ratkaisujen kanssa.
Tapa 2: Aseta oikea aika / päivämäärä
Jos päivämäärä ja aika ovat väärät, Windowsilla on ongelmia yhteyden muodostamiseen Windows App -palvelimet. Tarkista ja varmista, että Windows-koneesi päivämäärä ja aika on oikein. Voit tehdä tämän napsauttamalla oikeassa alakulmassa olevaa kelloa ja valitsemallaPäivämäärä- ja aika-asetukset.

Tapa 3: Käynnistä palvelut uudelleen ja tyhjennä odottavat / jonossa olevat päivitykset
Jos päivitykset, sovellukset ja odottavat lataukset Windows Storesta ovat vioittuneet, Windows Store voi epäonnistua. Windows Storen ongelman ratkaisemiseksi yksinkertainen palvelujen uudelleenkäynnistys ja odottavien tiedostojen poistaminen voivat korjata ongelman. Jos se ei onnistu, ei ole mitään haittaa, koska kun alkuperäinen ongelma on ratkaistu, lataus ja päivitykset jatkuvat uudelleen.
Pidä Windows-avain ja Paina R. Tyyppiwsreset.exeja napsauta OK. Kun olet valmis, lataa tämä pieni erätiedosto loput puolestasi; Napsauta hiiren kakkospainikkeella tätä ja tallenna tiedosto / kohde nimellä fix.bat ja napsauta sitten tiedostoa hiiren kakkospainikkeella ja valitseSuorita järjestelmänvalvojana.

Tapa 4: Rekisteröi Windows Store uudelleen (Windows 10)
Jos menetelmä 2 ei ratkaissut ongelmaa, Windows Storen uudelleen rekisteröiminen voi auttaa. Voit tehdä tämän napsauttamalla Käynnistä ja kirjoittamallaPowershell,oikealla painikkeellaPowershellja valitseSuorita järjestelmänvalvojana.

Kirjoita avautuvaan PowerShell-ikkunaan seuraava komento täsmälleen sellaisena kuin se on, ja paina sitten TULLA SISÄÄN.
powershell -ExecutionPolicy Unrestricted Add-AppxPackage -DisableDevelopmentMode -Register $ Env: SystemRoot \ WinStore \ AppxManifest.xml

Kun olet valmis, käynnistä tietokone uudelleen ja testaa.
Tapa 5: Suorita sovellusten vianmääritys
Suorita diagnostiikka Microsoftilta. Yleiset ongelmat korjataan automaattisesti diagnoosisovelluksella. Napsauta tätä ladataksesi, kun tiedosto on ladattu, suorita se napsauttamalla sitä ja seuraa näytöllä näkyviä ohjeita. Kun lataus on valmis, testaa, onko ongelma nyt korjattu.
Tapa 6: Poista välityspalvelin käytöstä
On mahdollista, että Windows käyttää välityspalvelinta muodostaakseen yhteyden Internetiin. Yhteys saatetaan joskus poistaa käytöstä, jos palvelin havaitsee välityspalvelimen yhteyden. Siksi tässä vaiheessa poistamme välityspalvelimen käytöstä tietokoneessa. Sen vuoksi:
- Lehdistö “Windows” + “Minä”-Näppäimet samanaikaisesti haun avaamiseksi.
- Tyyppi sisään "Internet-asetukset”Ja valitse ensimmäinen vaihtoehto.
- Klikkaus "Liitännät”-Välilehdellä ja sittenLähiverkkoasetukset”-Vaihtoehto.
- Poista valinta "KäyttääaVälityspalvelinPalvelinvartensinunLähiverkko”-Vaihtoehto.
- Klikkaus päällä "OK”Ja tarkistaa nähdäksesi, jatkuuko ongelma.
Tapa 7: Luo uusi käyttäjä
Pidä Windows-näppäintä painettuna ja paina X. ValitseKomentokehote (järjestelmänvalvoja).Kirjoita mustat komentokehoteikkunaan seuraavat komennot:
net user / lisää [käyttäjänimi] [salasana]netin paikallisen ryhmän järjestelmänvalvojat [käyttäjänimi] / lisää
Sinun on korvattava [käyttäjänimi] uudella käyttäjänimellä ja [salasana] uudella salasanalla. Kun olet valmis, käynnistä tietokone uudelleen ja kirjaudu äskettäin luotuun käyttäjään ja tarkista sitten, onko ongelma ratkaistu vai ei, onko se ratkaistu uudella käyttäjätilillä. sitten voit kopioida edelliset käyttäjätiedot osoitteesta c: \ users \ previous-user-name
Kun uusi käyttäjätili on luotu, kirjoita samaan komentokehoteikkunaan
sammutus / l / f
Ja paina TULLA SISÄÄN. Tämä komento kirjaa sinut ulos ja kirjautuu sitten sisään käyttämällä uutta käyttäjää. Kun olet kirjautunut sisään, avaa Windows Store ja yritä ladata sovellus uudelleen, jos se pyytää sinua tai kertoo tarvitsevasi Microsoft-tiliä, kirjaudu sitten Microsoft-tiliin näytön kehotteiden avulla. Jos käytit aiemmin Microsoft-tiliä, kirjaudu sisään / vaihda uudella sähköpostilla.