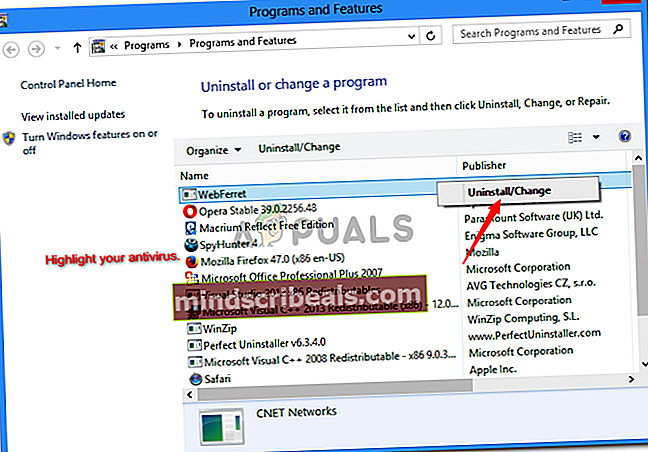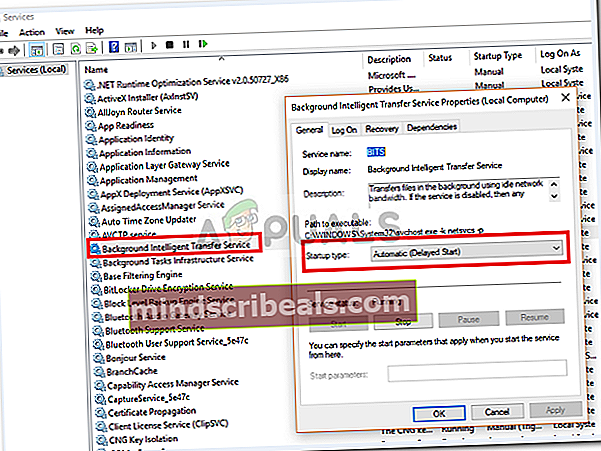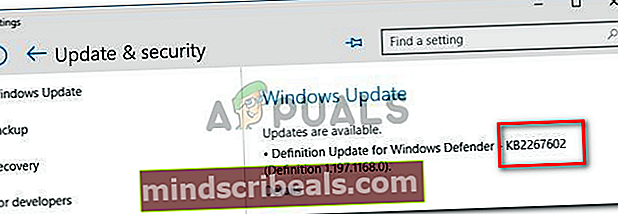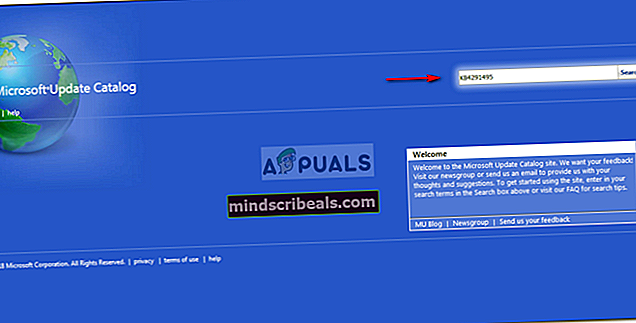Korjaus: Windows 10 -päivitysvirhe 0x8007042b
Päivitysten on tarkoitus tuoda kehittäjiltä käyttäjille uutta sisältöä ja ominaisuuksia. Jokainen siellä oleva ohjelmisto vaatii säännöllisiä päivityksiä, riippumatta siitä kuinka pieni projekti on, se tarvitsee päivityksiä. Windows 10 ei ole tässä poikkeus. Mikä todella aiheuttaa, ei ole mahdollisuutta päivittää järjestelmääsi, kun taas muut nauttivat siitä.
Virhe 0x8007042B voidaan ottaa esimerkkinä. Windows-päivitysten on tarkoitus korjata tunnetut virheet, mutta kun järjestelmän päivittämisestä itsessään tulee virhe, siellä se todella on este. Alla on virheen tunnetut syyt. ja ohjeet, jotka auttavat sinua pääsemään eroon siitä.

Mikä aiheuttaa päivitysvirheen 0x8007042B?
Windows Update Assistant -ohjelmaa käytettäessä ei voida ennustaa, että myöhemmin tiellä virheitä voi ilmetä itse Assistantin avulla. Näin ollen virheen 0x8007042B syyt ovat -
- Päivitys Windows Update Assistantin kautta. Tämä virhe saattaa ilmestyä, kun päivität järjestelmääsi Windows Update Assistantilla.
- Vioittuneet järjestelmätiedostot. Toinen tämän virheen syy on vioittuneet järjestelmätiedostot. Jos sinulla on vioittuneita Windows-tiedostoja, sinun on yritettävä korjata tiedostosi mahdollisimman nopeasti, jotta ne aiheuttavat todellisen uhan.
Nyt kun olemme käsitelleet syitä, pääsemme ratkaisuihin: -
Ratkaisu 1: Virustentorjunnan poistaminen tai poistaminen käytöstä
Jotkut käyttäjät ovat ilmoittaneet, että tietyt virustentorjuntaohjelmat, kuten Kaspersky, Comodo, Avast jne., Aiheuttivat virheen, joten sinun on ensin poistettava virustentorjunta. Jos virheesi jatkuu, on aika poistaa virustorjunta kokonaan järjestelmästäsi. Voit tehdä tämän seuraavasti:
- Avaa Käynnistä-valikko ja napsauta Ohjauspaneeli.
- Vaihda ohjauspaneelissa kohtaanPoista ohjelmaKohdassa Ohjelmat.
- Etsi virustorjunta ja tuplaklikkaus poistaa.
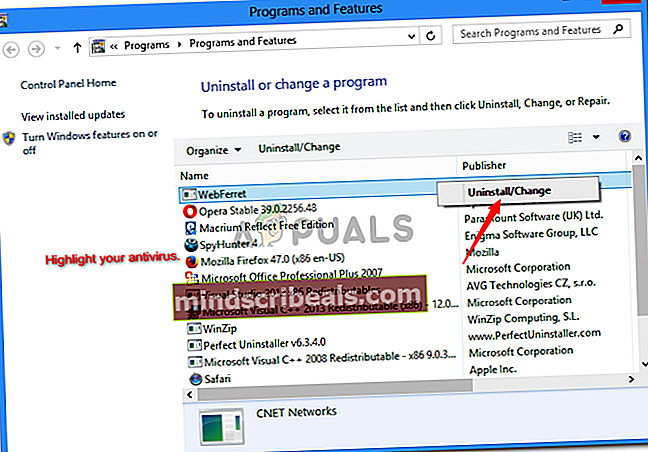
Yritä päivittää ikkunasi nyt nähdäksesi, onko tämä korjannut ratkaisusi. Jos se korjasi ongelmasi, mielestäni sinun pitäisi ymmärtää, jos todella tarvitset virustorjunnan uudelleen.
Ratkaisu 2: Käynnistä BITS uudelleen
Älykäs taustansiirtopalvelu (tunnetaan myös nimellä BITS) on Windows-komponentti, joka vastaa Windows-päivitysten tarkistamisesta ja lataamisesta. Virheesi on saattanut ilmetä viallisen BITS: n vuoksi, joten yritä käynnistää palvelu uudelleen. Käynnistä uudelleen seuraavasti:
- Lehdistö Winkey + R avataksesi Suorita.
- Kirjoita palvelut. msc Runissa.
- Etsi palveluluettelosta BITS.
- Tuplaklikkaus siinä avataksesi Ominaisuudet.
- Valitse Ominaisuudet: Yleiset-välilehdessäAutomaattinen (viivästetty)Avattavasta luettelosta Käynnistystyyppi.
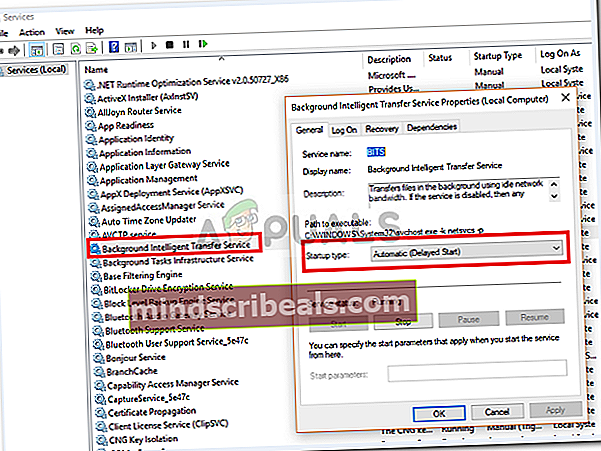
- Napsauta Käytä ja sitten Lopeta.
- Käynnistä palvelu uudelleen napsauttamalla Käynnistä-painiketta ja napsauttamalla sitten OK.
Anna Windowsin päivittämisen uudelleen tarkistaa tulokset.
Ratkaisu 3: Suorita DISM ja SFC
Kuten edellä mainitsimme, virhe saattaa ilmetä vioittuneiden järjestelmätiedostojen vuoksi. Järjestelmätiedostojen korjaamiseen Windowsissa on sisäänrakennettu työkalu, jonka avulla voit tehdä sen melko helposti. Näin voit korjata tiedostosi:
- Avaa Käynnistä-valikko ja kirjoita cmd.
- Napsauta hiiren kakkospainikkeella cmd ja valitseSuorita järjestelmänvalvojana’.
- Kirjoita seuraava komento:

SFC / scannow
- Tämä vie jonkin aikaa, joten varmista, että annat sille aikaa.
- Yritä päivittää ikkunasi. Jos ongelma on edelleen olemassa, kirjoita seuraavat komennot cmd: hen:

DISM / Online / Cleanup-Image / RestoreHealth
Kun tämä on valmis, yritä suorittaa Windows-päivitykset uudelleen.
Ratkaisu 4: Nollaa Windows Update -komponentit
Jotkut käyttäjät ovat ilmoittaneet, että heidän ongelmansa on korjattu nollaamalla Windows Update -komponentit. Voit nollata Windows Update -komponentit seuraavasti:
- Lehdistö Winkey + X joka avaa valikon. Klikkaa 'Komentokehote (järjestelmänvalvoja)’.

- Kirjoita seuraavat komennot yksitellen komentokehotteeseen:
net stop wuauserv net stop cryptSvc net stop bitit net stop msiserver ren C: \ Windows \ SoftwareDistribution SoftwareDistribution.old ren C: \ Windows \ System32 \ catroot2 catroot2.old net start wuauserv net start cryptSvc net start bits net start msiserver pause

Kun olet syöttänyt kaikki nämä komennot, tarkista, onko ongelmasi ratkaistu.
Ratkaisu 5: Päivityksen lataaminen manuaalisesti
Jos virheesi jatkuu, voit yrittää ladata ja asentaa päivityksen manuaalisesti. Hanki etsimäsi päivityksen koodi seuraavasti:
- Kirjoita Windowsin hakupalkkiin ”päivitykset’.
- Valitse ‘Tarkista päivitykset’, Joka näkyy kohdassa Paras ottelu.
- Kopioi päivityskoodi sieltä (sisältyy KB2131231-lomakkeeseen).
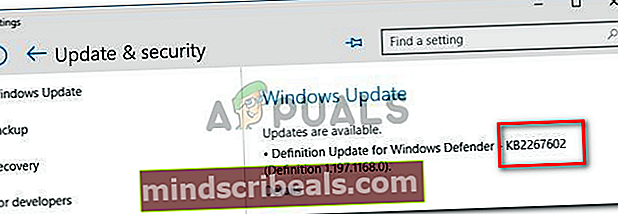
- Siirry Microsoftin päivitysluetteloon.
- Kirjoita päivityskoodi hakupalkkiin ja paina Enter.
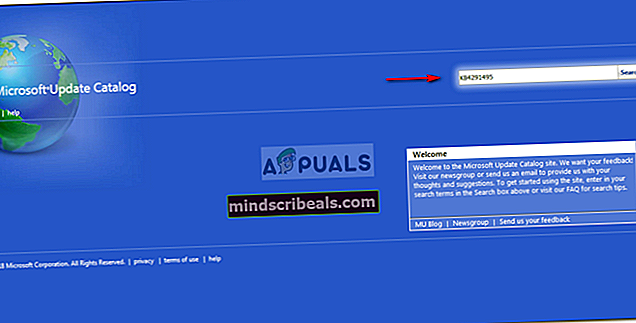
- Lataa päivitys omalle Windows-versiollesi.
- Asenna päivitys suorittamalla ladattu tiedosto ja asentamalla se
Sinua saatetaan pyytää käynnistämään laite uudelleen asennuksen aikana tai sen jälkeen.