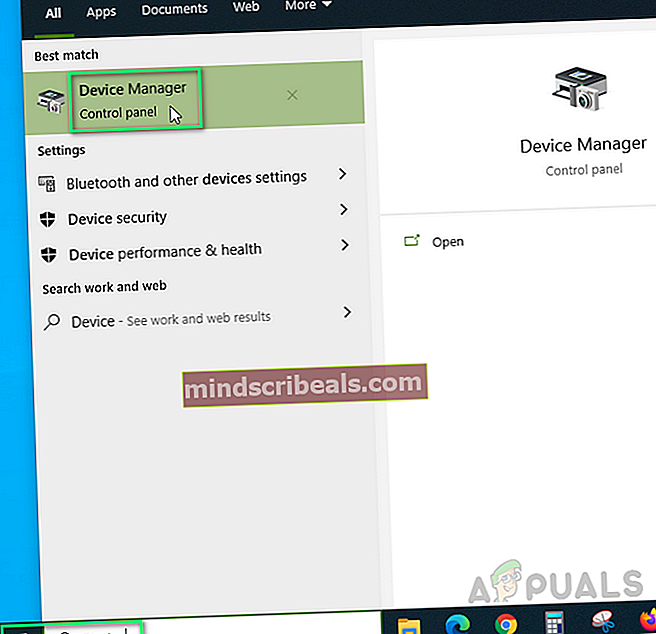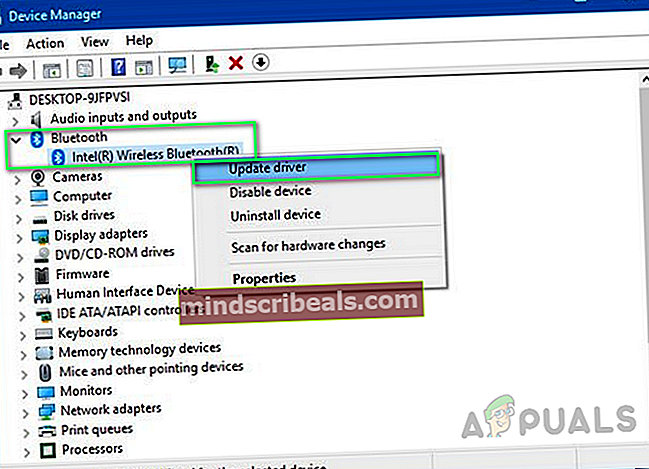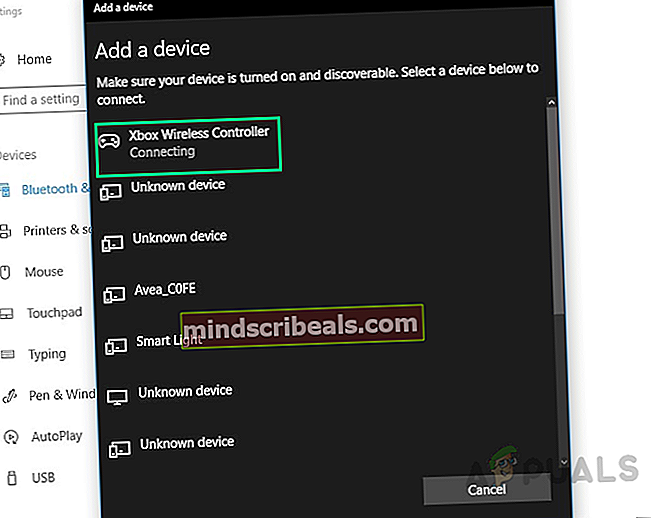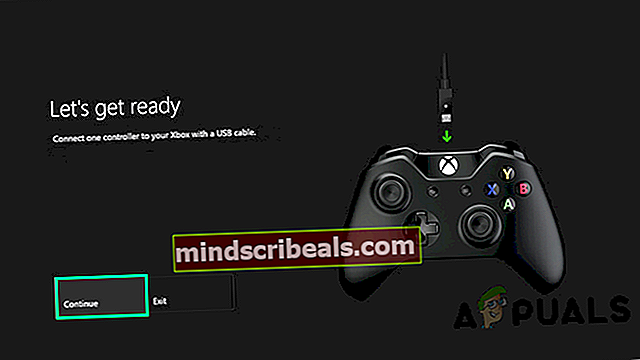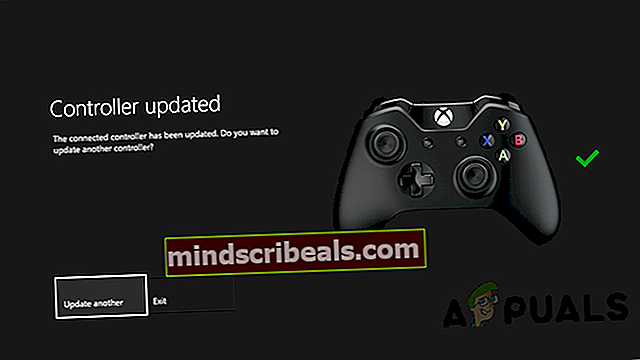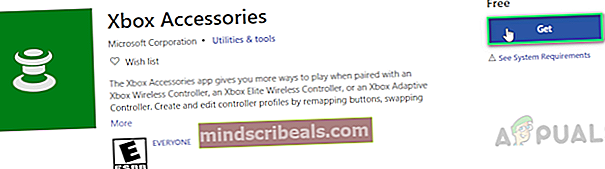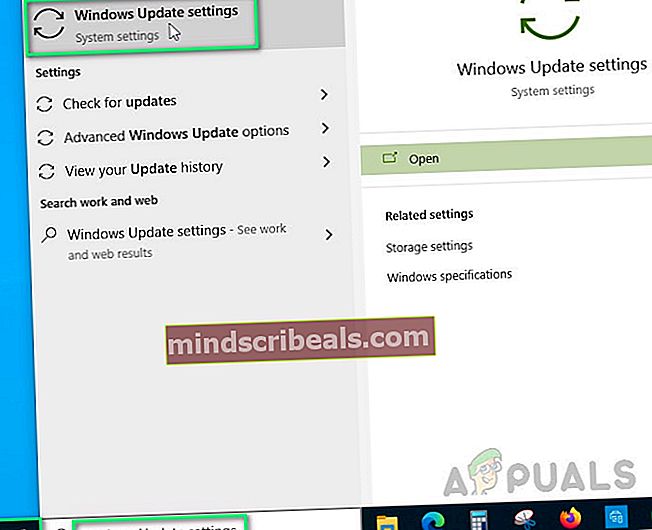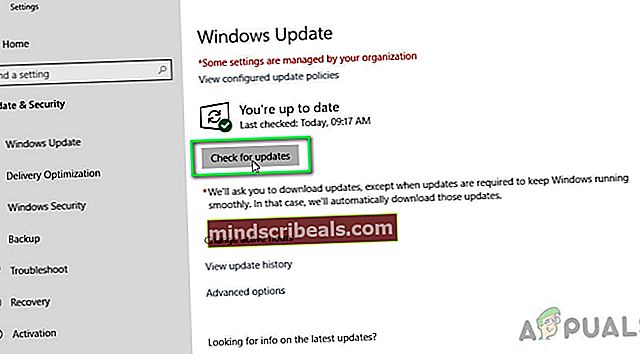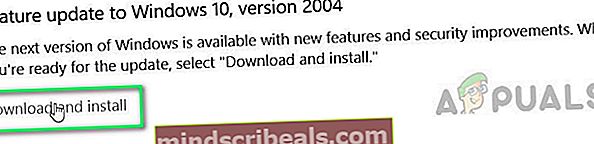Langattoman Xbox One -ohjaimen korjaaminen vaatii PIN-koodin Windows 10: ssä?
Xboxia on helppo yhdistää ja käyttää Microsoft Windows -tietokoneella tai työpöydällä, mutta pelaajat ovat viime aikoina ilmoittaneet useita kertoja online-tukifoorumeilla, että langaton Xbox One -ohjain pyytää Windows 10: n PIN-koodia käynnistymään, vaikka he eivät ole asettaneet sitä . Tämä luo epäedullisen kokemuksen pelaajille, jotka rajoittavat heidän pelaamistaan.

Mikä aiheuttaa langattoman Xbox One -ohjaimen PIN-koodin?
Olemme listanneet joitain ongelman syitä, kun olemme tarkastelleet käyttäjän palautetta ja tekniset viranomaiset yksityiskohtaisesti. Tämä ongelma voi johtua jostakin seuraavista syistä:
- Vanhentuneet laiteohjaimet: Se on yleisin syy Xbox One -ohjaimen yhdistämiseen tietokoneeseen / kannettavaan tietokoneeseen. Toisin kuin perinteiset ohjaimet, Xbox Console on päivitettävä manuaalisesti. Joten kun laiteajurit ovat vanhentuneita, ne estävät laitteen pariliitoksen muodostamisen ja johtavat PIN-koodin pyytämiseen. Koska ne eivät ole yhteensopivia Windows 10: n kanssa.
- Erilainen Bluetooth-dongle: Jotta voit yhdistää langattoman Xbox-ohjaimen Windows 10 -tietokoneeseesi, sinulla on oltava erityisesti Windowsia varten tarkoitettu langaton Xbox-sovitin. Monissa kannettavissa tietokoneissa on tämä sisäänrakennettu. Mutta jos olet yrittänyt liittää sen tavalliseen Bluetooth-sovittimeen, se ei muodosta yhteyttä ja näytä virhe.
- Vanhentuneet Bluetooth-ohjaimet: Jos se pyytää nastaa, Bluetooth-ohjaimesi voivat olla vanhentuneita. Se pyytää PIN-koodia, jos koneen Bluetooth-laitteistoversio ei ole tarpeeksi uusi tai laitteistossa on vika, koska alle v3.0: n Bluetooth ei ole yhteensopiva Xbox-ohjaimen kanssa yhteyden muodostamiseksi tietokoneeseen.
- Vanhentunut Windows-versio: Miljardit ihmiset käyttävät Windows 10: tä maailmanlaajuisesti, ja se on viimeisin käyttöjärjestelmä, mutta kuten monissa muissakin käyttöjärjestelmissä, joskus niiden vanhemmassa versiossa on ongelmia. Koska vanhemmissa Windows 10 -versioissa saattaa olla ongelmia yhdistää Xbox One -ohjain oikein.
Ratkaisu 1: Nollaa XBOX-ohjain
Tämä ratkaisu on julkaistu useilla foorumeilla Internetissä, ja valtava määrä pelaajia on ilmoittanut, että tämä ratkaisu on toiminut heille täydellisesti. Tässä ratkaisussa aiomme nollata langattoman Xbox One -ohjaimesi poistamaan näytössä näkyvä PIN-kehote. Voit tehdä sen oikein seuraavasti:
- Pidä Xbox-painike ohjaimessa 6 sekunnin ajan virran katkaisemiseksi.

- paina Xbox-painike uudelleen käynnistääksesi sen uudelleen.

- Kytkeä langaton Xbox-ohjain tietokoneellesi USB-kaapelilla tai Windows 10: lle suositellulla langattomalla Xbox-sovittimella.
Tämän pitäisi korjata ongelmasi. Jos ei, jatka seuraavilla ratkaisuilla.
Ratkaisu 2: Päivitä Bluetooth-sovittimen / langattoman sovittimen ohjaimet
Ongelma voi ilmetä myös, jos laitteessasi, eli tietokoneellasi / kannettavassasi ei ole uusimpia Bluetooth-yhteyksien ohjaimia. Tässä ratkaisussa aiomme päivittää laiteajurit manuaalisesti. Noudata näitä ohjeita päivittääksesi ne oikein:
- Klikkaus alkaa, kirjoita Laite ja valitse Laitehallinta.
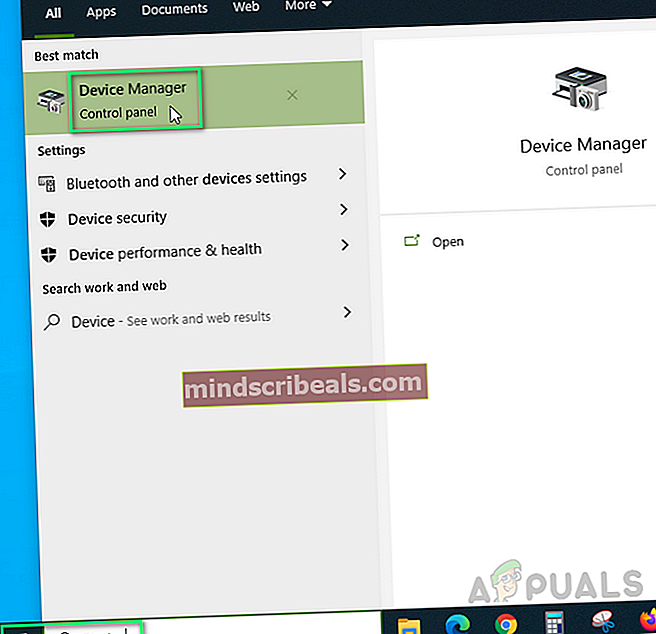
- Valitse Bluetooth napsauta luettelosta hiiren kakkospainikkeella ja valitse Päivitä ohjaimet.
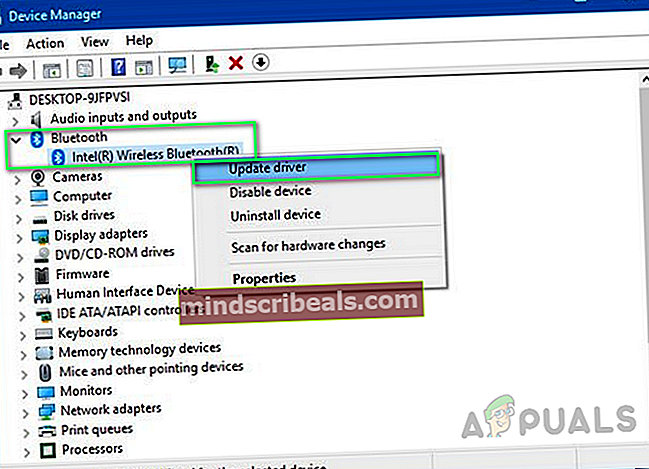
- Yritä nyt liittää ohjain ja se toimii oikein. Tämä voi korjata ongelmasi.
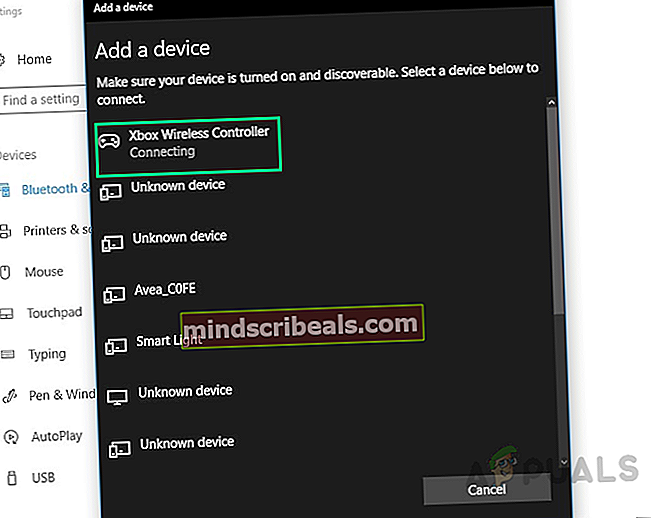
Jos käytät tavallista donglea, todennäköisimmin kohtaat myös tämän ongelman - olemme havainneet tämän ratkaisun käyttämällä virallista langatonta XBOX-sovitinta.
Ratkaisu 3: Päivitä ohjainten laiteohjelmisto
Tässä ratkaisussa aiomme päivittää Xbox One -ohjaimen laiteohjelmiston, koska vanhentunut versio voi aiheuttaa virheen. On kolme tapaa tehdä tämä oikein. Noudata vastaavia vaiheita päivittääksesi haluamallasi tavalla: Päivitä mikro-USB-kaapelilla:
- Pidä Xbox-painike säätimessä sen sammuttamiseksi. Kun se on sammutettu, pidä se siinä tilassa muutaman minuutin ajan. Voit myös ottaa akun pois ja jättää sen muutamaksi minuutiksi.
- paina Xbox-painike uudelleen käynnistääksesi sen uudelleen.
- Yhdistä nyt Langaton Xbox One -ohjain ohjaimeen päivittämällä ohjaimet USB-kaapelilla.
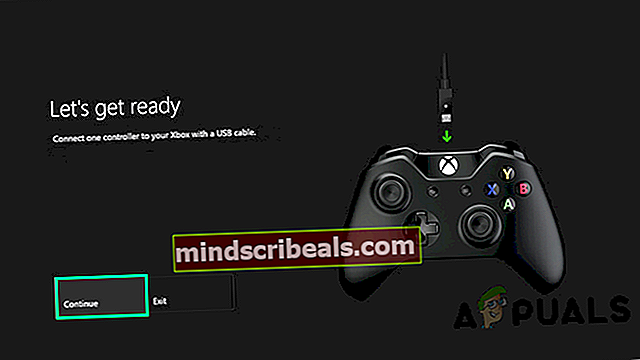
- Voit tarkistaa päivitykset manuaalisesti avaamalla sen Asetukset> Kinect ja laitteet> Laitteet ja lisävarusteet> valitse ohjain ja päivitä.
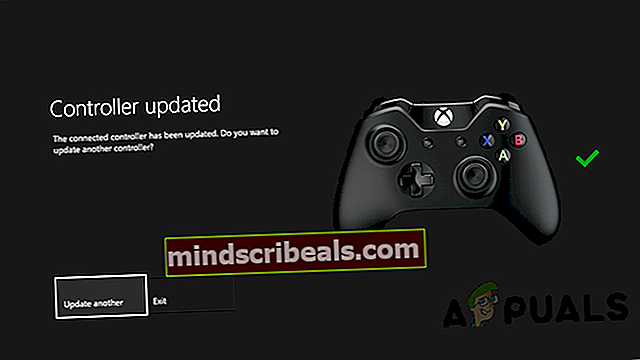
- Uudelleenkäynnistää tietokoneeseen ja yritä liittää Xbox-ohjain Bluetoothin kautta.
- Yritä nyt liittää ohjain, jotta se voi ratkaista ongelmasi.
Päivitä tietokoneella:
- Lataa Xbox-tarvikkeet-sovellus Microsoft Storesta.
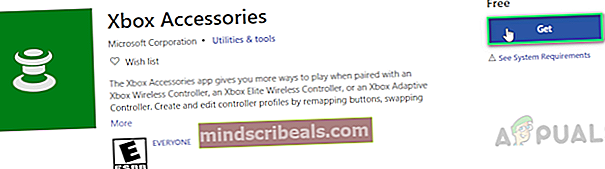
- Avaa Xbox-tarvikkeet -sovellus.
- Yhdistä Langaton Xbox One -ohjain käyttämällä USB-kaapelia tai Windowsin langatonta Xbox-sovitinta.
- Asentaa päivitys.
- Yritä nyt liittää ohjain. Tämä voi korjata ongelmasi.
Päivitä langattomasti:
- paina Xbox-painike avataksesi oppaan.
- Valitse Profiili ja järjestelmä> Asetukset> Laitteet ja suoratoisto> Lisälaitteet.
- Valitse Langaton Xbox One -ohjain haluat päivittää.
- Tarkista laiteversio Xbox-ohjaimellesi.
- Valitse Päivittää ja jatka sitten niiden hankkimista.
- Yritä nyt liittää ohjain. Tämä voi korjata ongelmasi.
Ratkaisu 4: Käytä langatonta Xbox-sovitinta
Tämä ongelma voi ilmetä myös, jos käytät normaalia Bluetooth-sovitinta ja yrität muodostaa yhteyden. Sovitin voi olla vanha tai pienempi versio. Koska ohjain tukee v4.0 tai uudempaa Bluetooth-donglea. Xbox suosittelee erillistä langatonta sovitinta ohjaimelle erityisesti Windows 10: lle vakaan yhteyden saavuttamiseksi. Tämä voi korjata ongelmasi. merkintä: Jotkut käyttäjät ovat ilmoittaneet yrittäneensä muodostaa pariliitoksen ohjaimesta toiseen tietokoneeseen ja se toimi pyytämättä PIN-koodia. Sitten virran kytkeminen pois päältä ja palaaminen takaisin haluamaasi tietokoneeseen ratkaisi ongelman.
Ratkaisu 5: Päivitä Windows 10
Jos mikään yllä olevista ratkaisuista ei ole onnistunut, syy tähän ongelmaan voi olla mielivaltainen. Siksi seuraa näitä vaiheita asentaaksesi Windowsin uusimman version täydellisesti:
- Klikkaus alkaa, kirjoita ikkunatpäivittää ja napsauta WindowsPäivittääasetukset.
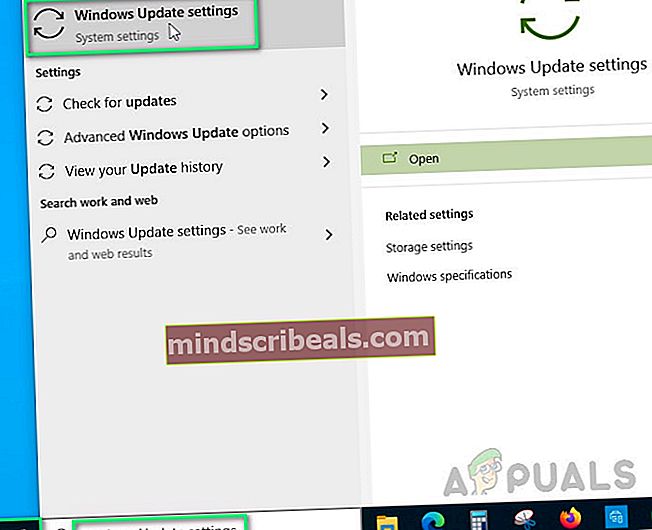
- Napsauta nyt Tarkistaavartenpäivitykset.
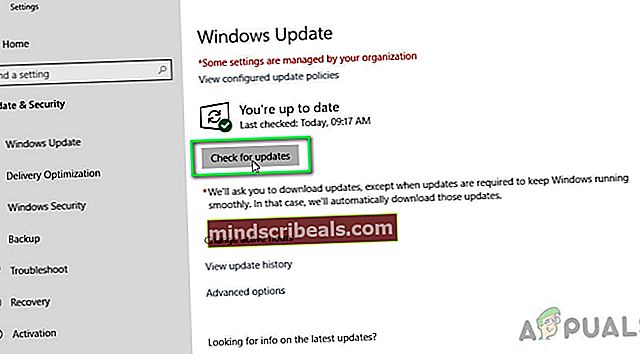
- Klikkaus Lataa ja asenna antaa Windowsin asentaa uusimman päivityksen.
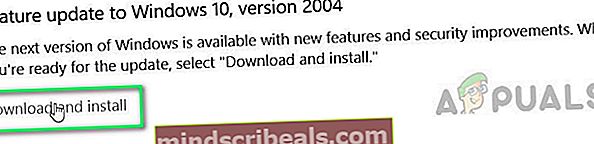
- Uudelleenkäynnistää tietokoneellesi ja pelillesi. Tämän pitäisi lopulta korjata ongelmasi.