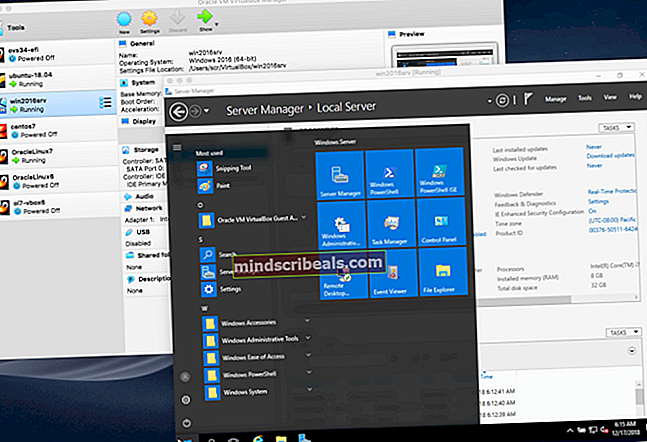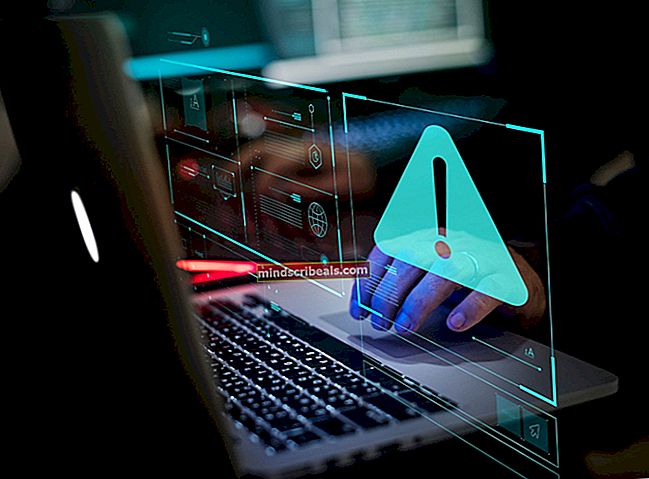Korjaus: Surface Pen -ohjaimen virhe
Surface Pro on yksi Microsoftin lipputietokoneista, jolla on sekä perinteisen kannettavan että Windows-käyttöjärjestelmää käyttävän tabletin toiminnot. Siinä on myös kynä (Surface Pen), joka toimii kuten kaikki muutkin kynät ja jonka avulla voit hallita tietokonetta kynän kosketuksella.

Voit jopa käynnistää OneNoten napsauttamalla sen yläpainiketta ja käyttämällä sitä hiirenä. Sen avulla käyttäjät saavat todella mukautettavan tuntuman käyttäessään Surface Prota. Viime aikoina on kuitenkin ollut monia tilanteita, joissa käyttäjät eivät pysty käyttämään Surface-kynää. Se joko ei vastaa täysin tai jotkin sen painikkeet eivät toimi.
Mikä aiheuttaa Surface Pen Driver -virheen?
Tämä ongelma on ollut pintakynien kanssa jo jonkin aikaa. Microsoft on jopa virallisesti tunnustanut ongelman ja julkaissut sarjan viestejä ja YouTube-videoita, joissa selitetään, kuinka korjata se. Joitakin syitä Surface-kynääsi saattaa esiintyä:
- akku kynässä on heikko eikä pysty tarjoamaan virtaa kynän toimintaan.
- Siellä on ongelma yhteys kynän ja tabletin väliin. Tämä on hyvin yleinen asia, ja se ratkaistaan melko helposti.
- Surface Pro on virhetila moduulin kanssa, joka on vastuussa Surface Pen -kytkennästä ja siihen vastaamisesta. Se on nollattava.
Ennen kuin aloitamme ratkaisujen kanssa, varmista, että sinulla on tililläsi järjestelmänvalvojan oikeudet ja aktiivinen Internet-yhteys.
Ratkaisu 1: Yhdistetään Surface Pen uudelleen Bluetoothin kautta
Surface Pen yhdistää ensisijaisesti Surface Proon Bluetoothin kautta. Jotta Surface Pen toimisi kunnolla, sen on muodostettava pariliitos ja yhteys aina. Voimme yrittää irrottaa kynän tietokoneesta ja liittää sen sitten uudelleen Bluetoothin avulla. Varmista, että Bluetooth-ohjaimesi on päivitetty uusimpaan versioon.
- Paina Windows + S, kirjoitaBluetooth”Ja avaa Asetukset-sovellus.
- Kun olet Bluetooth-asetuksissa, pariliitos pintakynällä. Voit tehdä sen napsauttamalla Poista laite.

- Kun laite on poistettu, käynnistä Bluetooth uudelleen sammuttamalla se ja käynnistämällä se uudelleen. Kun tietokoneesi Bluetooth on aktiivinen ja etsii laitteita, paina Surface Pen -painiketta noin 7-10 sekuntia kunnes näet a valkoinen vilkkuva valo. Tämä tarkoittaa, että Bluetooth on paritilassa.

- Etsi nyt Surface-kynä Bluetooth-näytöltä ja yritä muodostaa pariliitos sen kanssa. Huomaa, että saatat kohdata useita epäonnistuneet yritykset. Useat käyttäjät ilmoittivat tämän käyttäytymisen. Jatka pariliitoksen muodostamista ja vaikka sinulla onkin vika, se todennäköisesti muodostuu 5. tai 6. kohdalla
Ratkaisu 2: Surface-kynän pariston vaihto
Surface Pen toimii AAA-paristoilla, jotka tehostavat sen toimintaa ja kykyä muodostaa yhteys tietokoneeseen Bluetoothin kautta. Normaalien paristojen käyttö saa Surface-kynän toimimaan, mutta se ei toimisi pidempään. Siksi suositellaan raskaita paristoja, kuten Duracell jne. Voit yrittää vaihtaa paristot ja selvittää, korjaako tämä ongelman.
- Irrota Surface-kynä Surface-tietokoneesta ja irrota
- Kun kynä on auki, poista nykyinen paristo ja aseta uusi. Varmista, että huolehdit asennettavan akun (+) - ja (-) -puolista suunnittelun mukaisesti. Voit helposti selvittää lisäystavan katsomalla merkintöjä.

- Kun paristo on vaihdettu, kytke kynä uudelleen päälle ja yritä muodostaa yhteys tavan 1 mukaisesti. Tarkista, korjaako tämä ongelman.
Ratkaisu 3: Power Cycling Surface Pro
Virtapyöräily on teko elektronisen komponentin nollaamiseen kokonaan, joten kaikki kokoonpanot ja väliaikaiset tiedot nollataan ja alustetaan uudelleen, kun käynnistät sen. Tutkimuksemme mukaan oli useita tapauksia, joissa tietokone oli virhetilassa ja tarvitsi täydellisen virran. Tallenna kaikki työt ennen jatkamista.
- Sammuta Surface Pro oikein virtavaihtoehtojen avulla napsauttamalla käynnistyskuvaketta.
- Kun se on suljettu, pidä virtapainiketta ja äänenvoimakkuuden lisäystä painettuna -painiketta ainakin 15 sekuntia. Vapauta molemmat painikkeet kuluneen ajan kuluttua.

- Nyt, odota 10-15 sekuntia. Ajan kuluttua paina ja vapauta virtapainike, jotta Surface pro käynnistetään normaalisti. Kun Surface Pro käynnistyy, yritä käyttää / liittää Surface Pen uudelleen. Toivottavasti ongelma ratkaistaan.
Ratkaisu 4: Pintakynän pariliitoksen ohjaimen asentaminen uudelleen
Surface-kynän pariliitos on tärkein ajuri Surface-kynän ja Surface Pro -laitteen pariliitosmekanismista. Jos se on vanhentunut, vioittunut tai ristiriitainen, et voi yhdistää Surface-kynääsi tietokoneeseen. Voimme yrittää poistaa ohjaimen manuaalisesti ja yrittää asentaa sen uudelleen.
Ohjaimet asennetaan automaattisesti uudelleen, kun Surface-kynä kytketään uudelleen tietokoneeseen.
- Katkaista Surface-kynän kanssa tietokoneellasi ratkaisun 1 mukaisesti. Ota myös Surface-kynän akku pois ennen kuin jatkat.
- Kun se on irrotettu, paina Windows + R, kirjoita "devmgmt.msc”Ja paina Enter.
- Kun olet laitehallinnassa, siirry kohtaan Järjestelmälaite> Pintakynän pariliitos.

- Napsauta sitä hiiren kakkospainikkeella ja valitse Poista asennus. Kun se on poistettu, aseta akku takaisin sisään ja yritä muodostaa yhteys ratkaisun 1 mukaisesti.
Jos kaikki nämä menetelmät eivät toimi, älä unohda Päivitä Windows uusimpaan saatavilla olevaan versioon. Microsoft julkaisee useita päivityksiä ylityönä virheiden ja ongelmien korjaamiseksi.
Jos et pysty tekemään Surface-kynääsi huolimatta kaikesta kokeilemisesta, voit yrittää palauttaa Surface Pro -laitteen tehdasasetukset. Monet käyttäjät kertoivat, että tämä ratkaisi ongelman välittömästi, koska se vaikutti järjestelmätiedostoihin.