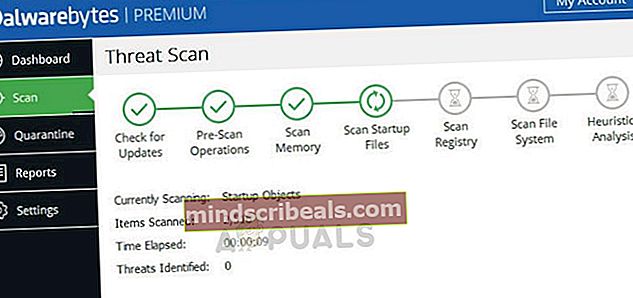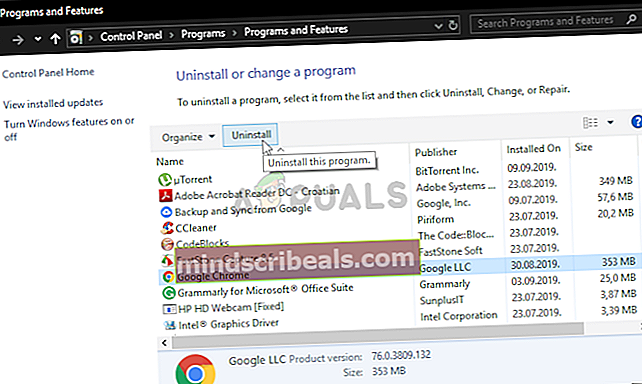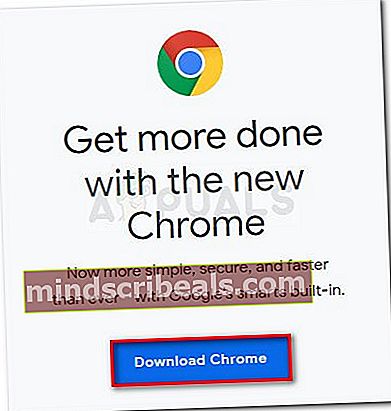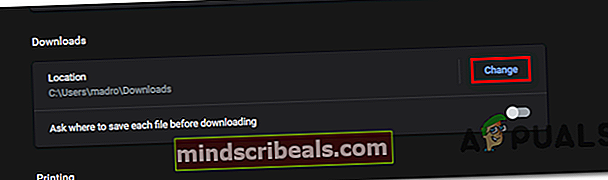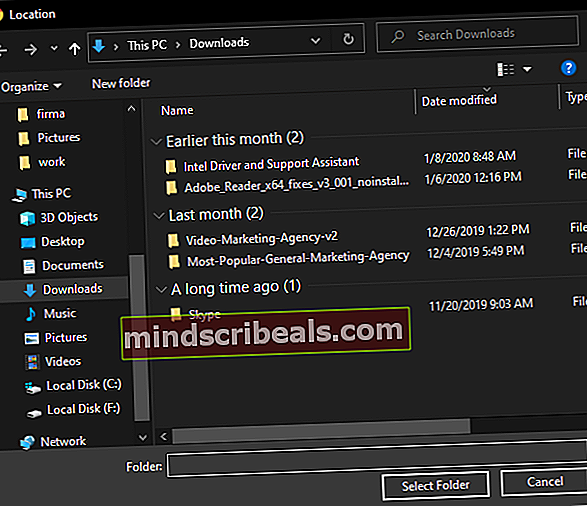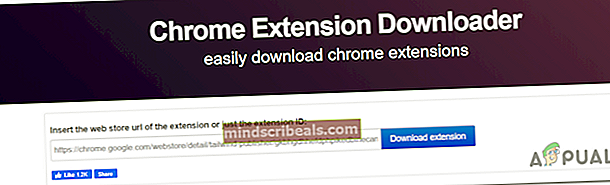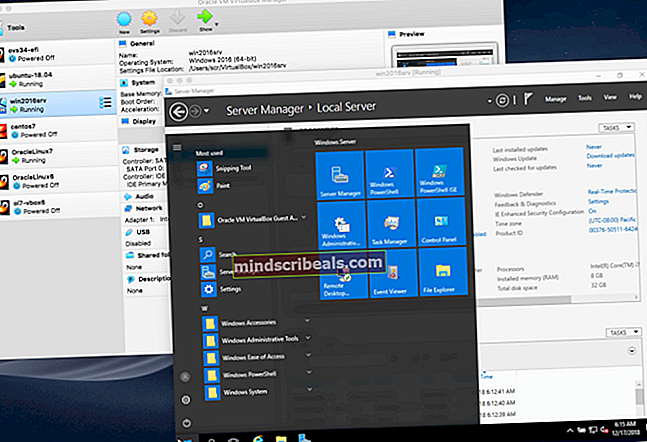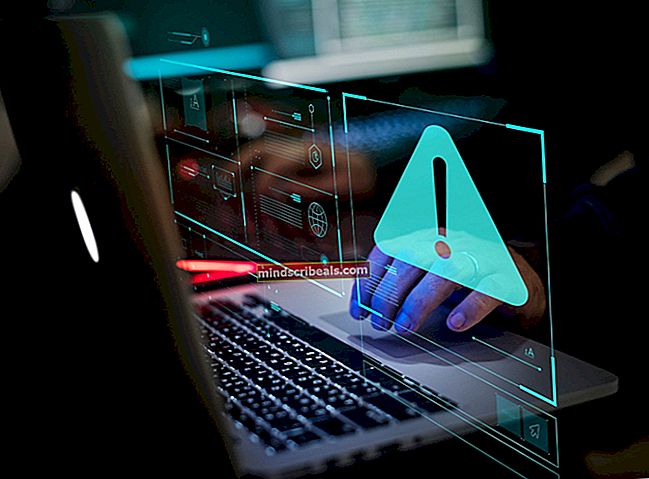Korjaa Google Chrome -verkkokauppa NETWORK_FAILED
”Chrome Web Store Network_FailedVirhe ilmestyy yleensä, kun käyttäjät yrittävät ladata asennuksen tai ladata sovelluksen tai laajennuksen Chrome Web Storesta. Jotkut asianomaiset käyttäjät ilmoittavat, että jokainen verkkokaupan lataus epäonnistuu, kun taas toiset kohtaavat tämän ongelman vain joillakin laajennuksilla.

Joissakin tapauksissa tämä ongelma voi ilmetä, jos käytät erittäin päivitettyä Chrome-koontiversiota. Oli virhe, joka käytti tuhoja kuukausina alkukuukausina Windows 10: n käynnistämisen jälkeen. Virustartunta (todennäköisesti mainosohjelma tai selaimen kaappaaja) voi kuitenkin myös aiheuttaa tämän ongelman - tässä tapauksessa ongelman voi ratkaista puhdistustyökalun tai erikoistuneen skannerin, kuten Malwarebytes, suorittamisella.
Mutta jos sinua estetään käyttämästä verkkokauppaa laajennusten lataamiseen, voit myös pakottaa manuaalisen latauksen tai yrittää nollata kaikki Chrome-asetukset mahdollisten vioittuneiden tietojen puhdistamiseksi.
Kuinka korjataChrome Web Store Network_Failed”Virhe?
Ratkaisu 1: Päivitä Chrome uusimpaan versioon
Kuten käy ilmi, saatat kohdataChrome Web Store Network_Failed”Virhe, joka johtui korjaustiedostosta. Selaimen version päivittäminen ei tietenkään ole vaihtoehto, jos pidät versiota tarkoituksella alhaalla yhdestä syystä.
Mutta jos selaimesi ei päivity eikä sinulla ole siihen syytä, sinun pitäisi pystyä korjaamaan ongelma seuraamalla ohjeita päivittämällä Chrome uusimpaan versioon:
- Avaa Google Chrome ja napsauta toimintopainike (kolmen pisteen) kuvake oikeassa yläkulmassa. Kun olet oikeassa paikassa, siirry osoitteeseen Ohjeet> Tietoja Google Chromesta.

- Kun olet päässyt seuraavaan ikkunaan, Chrome etsii automaattisesti, onko uutta versiota saatavilla.

- Jos uusi versio Chrome-versiostasi on saatavilla, sinua kehotetaan asentamaan se automaattisesti. Tee niin ja käynnistä selaimesi uudelleen nähdäksesi, onko ongelma korjattu.
Jos kohtaat edelleen samanChrome Web Store Network_Failed”Virhe yritettäessä ladata tai asentaa laajennusta, siirry seuraavaan mahdolliseen korjaukseen.
Ratkaisu 2: Suorita integroitu siivoustyökalu
Jos ongelman aiheuttaa pinnallinen selaimen kaappaaja, sinun pitäisi pystyä ratkaisemaanChrome Web Store Network_Failed”Virhekoodi suorittamalla integroitu Chrome Cleanup -työkalu tunnistamaan ja poistamaan haitalliset tiedostot nopeasti selaimestasi.
Useat asianomaiset käyttäjät ovat vahvistaneet, että tämä menettely on vihdoin mahdollistanut heidän ladata ja asentaa selainlaajennuksia.
Tässä on pikaopas integroidun puhdistustyökalun käyttämisestä virheen korjaamiseksi ja uusien laajennusten asentamisen sallimiseksi:
- Avaa Chrome-selain, napsauta toiminta -painiketta (ikkunan oikeassa yläkulmassa) ja napsauta asetuksetäskettäin ilmestyneestä pikavalikosta.
- Kun olet sisällä asetukset -valikossa, vieritä alaspäin asetusikkunan alaosaan ja napsauta Pitkälle kehittynyt, Tuo lisäasetukset-valikko esiin.
- Kun Lisäasetukset Chrome-valikko on näkyvissä, vieritä kokonaan alas Nollaa ja puhdista ja napsauta Siivoa tietokone.
- Napsauta sitten löytö painike liittyy Etsi haitallisia ohjelmistoja.
- Odota tarkistuksen päättymistä ja poista vioittuneet tiedostot seuraamalla näytön ohjeita.

Jos tällä toiminnolla ei löydy haitallisia tiedostoja, jotka saattavat aiheuttaaChrome Web StoreVerkko_ epäonnistui”Virhe, siirry seuraavaan mahdolliseen korjaukseen.
Ratkaisu 3: Skannaa tietokone Malwarebytes-sovelluksella
Kuten käy ilmi,Chrome Web Store Network_FailedVirhe liittyy joskus vakavien selaimen kaappaajien ja troijalaisten valintaan. Joissakin tapauksissa ongelma voi ilmetä, koska jotkin Chrome-selaintiedostot ovat saaneet tartunnan mainosohjelmilla tai kaappaajilla.
Jotkut saman ongelman kohtaaneet käyttäjät ovat vahvistaneet, että he pystyivät lopulta korjaamaan ongelman ja lataamaan ja asentamaan laajennuksia saamattaChrome Web Store Network_FailedVirhe sen jälkeen, kun he aloittivat Malwarebytes-tarkistuksen tartunnan puhdistamiseksi.
merkintä: Voit käyttää muita premium-skannereita työn suorittamiseen. Mutta Malwarebytes tunnetaan tehokkaimmaksi suojauskanneriksi selaimen kaappaajien kanssa.
Tässä on pikaopas Malwarebytes-tarkistuksen aloittamisesta ennen Google Chromen puhtaan version uudelleenasentamista:
- Aloita seuraamalla tätä opasta voidaksesi käsitellä turvallisuusuhkaa (tässä) MalwareBytes-ohjelmiston asentamisesta ja määrittämisestä puhdistamaan selaimesi haitta- ja mainosohjelmilta.
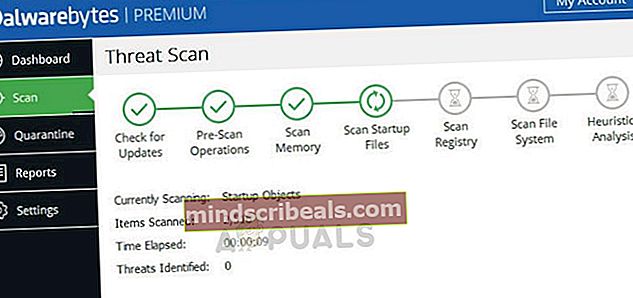
- Kun olet noudattanut yllä olevaa ohjetta ja onnistunut poistamaan haittaohjelman, käynnistä tietokone uudelleen, jotta kaikki jäljellä olevat tiedostot poistetaan.
- Kun seuraava käynnistys on valmis, paina Windows-näppäin + R avata a Juosta valintaikkuna. Kirjoita seuraavaksi 'Appwiz.cpl' tekstikentän sisällä ja paina Tulla sisään avata Ohjelma ja ominaisuudet valikossa.

- Kun olet päässyt Ohjelmat ja ominaisuudet -valikkoon, selaa alaspäin asennettujen sovellusten luettelossa ja etsi Google Chrome. Kun näet sen, napsauta sitä hiiren kakkospainikkeella ja valitse Poista asennus äskettäin ilmestyneestä pikavalikosta. Seuraa seuraavaksi näytön ohjeita poistaaksesi Google Chromen kokonaan.
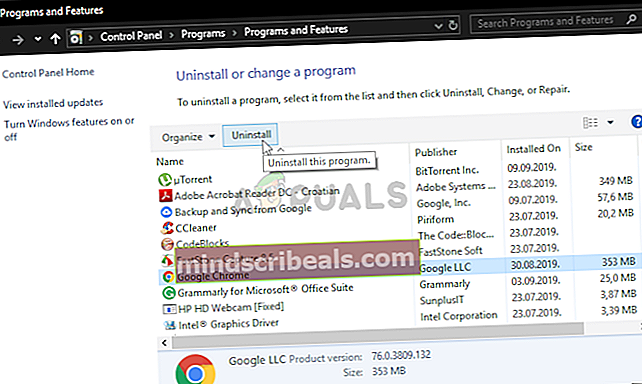
- Kun asennuksen poisto on poistettu, käynnistä tietokone uudelleen.
- Käy seuraavassa järjestelmän käynnistyksessä tällä linkillä (tässä) IE: stä tai muusta selaimesta ja noudata sitten ohjeita uusimman Chrome-version lataamiseksi ja asentamiseksi. Kun asennustiedosto on ladattu, asenna uusin Chrome-versio tietokoneellesi noudattamalla näytön ohjeita.
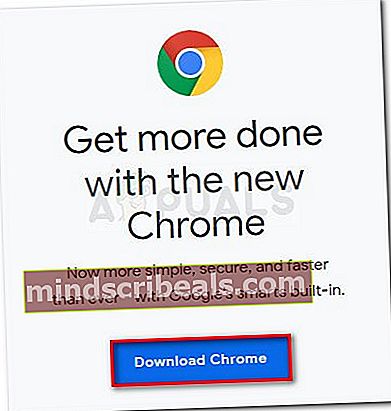
- Kun uusi versio on asennettu, avaa Google Chrome ja toista ongelma, joka aiheutti aiemmin ongelman, onko ongelma korjattu.
Jos kohtaat edelleenChrome Web Store Network_FailedVirhe yritettäessä ladata tai asentaa laajennusta, siirry seuraavaan mahdolliseen korjaukseen.
Ratkaisu 4: Lataushakemiston muuttaminen
Toinen melko yleinen syy, joka saattaa johtaa ongelman ilmenemiseen, on lataussijainti, joka ei ole enää käytettävissä. Näin voi käydä, jos käyttäjä on aiemmin asettanut mukautetun kansion Chromen oletuslatauspaikaksi, jota ei enää ole saatavilla.
On mahdollista, että sijainti asetettiin karanteeniin AV-paketilla, työkalun sisältävä asema poistettiin tai käyttäjä on sittemmin poistanut kansion.
merkintä: Vaikka tämä kansio ei näytä liittyvän Chrome-laajennuksiin, muista, että kuten kaikki muutkin lataukset, Chrome aluksi laajennuspaketin latauskansioon ja vasta sen jälkeen, kun se on asennettu.
Jos tämä skenaario on käytettävissä, voit korjata ongelman muuttamalla oletuslatauspaikan kelvolliseksi hakemistoksi ja käynnistämällä selaimen uudelleen.
Tässä on pikaopas, miten tämä tehdään Chromen asetuksista:
- Avaa Google Chrome ja napsauta toimintopainiketta näytön oikeassa yläkulmassa.
- Napsauta sitten hiljattain avautuneesta pikavalikosta Asetukset.

- Vieritä Asetukset-valikossa alas Lataukset-osioon ja napsauta Muuttaa painike liittyy Sijainti.
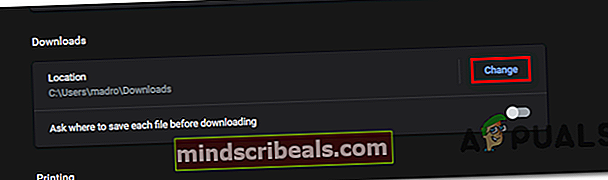
- Valitse Sijainti-ikkunasta sijainti, joka on kelvollinen ja jota ei enää ole saatavana tulevaisuudessa, ja napsauta sitten Valitse kansio.
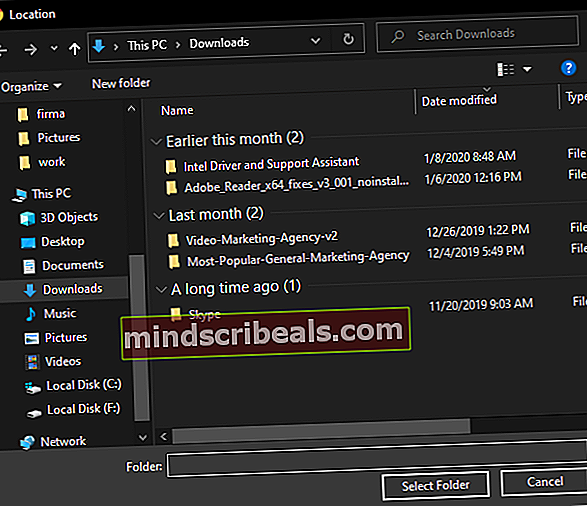
Merkintä: Turvallisin paikka tälle on Lataukset kansio. Sitä ei voida poistaa tavanomaisesti, joten ei ole mitään mahdollisuutta tulla pätemättömäksi tulevaisuudessa.
- Kun muutos on pantu täytäntöön, käynnistä tietokone uudelleen ja tarkista, onko ongelma ratkaistu.
Jos sama ongelma esiintyy edelleen, siirry seuraavaan seuraavaan mahdolliseen korjaukseen.
Ratkaisu 5: Lataa laajennus manuaalisesti
Jos mikään tähän mennessä kokeilemastasi menetelmästä ei ole auttanut sinua ratkaisemaanChrome Web StoreVerkko_ epäonnistui"Virhe, yksi tapa kiertää se kokonaan on ladata sovellus tai laajennus suoraan kopioimalla sovellustunnus ja käyttämällä ennalta määritettyä linkkiä.
Tällöin lataat tiedoston suoraan, sitten voit siirtyä Laajennukset-sivulle ja vetää ja pudottaa ladattua laajennusta sen asentamiseksi.
merkintä: Jos se ei asenna heti, sinun on ehkä muutettava tiedoston laajennus .zip-tiedostoksi ja purettava se uuteen kansioon ennen kuin lataat sen Lataa pakkauksesta purettu jatke.
Monet asianomaiset käyttäjät ovat vahvistaneet, että he käyttivät tätä menetelmää Chrome-laajennuksen asentamiseen sen jälkeen, kun verkkokauppa ei reagoinut ja alkoi näyttääVerkko_ epäonnistui’Virhe.
Tässä on pikaopas tämän tekemiseen:
- Avaa tämä linkki (tässä) Chrome-selaimesta ja etsi laajennus, jota ei voi ladata tai asentaaVerkko_ epäonnistui’Virhe.
- Kun onnistut löytämään sen, valitse koko URL-osoite ja kopioi se leikepöydälle.
- Kun linkki on kopioitu leikepöydälle, siirry tähän linkkiin (tässä) ja liitä se Chrome Extension Downloaderja napsauta sitten Lataa laajennus.
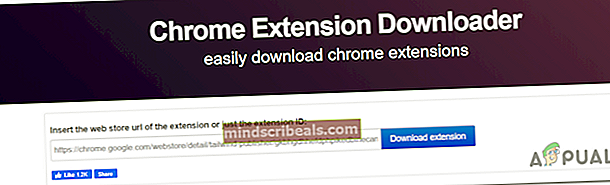
- Kun laajennus on ladattu, avaa Laajennus ikkuna menemällä toimintopainike> Lisää työkaluja> Laajennukset tai liittämällä seuraava osoite suoraan navigointipalkkiin ja painamalla Tulla sisään:
kromi: // laajennukset /
- Kun saavut oikeaan paikkaan, vedä ja pudota aiemmin vaiheessa 3 lataamasi laajennustiedosto ja suorita asennus loppuun noudattamalla näytön ohjeita.
merkintä: Jos asennus epäonnistuu tällä tavalla, käytä Lataa pakkaamattomana -ominaisuus laajennuksen asennuksen loppuun saattamiseksi.
- Käynnistä tietokone uudelleen ja tarkista, toimiiko laajennus oikein seuraavan selaimen käynnistyksen yhteydessä.
Jos kohtaat edelleenChrome Web StoreVerkko_ epäonnistuiVirhe tai tätä menetelmää ei voitu käyttää, siirry seuraavaan mahdolliseen korjaukseen.
Ratkaisu 6: Nollaa Chrome-selain
Jos mikään yllä olevista menetelmistä ei ole antanut sinun korjataChrome Web StoreVerkko_ epäonnistuiVirhe, on täysin mahdollista, että kohtaat ongelman jonkinlaisen tiedostojen epäjohdonmukaisuuden tai jopa vioittuneiden tietojen vuoksi.
Jos tämä skenaario on käytettävissä, nopein tapa ratkaista tämä ongelma on palauttaa Chrome ja kaikki palautukset oletusasetuksiin.
Tässä on pikaopas tämän tekemiseen:
- Avaa Google Kromi ja napsauta toimintopainiketta (näytön oikeassa yläkulmassa) ja valitse sitten Asetukset.
- Kun olet sisällä asetukset -valikossa, vieritä alaspäin näytön alareunaan ja napsauta Lisäasetukset-pudotusvalikko valikko, jotta lisäasetukset näkyvät.
- Selaa lisäasetuksia alaspäin ja napsauta Palauta asetukset alkuperäisiin oletusarvoihinsa (alle Nollaa ja puhdista).
- Kun toiminto on valmis, käynnistä selain uudelleen ja tarkista, näkyyköChrome Web StoreVerkko_ epäonnistui’Virhe on korjattu.
 Tunnisteet Chrome Windows
Tunnisteet Chrome Windows