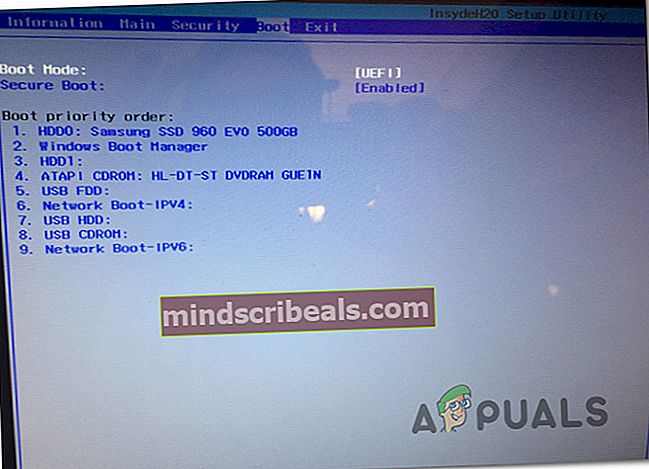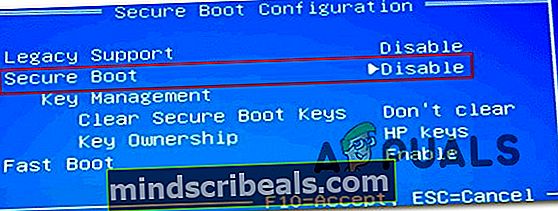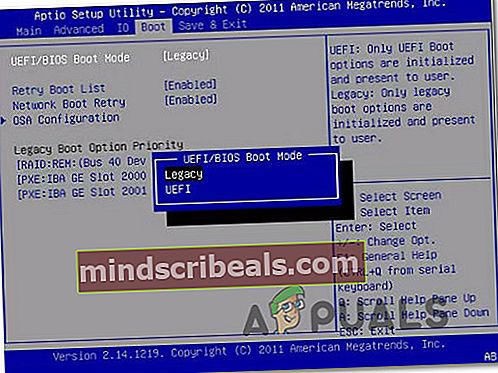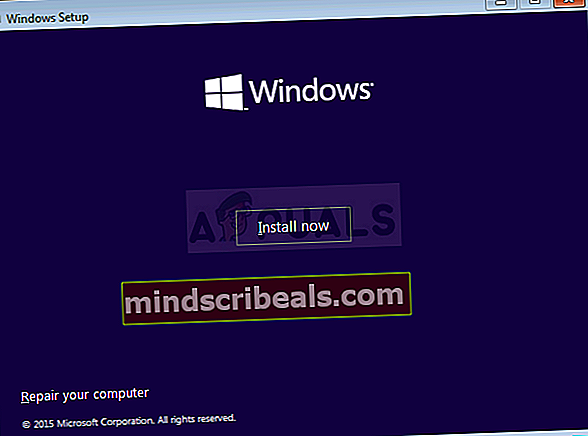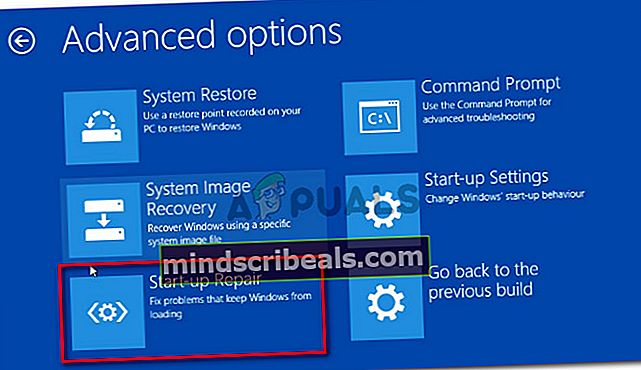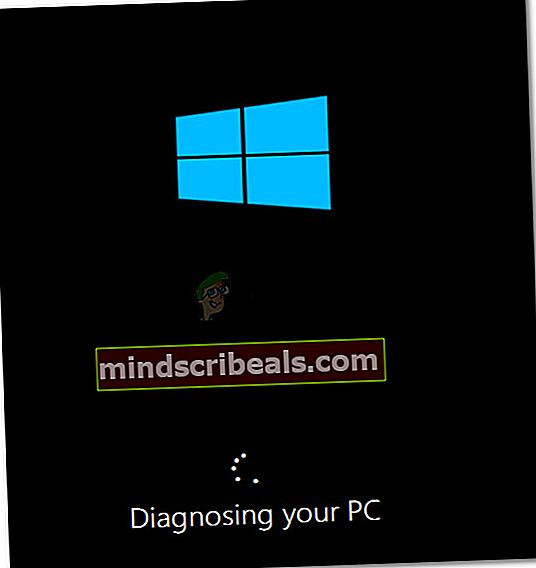Korjaus: Kloonattua SSD: tä ei käynnistetä
Jotkut käyttäjät ovat tavanneet meitä kysymyksillä, kun heidän kloonatun SSD-aseman käynnistyminen epäonnistuu. Tämän ongelman ilmoitetaan esiintyvän tyypillisesti, jos käyttäjä on käyttänyt Acronis True Image- tai Macrium Reflect -tekniikkaa perinteisen kiintolevyn kloonaamiseen tietojen menettämisen välttämiseksi siirtoprosessin aikana. Mutta ongelmana on, että järjestelmä ei tunnista kloonattua SSD: tä toimivana käynnistysvaihtoehtona, joten käyttäjällä ei ole mitään keinoa suorittaa käynnistysjaksoa loppuun. Jotkut ongelmista kärsivät käyttäjät kohtaavat virheilmoituksen (se eroaa valmistajittain), kun taas toiset ilmoittavat näkevänsä vain mustan ruudun.

Mikä saa kloonatun SSD: n epäonnistumaan käynnistysjaksossa?
Tutkimme tätä ongelmaa tarkastelemalla erilaisia käyttäjäraportteja ja korjausstrategioita, joita eniten kärsineet käyttäjät ovat käyttäneet ongelman ratkaisemiseksi. Tutkimuksemme perusteella on useita eri syyllisiä, joiden tiedetään käynnistävän tämän virhesanoman:
- Lähdelevyä ei voi käynnistää - Tämä tapahtuu tyypillisesti niissä tilanteissa, joissa kloonatuissa lähdelevyissä oli huonoja sektoreita. Luonnollisesti ne, jotka olemme siirtyneet uuteen asemaan, ovat saattaneet sekoittaa käynnistystiedot. Tässä erityisessä skenaariossa ei ole muuta korjausstrategiaa kuin palautustyökalun käyttäminen tietojen hakemiseen vanhalta kiintolevyltä ja Windowsin puhdistaminen SSD: lle.
- Asemaa ei ole asetettu käynnistymään - Lähdelevyn kloonaamisen ja SSD: n yhdistämisen uuteen tietokoneeseen aikana asema ei säilytä käynnistysprioriteettiaan. Tämä tarkoittaa, että sinun on käytettävä BIOS / UEFI-asetuksiasi ja kehotettava tietokonetta käynnistymään uudelta SSD-asemalta.
- Kloonatulla SSD: llä ja lähdeasemalla on sama yksilöllinen tunnus - On olemassa monia kloonausohjelmistoja (mukaan lukien Samsung Magician), jotka kopioivat virheellisesti yksilöllisen tunnuksen kloonausprosessin aikana. Tämä hämmentää käynnistyshallintaa. Tässä tapauksessa alkuperäisen aseman poistaminen / pyyhkiminen ratkaisee ongelman.
- Viallinen SATA-kaapeli / SATA-portti - Olemme nähneet useita raportteja, joissa SSD-asema kieltäytyi käynnistymästä yhteyden muodostamiseen käytetyn SATA-kaapelin ongelman vuoksi. Useat käyttäjät ovat onnistuneet ratkaisemaan tämän ongelman käyttämällä eri SATA-kaapelia tai SATA-porttia.
- Suojattu käynnistys on käytössä - Kiintolevyn kloonaus ja Suojattu käynnistys eivät toimi hyvin useimmissa PC-kokoonpanoissa. Koska suurin osa ilmaisista siirto-ohjelmistoista kopioi joitain yksilöllisiä tunnuksia kloonatulle SSD-levylle, suojattu käynnistystoiminto saattaa estää järjestelmää käynnistymästä uudelta asemalta. Tässä tapauksessa Secure Boot -ominaisuuden poistaminen käytöstä BIOS-asetuksista pitäisi ratkaista ongelman.
- GPT / MBR-ristiriita - Jos käyttäjä kloonasi GPT HDD: n MBR SSD: ksi (tai MBR HDD: stä GPT HDD: ksi), on käynnistystila vaihdettava UEFI: stä Legacy: ksi tai Legacy: sta UEFI: ksi. Jos väärä käynnistystila on asetettu, kloonattu SSD ei käynnisty lainkaan.
- Käynnistysmääritystiedot vioittuivat siirron aikana - SSD-aseman kloonaaminen on aina vähän uhkapeliä. Lähdelevystä ja SSD-asemasta, jota yrität kloonata, riippuen saatat huomata, että BCD-tiedot vioittuvat siirtoprosessin aikana. Tässä tapauksessa WinRE-apuohjelman tai BootRec.exe-apuohjelman avulla pitäisi ratkaista ongelma useimmissa tapauksissa.
Jos yrität ratkaista tätä virhesanomaa, tämä artikkeli antaa sinulle useita vianmääritysoppaita, joita muut samanlaisessa tilanteessa olevat käyttäjät ovat onnistuneesti käyttäneet kloonatun SSD: n pakottamiseen käynnistymään normaalisti.
Muista, että kaikkia mahdollisia korjauksia ei voida soveltaa nykyiseen skenaarioosi. Tämän vuoksi suosittelemme, että noudatat alla olevia menetelmiä niiden esitysjärjestyksessä. Yksi heistä on velvollinen ratkaisemaan ongelman omassa tilanteessasi.
Tapa 1: Oikean aseman asettaminen käynnistystä varten
Yksi yleisimmistä syistä, joka tekee kloonatusta SSD: stä käynnistämättömän, on se, että käyttäjä on unohtanut asettaa oikean aseman käynnistystä varten. Jos tämä skenaario on käytettävissä, matkan BIOS / UEFI-asetuksiin ja käynnistysprioriteetin muuttamisen vastaavasti pitäisi ratkaista ongelma välittömästi.
Tässä on pikaopas tämän tekemiseen:
- Käynnistä tietokoneesi uudelleen.
- Aloita aloitusnäytön aikana Perustaa näppäimellä BIOS / UEFI-asetukset. Tietyn asennusavaimen pitäisi olla näkyvissä aloitusnäytössä, mutta siltä varalta, että et löydä sitä, voit etsiä verkosta asennusavainta emolevyn valmistajan mukaan.

- Kun olet päässyt asetusnäyttöön, etsi Boot-välilehti ja varmista, että kloonatulla SSD: llä on etusija.
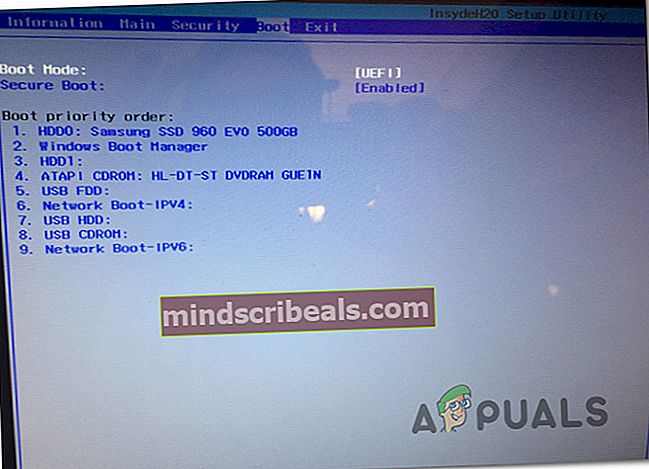
- Tallenna muutokset, poistu asennusnäytöltä ja katso, onko ongelma ratkaistu seuraavassa käynnistyksessä.
Jos et vieläkään pysty käynnistymään kloonatulta SSD-asemalta, siirry seuraavaan alla olevaan menetelmään.
Tapa 2: Kloonatun SSD: n liittämiseen käytetyn SATA-kaapelin vaihtaminen (jos käytettävissä)
Olemme nähneet useita vahvistettuja raportteja, joissa tämä ongelma ilmeni viallisen SATA-kaapelin tai viallisen SATA-portin vuoksi. Jos epäilet ongelman johtuvan yhteysongelmasta, on suositeltavaa yrittää vaihtaa SATA-kaapeli ja SATA-portti (jos käytettävissä) ja katso, esiintyykö ongelma edelleen.
Koska avaat kotelon, kannattaa myös irrottaa kaikki tarpeettomat virtalähteestä vain varmistaaksesi, että virtalähde antaa SSD: lle riittävästi virtaa.
Tapa 3: Poista / pyyhi edellinen asema
Useat kloonausapuohjelmat, mukaan lukien Samsunin taikuri, kopioivat myös aseman ainutlaatuisen tunnuksen, mikä hämmentää järjestelmää. Koska se ei tiedä mistä käynnistää, se tekee todennäköisesti vain yhden asemista käyttökelpoisia.
Onneksi voit ratkaista tämän ongelman poistamalla lähdelevyn (kloonatun). Jos järjestelmäsi voi käynnistää kloonatulta SSD-asemalta, sinun on pyyhittävä alkuperäinen asema, jos haluat käyttää molempia samalla PC-kokoonpanolla.
Tapa 4: Suojatun käynnistyksen poistaminen käytöstä
Suojattu käynnistys on tietoturvastandardi, jonka PC-teollisuuden edustajat ovat kehittäneet varmistaakseen, että tietokone käynnistyy vain alkuperäisten laitteiden valmistajien (OEM) luotettavien ohjelmistojen kanssa. Kuten saatat kuvitella, tämä voi aiheuttaa ongelmia kloonattujen SSD-asemien kanssa, koska käyttämäsi siirto-ohjelmisto saattaa kopioida joitain yksilöllisiä tunnuksia, joita suojattu käynnistysominaisuus saattaa pitää suojausrikkomuksena.
Tässä tapauksessa sinulla ei ole muuta vaihtoehtoa kuin poistaa suojattu käynnistys käytöstä. Tässä on pikaopas tämän tekemiseen:
- Käynnistä tietokone ja paina Perustaa -näppäintä aloitusnäytön aikana. Tietyn asennusavaimesi pitäisi olla näkyvissä aloitusnäytössä, mutta siltä varalta, että se ei ole, etsi sitä verkossa emolevyn valmistajan mukaan.

- Kun olet päässyt BIOS / UEFI-asetuksiisi, siirry Turvallisuus välilehti ja aseta Suojattu käynnistys että Liikuntarajoitteinen.
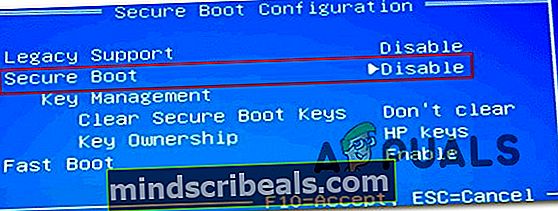
merkintä:BIOS / UEFI-valikot ovat hyvin erilaisia valmistajittain. Tietyissä kokoonpanoissa voit poistaa käytöstä Suojattu käynnistys alkaen Järjestelmän kokoonpano, todennustai Saapas välilehti.
Tapa 5: BIOS-käynnistystilan muuttaminen
Jos olet kloonannut GPT HHD: n MBR SSD: lle tai MBR HDD: n GPT SSD: lle, muista, että myös käynnistystila on vaihdettava UEFI: stä Legacy: ksi tai päinvastoin, jotta käynnistysjärjestys onnistuu. Muussa tapauksessa SSD-asema ei käynnisty, kun kloonausprosessi on valmis.
Jos tämä erityinen skenaario on käytettävissä, voit ratkaista ongelman muuttamalla käynnistystilaa. Tässä on pikaopas tämän tekemiseen:
- Käynnistä tietokone ja paina tiettyä käynnistysavainta (Perustaa -näppäintä) ensimmäisen käynnistysjakson aikana. Tyypillisesti asennusavain on joko yksi F-näppäimet (F2, F4, F6, F8, F10, F12), Del-näppäin (Del-tietokoneilla) tai poistu avain.

- Kun pääset sisälle BIOS Asetusnäyttö, siirry Käynnistys-välilehdelle ja vaihda käynnistystila. Jos se on asetettu Perintö, vaihda se muotoon UEFI ja päinvastoin.
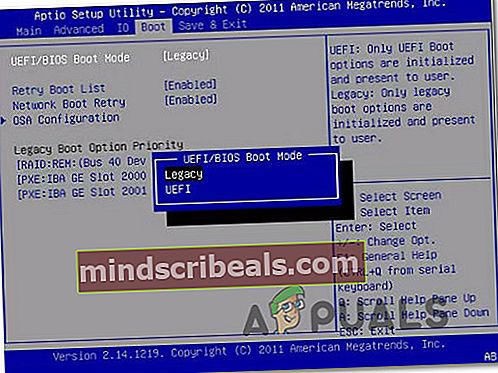
merkintä: Muista, että emolevyn valmistajasta riippuen tämä valikko saattaa näyttää hyvin erilaiselta ruudulla.
- Tallenna nykyinen BIOS-kokoonpano ja käynnistä tietokone uudelleen nähdäksesi, pystytkö käynnistymään kloonatusta SSD-asemasta.
Tapa 6: Windowsin palautusympäristön apuohjelman suorittaminen
Windowsin palautusympäristö (WinRE) pystyy korjaamaan monia yleisiä tilanteita, joissa asemasta ei voida käynnistää. Useat ongelmat saaneet käyttäjät ovat ilmoittaneet, että heidän sallittiin käynnistys normaalisti, kun he olivat korjaaneet Windows-asennuksen kloonatulta SSD-asemalta WinRe-sovelluksella.
Muista kuitenkin, että tämän toimenpiteen suorittamiseksi sinun on hankittava Windows-asennuslevy käyttöjärjestelmäversiosi kanssa. Voit seurata tätä artikkelia (tässä) Windows 7: lle tai tälle (tässä) Windows 10: lle asennusvälineen luomiseksi, jos sinulla ei ole sellaista.
Tässä on pikaopas automaattisen korjauksen apuohjelman ajamisesta:
- Aseta asennuslevy paikalleen ja käynnistä tietokone uudelleen. Käynnistä Windows-asennuslevyltä painamalla mitä tahansa näppäintä käynnistysjakson alussa.

- Kun Windowsin asennus on ladattu, napsauta Korjaa tietokoneesi (näytön vasen alakulma.
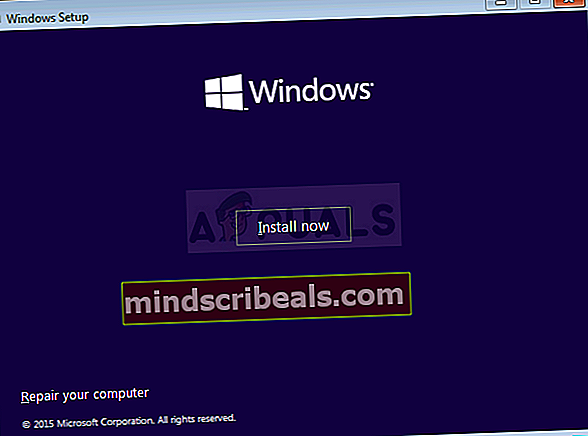
- Kun pääset seuraavaan valikkoon, siirry kohtaan Vianmääritys, napsauta sitten Edistyneet asetukset. Seuraavaksi Edistyneet asetukset valikossa Käynnistyksen korjaus.
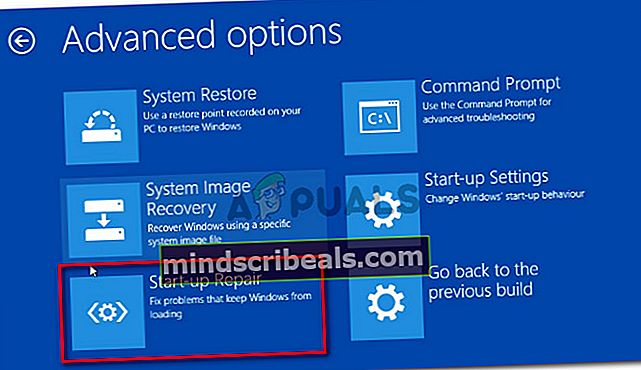
- Odota, että apuohjelma käynnistyy, ja napsauta sitten Jatkaa diagnoosivaiheeseen. Jos sinulla on salasana, sinua pyydetään antamaan se.

- Odota, kunnes WinRE-apuohjelma on päättänyt kloonatun aseman käynnistysongelmien korjaamisen.
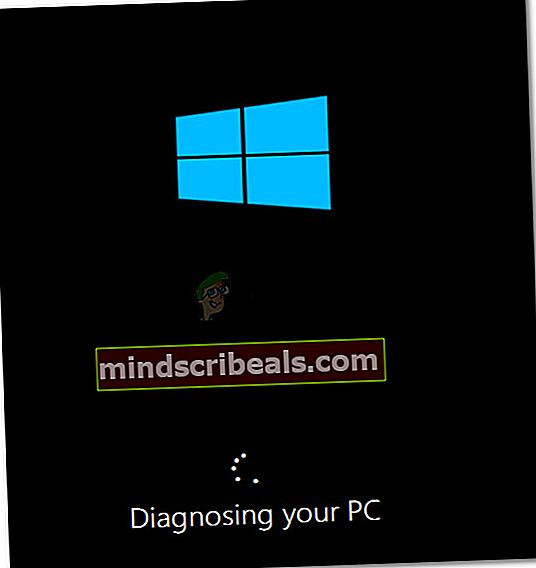
- Kun prosessi on valmis, tietokoneesi käynnistyy uudelleen. Tarkista seuraavassa käynnistyksessä, esiintyykö ongelma edelleen.
Jos et vieläkään pysty käynnistymään kloonatulta SSD-asemalta, siirry seuraavaan alla olevaan menetelmään.
Tapa 7: Bootrec.exe-apuohjelman suorittaminen
Jos WinRE ei pystynyt ratkaisemaan kloonatun SSD-aseman käynnistysjärjestystä, saatat pystyä tekemään sen manuaalisesti käyttämällä Bootrec.exe-tiedostoa komentorivin kautta. Tämä sisäänrakennettu Microsoft-apuohjelma pystyy korjaamaan pääkäynnistystietueen, käynnistyssektorin ja käynnistysmääritystiedot. Kaikki nämä kolme kohdetta voivat vaikuttaa siirtoprosessin aikana.
merkintä: Samanlainen kuin Menetelmä 6, sinun on hankittava Windows-asennusmedia käyttöjärjestelmäversion kanssa. Voit seurata tätä artikkelia (tässä) Windows 7: lle tai tälle (tässä) Windows 10: lle asennusvälineen luomiseksi, jos sinulla ei ole sellaista. Jos sinulla ei ole sellaista, voit myös pakottaa Käynnistyksen palautus valikko tulee esiin pakottamalla kolme peräkkäistä käynnistyskatkosta.
Tässä on pikaopas Bootrec.exe apuohjelma:
- Aseta Windowsin asennusmedia ja paina mitä tahansa näppäintä, kun sinua kehotetaan käynnistämään se. Kun näet Windowsin alkuperäisen asennusikkunan, napsauta Korjaa tietokoneesi.

- Kun pääset Edistyneet asetukset -valikosta Vianmääritys valitse sitten Komentokehote.

- Kun komentokehote on avattu, kirjoita seuraavat komennot niiden kirjoittamisjärjestyksessä ja paina Tulla sisään jokaisen jälkeen koko koontikokoonpanon tiedot uudelleen:
bootrec.exe
bootrec.exe / fixmbr bootrec.exe / fixboot bootrec.exe / scanos bootrec.exe / rebuildbcd
- Kun kaikki komennot on syötetty ja käsitelty onnistuneesti, käynnistä tietokone uudelleen ja tarkista, pystytkö käynnistymään kloonatusta SSD-asemasta.