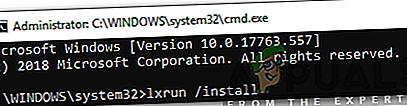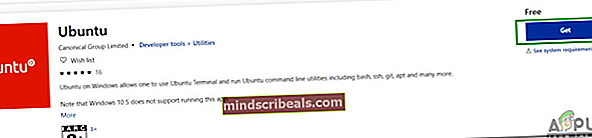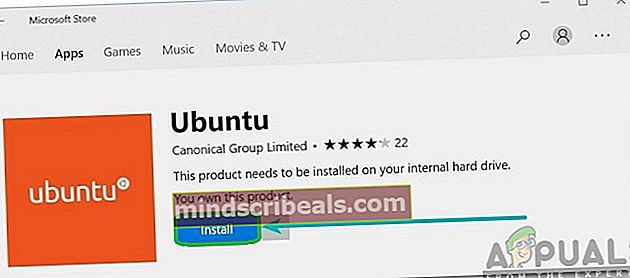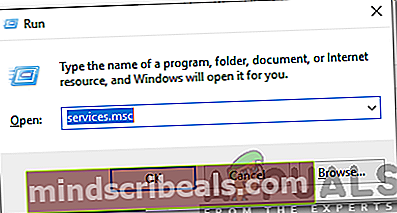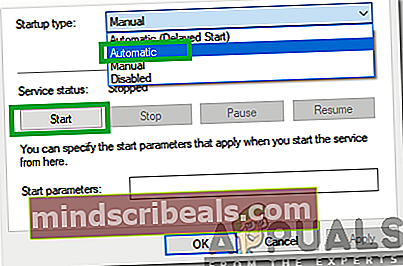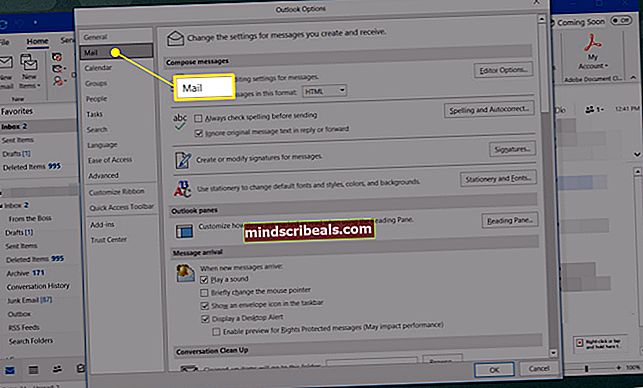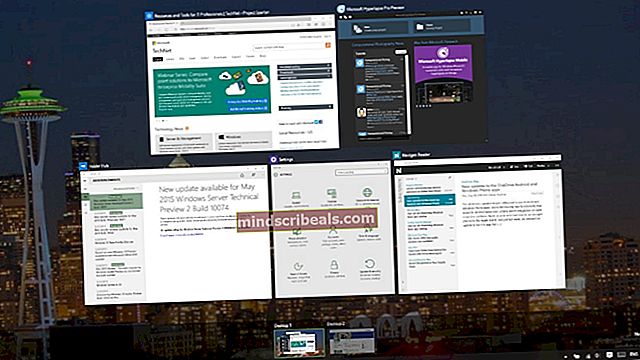Kuinka korjata Windows-alijärjestelmä Linuxille ei ole asennettuja jakeluja -virhe?
Bash on Unix-kuori ja komentokielen muoto, joka otettiin käyttöön ensimmäisen kerran vuonna 1989. Sitä on jaettu laajalti Linuxin ja MacOS: n oletuskirjauskäyttäjänä. Vaikka se näkyy enimmäkseen Linuxissa ja Marcosissa, on versio, joka voidaan asentaa Windows 10: een. Kuitenkin on tullut paljon valituksia käyttäjiltä, jotka eivät pysty käyttämään Bashia Windows 10: ssä jaWindows-alijärjestelmässä Linuxille ei ole asennettuja jakeluja”Virhe näkyy yritettäessä tehdä niin.

Mikä aiheuttaa virheen "Windows-alijärjestelmässä ei ole asennettuja jakeluja" -virhettä?
Saatuamme useita valituksia useilta käyttäjiltä päätimme tutkia ongelmaa ja kehitimme joukon ratkaisuja, jotka korjasivat virheen useimmille käyttäjillemme. Tutkimme myös syitä, joiden vuoksi tämä virhe käynnistyy, ja lueteltiin ne alla.
- Puuttuvat jakelut:Asennettaessa bash Windowsille on tiettyjä lisätiedostoja, jotka on asennettava Windows-alijärjestelmään. Jos näitä tiedostoja ei voi ladata automaattisesti Microsoft Storesta, tämä virhe käynnistyy.
- Estetty palvelu: Tietyissä tapauksissa LxssManager palvelu, joka yleensä toimii taustalla, saattaa olla estetty äskettäisen päivityksen jälkeen. Tämä voi estää käyttöjärjestelmää hankkimasta kaikkia tarvittavia tiedostoja bash-kuoren suorittamiseksi, mikä saattaa laukaista virheen.
- Valittu väärä oletusjakauma: Jos Ubuntua ei ole valittu käyttöjärjestelmän oletusjakeluksi, se saattaa laukaista tämän virheen. Koska Ubuntu on välttämätön jakelu bash-kuoren ajamiseksi.
Nyt kun sinulla on perustiedot ongelman luonteesta, siirrymme kohti ratkaisuja. Varmista, että nämä toteutetaan siinä järjestyksessä, jossa ne esitetään, jotta vältetään ristiriidat.
Ratkaisu 1: Jakelujen asentaminen manuaalisesti
Jos tiettyjä jakeluja ei voida ladata ja asentaa automaattisesti, voimme yrittää asentaa ne manuaalisesti komentokehotteella. Siksi tässä vaiheessa suoritamme komennon välttämättömien jakelujen asentamiseksi. Sen vuoksi:
- Paina "Windows” + “R”-Painikkeita samanaikaisesti avataksesi Suorituskehote.
- Kirjoita "cmdJa paina “Siirtää” + “Ctrl” + “Tulla sisään”Myöntää järjestelmänvalvojan oikeudet.

- Kirjoita seuraava komento ja paina Enter.
lxrun / install
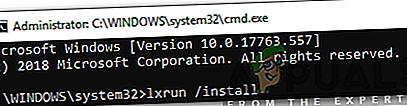
merkintä:Yritä suorittaa tämä komento Powershellissä, jos se ei toimi komentokehotteessa.
- Tämä käynnistää latauksen Microsoft Storesta, paina “Y”Aloittaaksesi latausprosessin, jos komentokehote sitä pyytää.
- Tarkistaa nähdäksesi, jatkuuko ongelma.
merkintä: Tämä komento voidaan suorittaa myös Power Shellissä (järjestelmänvalvoja). Mutta jos sitä ei tunnisteta, lataa ja asenna Ubuntu Microsoft Storesta ja yritä suorittaa komento.
Ratkaisu 2: Odota 10 minuuttia
Joillekin käyttäjille ongelma korjaantui 5-10 minuutin kuluttua. Usein uudelleenkäynnistyksen jälkeen tiettyjen prosessien ja palveluiden käynnistyminen vie jonkin aikaa. Tästä syystä virhe saattaa laukaista, jos yrität suorittaa bash liian pian käynnistyksen jälkeen. Siksi on suositeltavaa odota vähintään 10pöytäkirja tietokoneen käynnistämisen jälkeen ennen sinä edetä noudattamalla alla olevia vaiheita.
Ratkaisu 3: Ubuntun asentaminen
Jos Ubuntua ei ole asennettu tietokoneellesi, se voi laukaista tämän virheen, koska se on erittäin tärkeä jakelu, jota tarvitaan bashin suorittamiseen. Noudata seuraavia ohjeita ladataksesi ja asentamalla Ubuntu.
- Uudelleenkäynnistää tietokoneellesi ja kirjaudu tilillesi.
- Klikkaus tällä linkillä avataksesi lataussivun.
- Klikkaa "Saada”Ja sitten valitse "AvataMicrosoftKauppa”-Vaihtoehto.
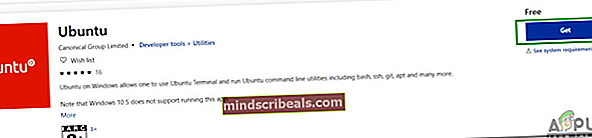
- Kun Microsoft Store latautuu, klikkaus "Saada”-Vaihtoehto aloittaa Ubuntu-jakelun lataaminen.
- Kun lataus on valmis, klikkaus "AsentaaVaihtoehto, joka näkyySaada”-Vaihtoehto.
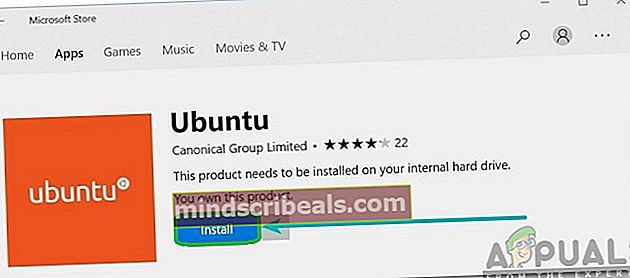
- Ubuntu on nyt asennettu tietokoneella.
- Tarkistaa nähdäksesi, jatkuuko ongelma.
Ratkaisu 4: LxssManager-palvelun käynnistäminen
On mahdollista, että LxssManager-palvelu on poistettu käytöstä tämän virheen laukeamisen vuoksi. Siksi tässä vaiheessa käynnistämme LxssManager-palvelun manuaalisesti. Sen vuoksi:
- Lehdistö "Windows” + “R”-Näppäimiä samanaikaisesti avataksesi Suorituskehote.
- Kirjoita "Palvelut.mscJa paina “Tulla sisään“.
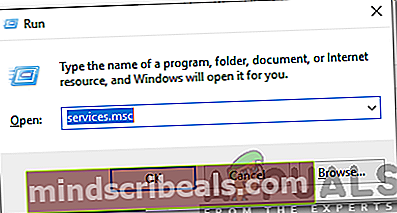
- Vieritä alas ja kaksoisnapsautaLxssManager”Palvelu.
- Napsauta avattavaa käynnistystyypin valikkoa ja valitseAutomaattinen“.
- Klikkaa "alkaa”Ja valitseKäytä“.
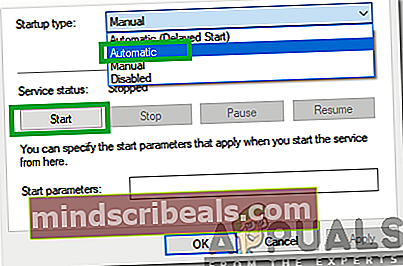
- Klikkaa "OK”Ja tarkista, jatkuuko ongelma.