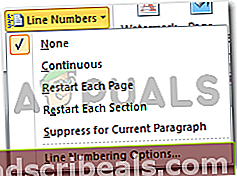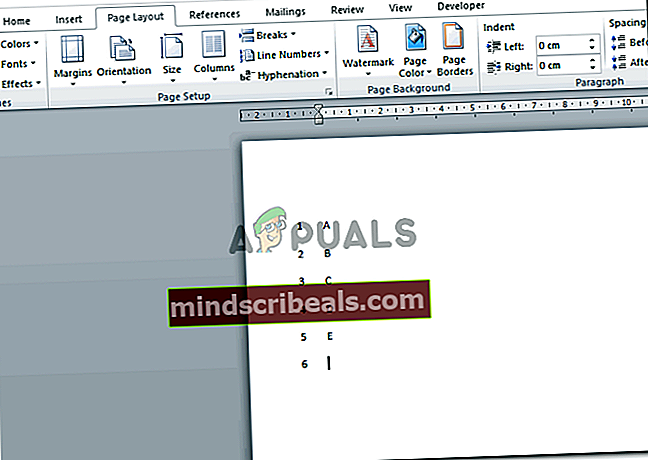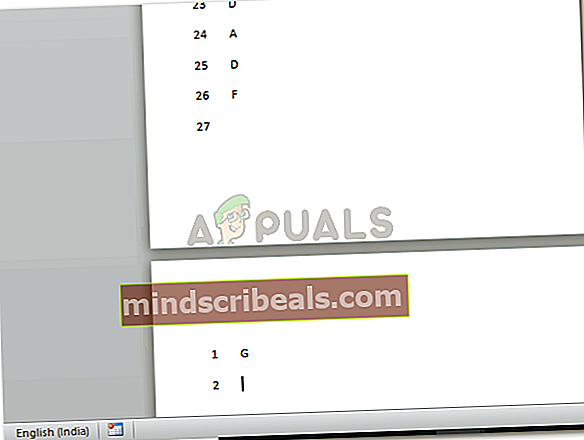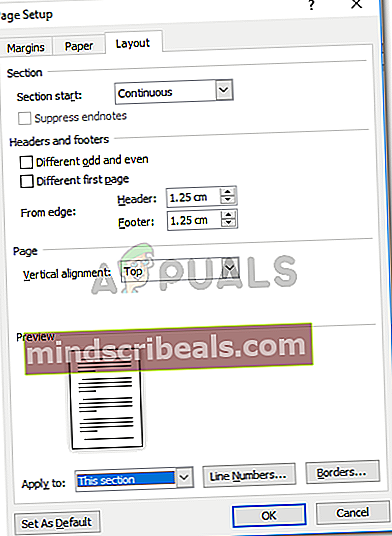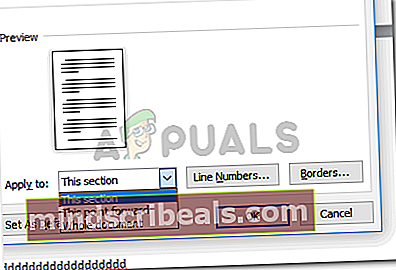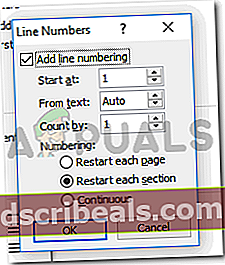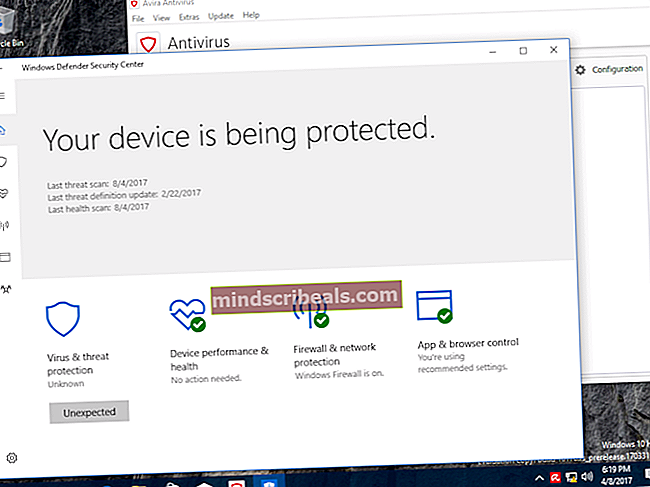Kuinka numeroida viivat Word-asiakirjaan?
Kuinka numeroida viivat Word-asiakirjaan?
Kirjoittanut Habiba Rehman 19. marraskuuta 2018, 3 minuuttia luettu
Voit lisätä numeroita riveihisi seuraamalla todella helppoja ja yksinkertaisia ohjeita Microsoft Wordille. Rivinumeroiden lisäämisen tarkoituksena on auttaa lukijaa löytämään viite paljon helpommin verrattuna asiakirjaan, jossa ei ole käytetty rivinumeroita. Varsinkin ammattilaisille, joissa on usein kokouksia, tai esitellessäsi jotain, haluat ehkä yleisön lukevan jotain tietyltä sivulta, mutta koska rivinumeroita ei ollut, paljon aikaa menisi hukkaan, kun yleisö on kiireinen paikantaa kohta, josta olet keskustelemassa. Voit säästää hukkaan kulunutta aikaa ja käyttää sitä tehokkaammin käyttämällä tätä Microsoft Word -ominaisuutta auttamaan lisäämään rivinumeroita ja helpottamaan työsi paljon.
Näin voit lisätä rivinumeroita asiakirjaan.
- Avaa MS Word -asiakirja ja napsautaSivun asetteluVälilehti työkalurivillä. Löydät osionSivuasetukset”, Kuten alla olevassa kuvassa korostetaan.

- Lisää rivinumerot napsauttamalla välilehteäRivinumerot”. Tämä näyttää sinulle vielä muutaman vaihtoehdon rivien numeroinnin eri tyyleille.
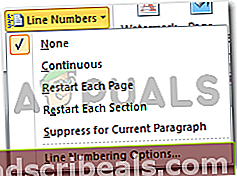
MS Wordin oletusasetus on Ei mitään, mikä ei tarkoita rivien lukumäärää. Mutta jos haluat kaikkien riviesi numeroinnin jatkuvasti ilman aukkoja tai eroja sivuilla, voit valita toisen vaihtoehdon, joka sanoojatkuva”. Tämä numeroi kaikki uudet rivit, aivan kuten alla olevassa kuvassa näkyy.
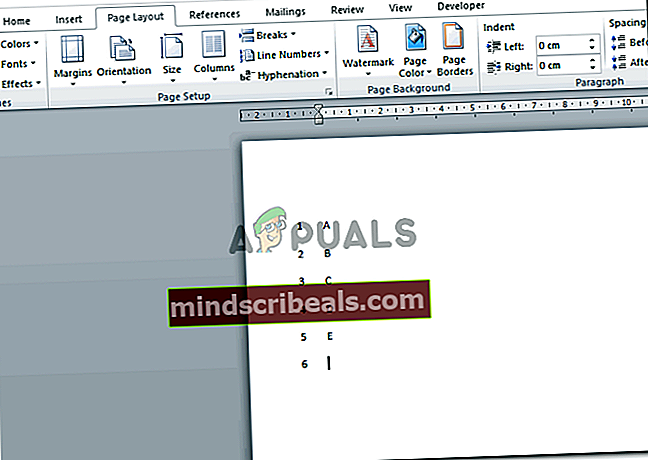
Kolmas vaihtoehto tässä sanoo:käynnistä uudelleen jokaiselle sivulle’, Mikä tarkoittaa, että aina kun uusi sivu alkaa, kyseisen sivun rivien numerointi alkaa numerosta 1. Katso viitteenä, miten numerointi on muuttunut alla olevassa kuvassa uuden sivun alkaessa.
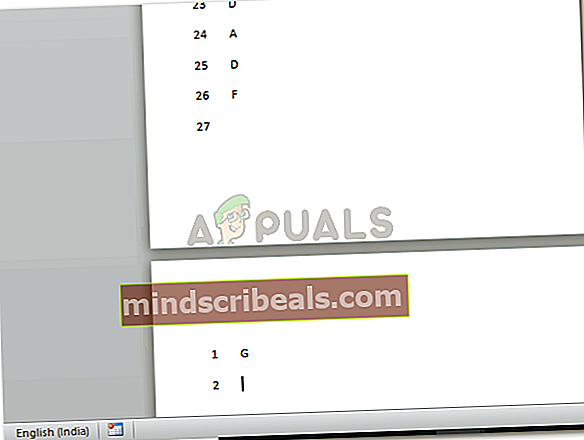
Neljäs vaihtoehto numerointiin onKäynnistä kukin osa uudelleen”. Tämä koskee niitä asiakirjoja, joiden sivulla on vähintään kaksi osiota ja haluat, että kunkin osan numerointi ei ole linkitetty. Tätä varten sinun on luotava osiot työhösi napsauttamalla "taukoja" saman "Sivun asetukset" -vaihtoehdon alla ja valitsemalla toteutettavan osionvaihdon tyyppi. Tämä aloittaa rivin numeroinnin uudessa osiossa uudelleen numerosta 1. Kuten alla olevassa esimerkissä on esitetty.

Rivinumeroiden avattavan luettelon toinen viimeinen vaihtoehto onEstä nykyinen kappale ”. Tällaista rivien numerointia voidaan käyttää, kun et halua tekstin välissä olevan kappaleen olla numeroimatta. Napsautan vain kappaletta, jota en halua numeroida, ja valitsen tämän vaihtoehdon. Se poistaa numeron tietystä kappaleesta.

- Viimeinen vaihtoehto rivinumeroiden avattavassa luettelossa, jossa lukee "Rivinumerointivaihtoehdot’Ovat rivinumeroiden tarkempia ja edistyneempiä asetuksia. Voit muuttaa sisällön ja sivullasi näkyvien rivinumeroiden välistä etäisyyttä ja muuttaa ensimmäistä numeroa, jolla rivien numerointi alkaa.
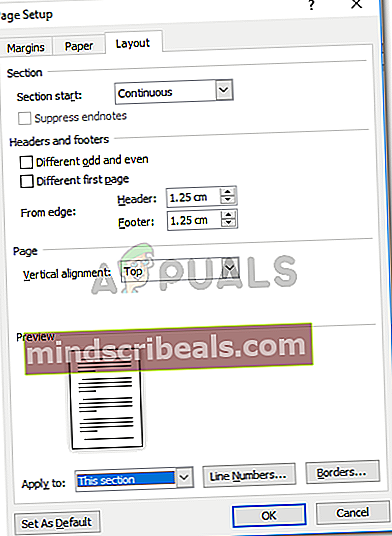
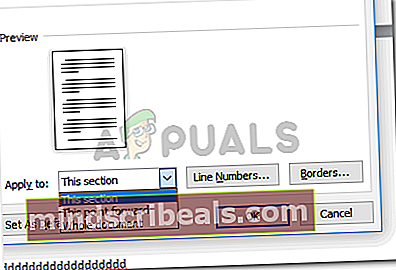
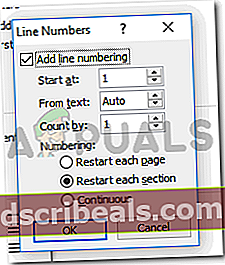
Jos esimerkiksi haluat, että rivinumerot alkavat numerolla kolme, kirjoitat kolme, jossa sanotaan ”aloita” edellisessä kuvassa.

Eikö ole helppoa lisätä numeroita viivoihin, osioihin ja kappaleisiin Word-asiakirjassa? Tämä organisoi työsi paljon hallittavammin. Oletetaan esimerkiksi, että olet kokouksen juontaja, ja sinun on kerrottava yleisölle siitä, kuinka yrityksesi tuote hyödyttää heitä taloudellisesti, jos et olisi lisännyt työhösi rivinumeroita, niin annat heille viitteen todistamaan mielipiteesi:
Siirry sivun numero 5, kappale 4 ja rivinumero 8.
Tämä on paljon pidempi ja aikaa vievämpi tapa saada yleisö lukemaan, mistä puhut. Heidän ja aikasi tuhlaaminen. Se katkaisee myös esityksen vauhdin, jolloin kiinnostuksesi, jonka olet juuri luonut, hiipuu samaan hämmennykseen löytääksesi yhden viivan, johon tarkoitat.
Koska olet kuitenkin oppinut lisäämään rivinumeroita nyt, ja jos joudut kertomaan yleisöllesi saman viitteen kuin yllä, sanoisit:
Katso rivi 49.
Tämä on helpompi, nopeampi ja kätevämpi tapa välittää viite esittäjälle ja vielä parempi tapa löytää viite yleisölle.