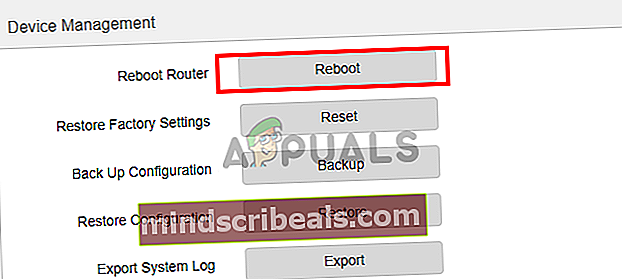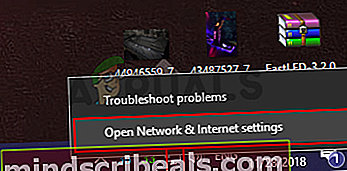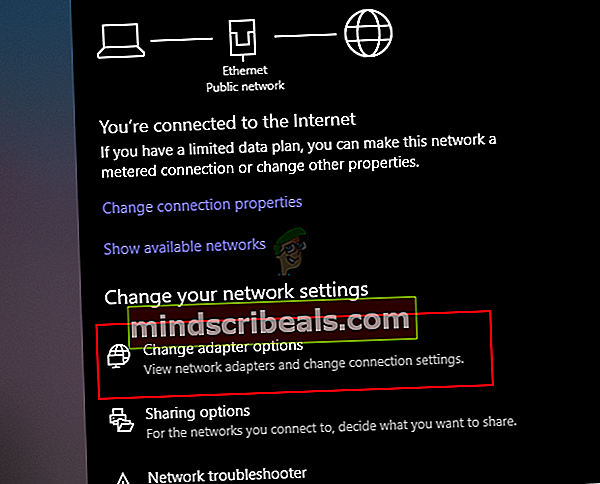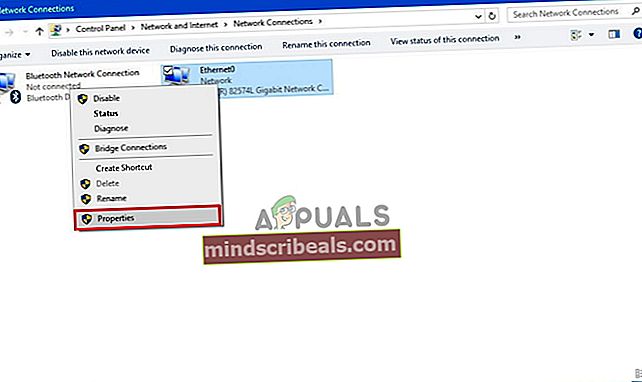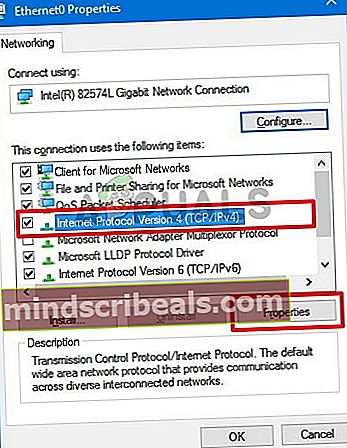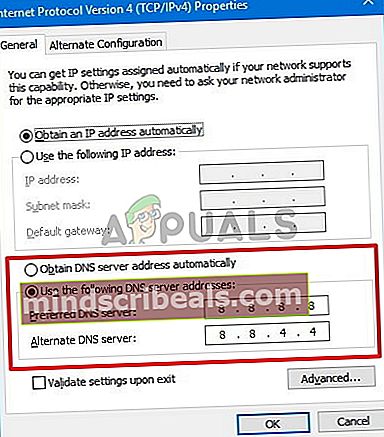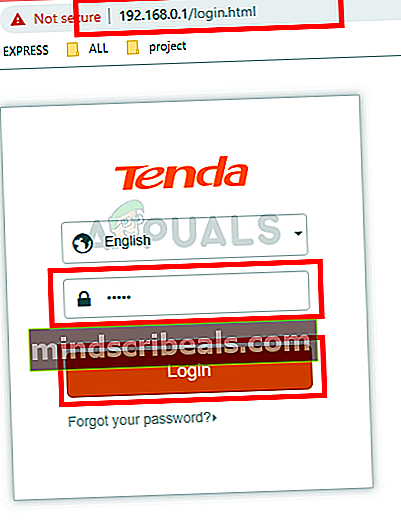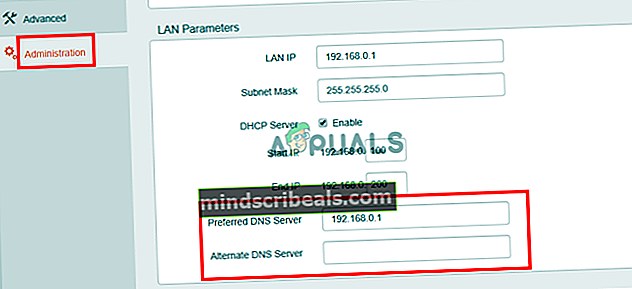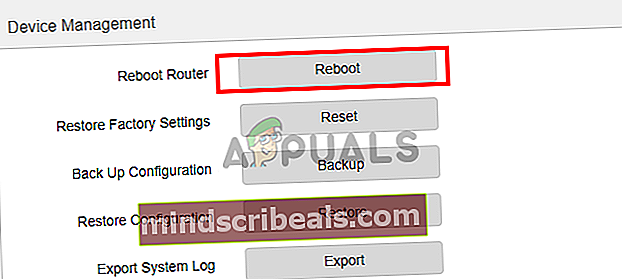DNS: n muuttaminen Windows 10: ssä
Verkkotunnusjärjestelmä tai yleisesti tunnettu nimellä DNS on järjestelmä, joka muuntaa verkkotunnukset IP-osoitteiksi. Aina kun kirjoitamme verkkosivuston URL-osoitteen selaimen osoiteriville, selain lähettää URL-osoitteen oletus-DNS-palvelimelle, palvelin muuntaa URL-osoitteen IP-osoitteeksi ja kyseisen IP-osoitteen sisältö haetaan takaisin selaimeesi . Ainoa syy, miksi verkkotunnusjärjestelmä on olemassa, on se, että verkkotunnukset on melko helppo muistaa, kun taas yrittää muistaa IP-osoitteita, on melko vaikeaa. DNS toimii puhelinluettelona; se sitoo verkkotunnuksen vastaavaan IP-osoitteeseen.
Miksi meidän on vaihdettava DNS-palvelinta?
Yleensä Internet-palveluntarjoajasi (ISP) tarjoaa oletus-DNS-palvelimen Internet-yhteydellesi, mutta se voi hidastua johtuen suuri kuormas, mikä voi aiheuttaa hidasta selaamista. Internet-palveluntarjoajasi voi myös seurata Internet-toimintaa DNS: n kautta ja estää myös verkkosivustoja sen kautta. Ainoa tapa välttää kaikki nämä ongelmat on vaihtaa ensisijainen DNS-palvelin mukautetulla.
Kolme nopeinta DNS-palvelinta.
Nämä DNS-palvelimet tarjoavat nopean selausnopeuden eivätkä myöskään seuraa Internet-toimintaa. Ne ovat vapaita käyttää, joten voit käyttää mitä tahansa näistä ongelmitta.
- Googlen julkinen DNS-palvelin: Googlen DNS-palvelin on ilmainen vaihtoehto nopeaan ja turvalliseen selaamiseen. Jos haluat käyttää Googlen DNS: ää, sinun on käytettävä seuraavaa osoitetta
Ensisijainen DNS-palvelin: 8.8.8.8
Toissijainen DNS-palvelin: 8.8.4.4
- OpenDNS: n julkinen DNS: OpenDNS tarjoaa sekä ilmaisia että maksettuja DNS-palvelimia, vaikka maksullisella on joitain lisäetuja, myös ilmainen ei ole huono.
Ensisijainen DNS-palvelin: 208.67.222.222
Toissijainen DNS-palvelin: 208.67.222.220
- Norton connect Safeen julkinen DNS: Norton ei tarjoa vain virussuojausta; se tarjoaa myös DNS-palvelua. Norton tarjoaa kolme erilaista pakettia, joilla kullakin on oma ainutlaatuisuutensa. Mutta ilmaisimmat ovat yleisimmin käytettyjä.
Ensisijainen DNS-palvelin: 199.85.126.10
Toissijainen DNS-palvelin: 199.85.127.10
Kuinka vaihdamme DNS-palvelinta?
Oletus-DNS-palvelinta voi vaihtaa monella tapaa, voit joko muuttaa tietokoneen DNS: n verkkoasetuksista tai muuttaa reitittimen DNS-asetuksia siten, että koko internetyhteytesi käyttää yhtä mukautettua DNS: ää. Näin saat sen aikaan.
- Verkkoasetusten kautta: Helpoin tapa muuttaa ensisijainen ja toissijainen DNS on verkkoasetusten kautta. Voit tehdä tämän muutamalla napsautuksella
- CMD: n kautta: Voit myös muuttaa DNS-palvelimia komentoriviltä.
- Reitittimen asetusten kautta: Jos haluat muuttaa koko Internet-yhteyden DNS-palvelinta, voit muuttaa DNS: ää reitittimen asetuksista.
Tapa 1: Vaihda DNS-palvelin verkkoasetusten kautta
Yksinkertaisin tapa muuttaa tietokoneen DNS-palvelinta on verkkoasetukset. Tätä varten sinun on:
- Napsauta hiiren kakkospainikkeella Verkko -kuvake ilmaisinalueella.
- Napsauta nyt Avaa Verkko- ja Internet-asetukset.
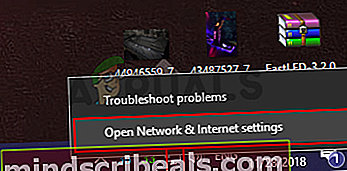
- Nyt Muuta verkkoasetuksia paneeli, sinun on napsautettava Muuta adapterin asetuksia. Tämä avaa Verkkoyhteydet kansio.
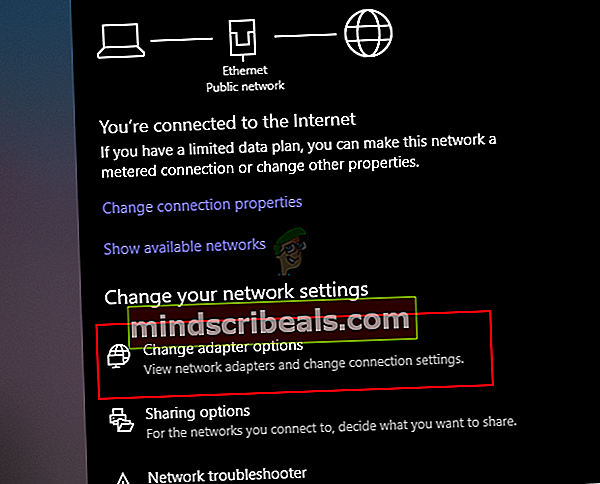
- vuonna Verkkoyhteys kansio, sinun on löydettävä ensisijainen verkkoyhteytesi ja napsauttamalla sitä hiiren kakkospainikkeella ja napsauttamalla sitten Ominaisuudet.
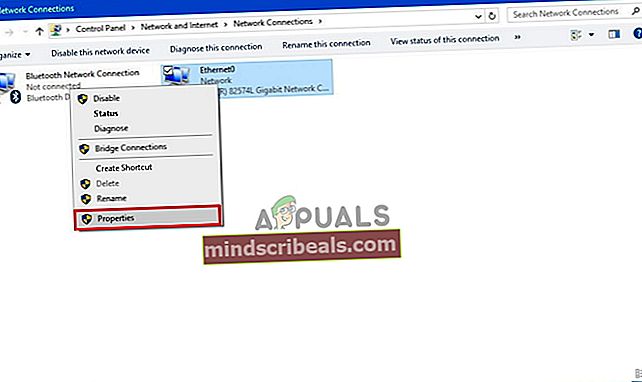
- Täältä löydät Internet-protokollaversio 4 ja avaa sen ominaisuudet valitsemalla ensin se ja napsauttamalla sitten Ominaisuudet -painiketta.
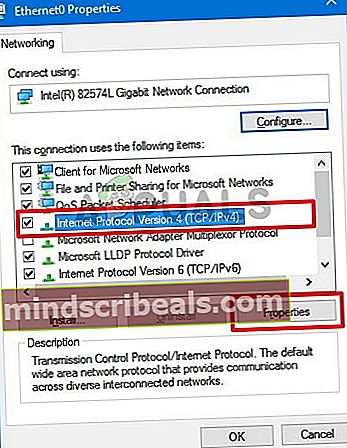
- Valitse nyt Käytä seuraavia DNS-palvelimen osoitteita valintanappi ja kirjoita nyt valitsemasi ensisijainen ja toissijainen DNS-palvelin ja napsauta OK.
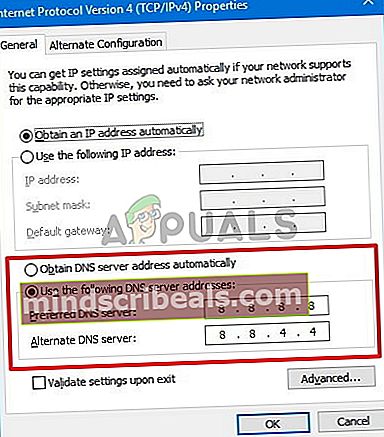
- Napsauta nyt kiinni uudet DNS-asetukset.
Tapa 2: Ensisijaisen ja toissijaisen DNS-palvelimen vaihtaminen komentokehotteen avulla
Tämän menetelmän avulla voit vaihtaa DNS-palvelinta Windowsin komentokehotteella. Sinun on käytettävä joitain komentoja työn suorittamiseksi.
- Paina näppäimistöllä Windows + R näppäimet ja Juosta Näyttöön tulee valintaikkuna, kirjoita CMD ja paina Ctrl + Vaihto + Enter avata komentokehote järjestelmänvalvojan oikeuksilla. Lehdistö Joo Jos UAC.
- Nyt kun Komentokehote on auki, kirjoita seuraava ja paina Tulla sisään näyttääksesi ensisijaisen verkkoyhteytesi nimen, muista nimi, koska tarvitset sitä myöhemmin.
wmic nic saa NetConnectionID: n
3. Kirjoita nyt seuraava komento ja paina Tulla sisään muuttaa verkkoasetuksia.
verkko
4. Kirjoita seuraava komento ja paina Tulla sisään muuttaa ensisijaista DNS-palvelinta:
käyttöliittymä ip set dns name = "ADAPTER-NAME" source = "staattinen" address = "X.X.X.X"
Muista vaihtaaSOVITIN-NIMI"Sovittimesi nimellä, jonka sait toisessa vaiheessa, muuta myösX.X.X.X”Vaaditulla DNS-palvelimen osoitteella.
5. Kirjoita nyt seuraava komento ja paina Tulla sisään vaihtaaksesi toissijaisen DNS-palvelimen osoitteen:
käyttöliittymä ip set dns name = "ADAPTER-NAME" source = "staattinen" address = "X.X.X.X" index = 2

Tapa 3: DNS-palvelimen muuttaminen reitittimen asetuksista
Jos haluat muuttaa DNS: ää reitittimestä, vaihe vaihtelee reitittimen mallin mukaan, mutta yleiset vaihtoehdot olisivat samat. Sinun on tiedettävä reitittimen IP-osoite, käyttäjänimi ja salasana, kaikki nämä tiedot on kirjoitettu reitittimen takaosaan.
- Avaa verkkoselaimesi, kirjoita IP-osoite reitittimen osoiteriville ja paina Tulla sisään.
- Reititin saattaa pyytää käyttäjätunnusta ja salasanaa, laittaa kirjautumistiedot ja painaa Kirjaudu sisään.
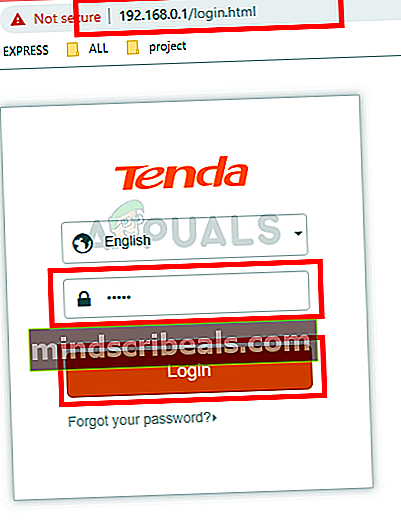
- Nyt reitittimen mallista riippuen DNS-asetukset ovat joko Hallinto -välilehti tai Edistynyt LAN-parametri välilehti.
- Kirjoita ensisijainen ja vaihtoehtoinen DNS-palvelin ja paina OK tallentaaksesi asetukset.
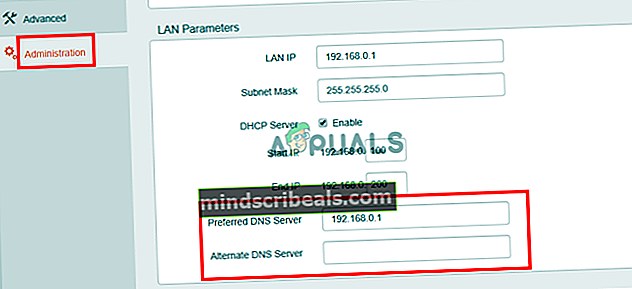
- Käynnistä reititin uudelleen, jotta muutokset tulevat voimaan.