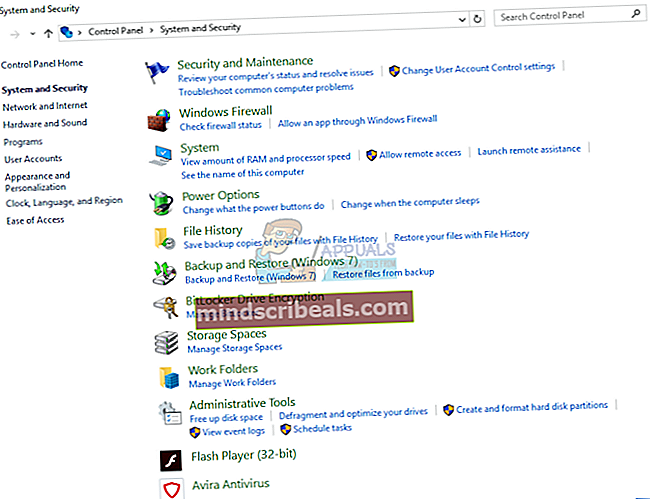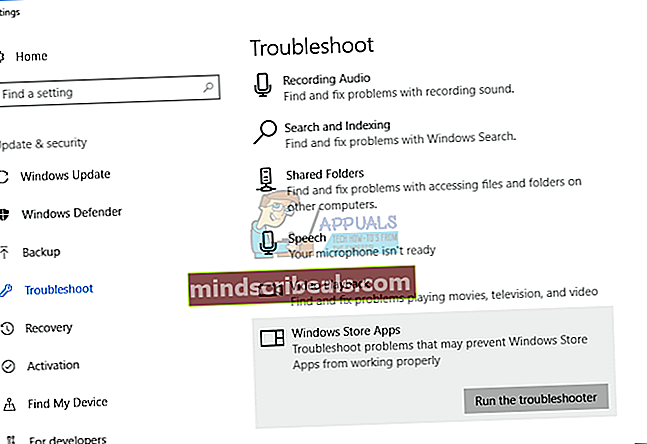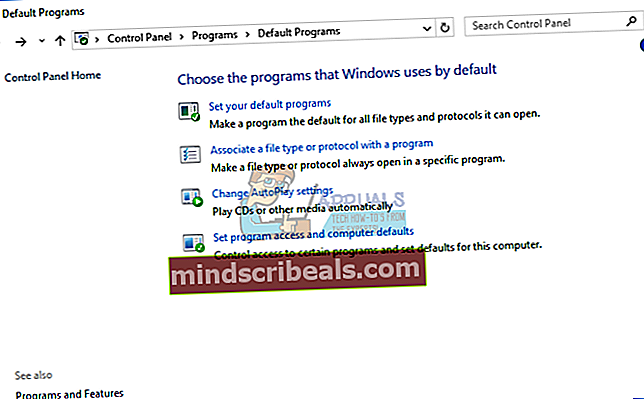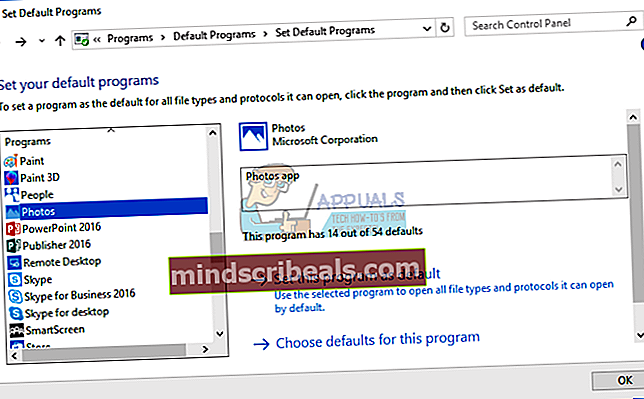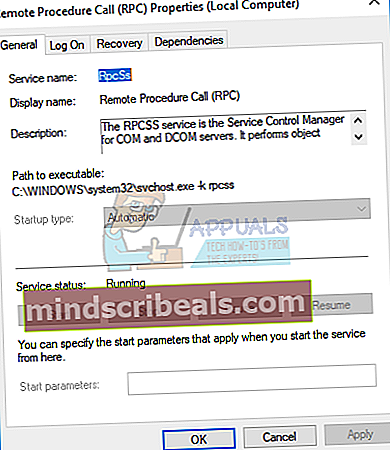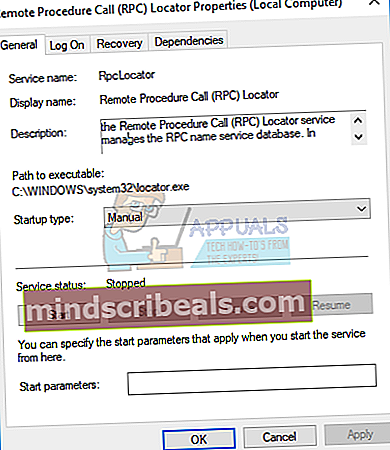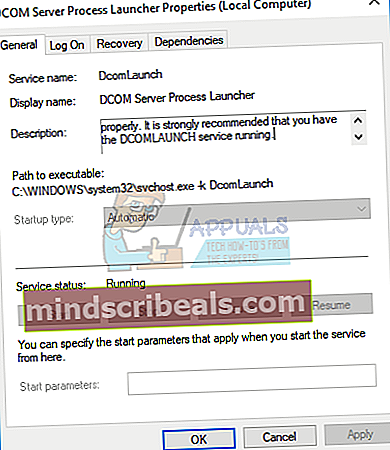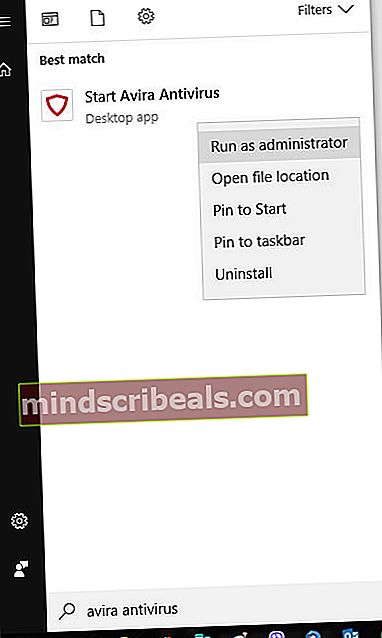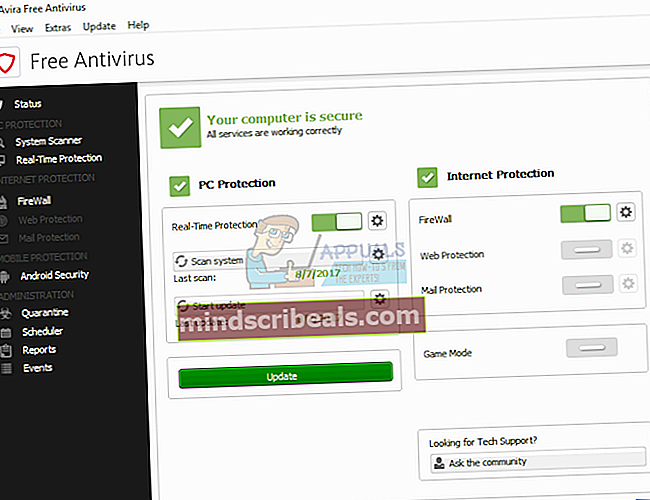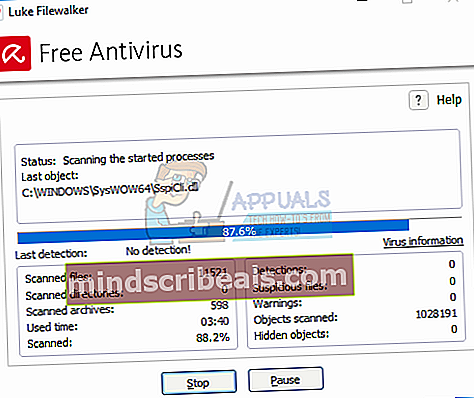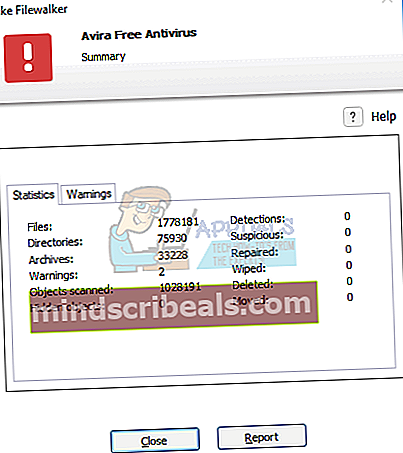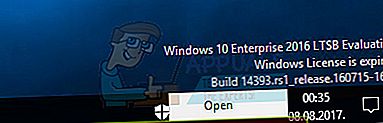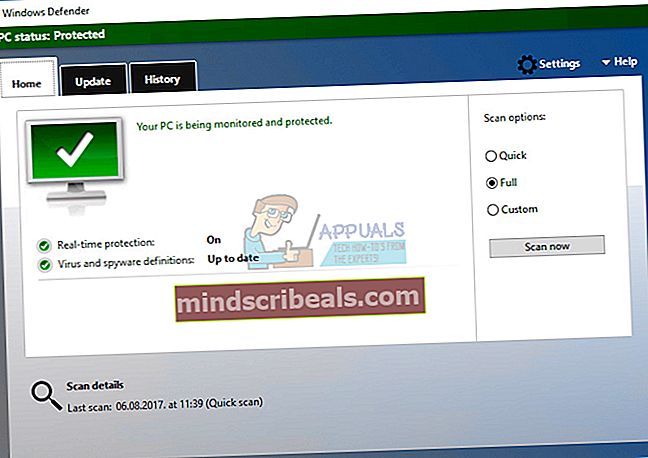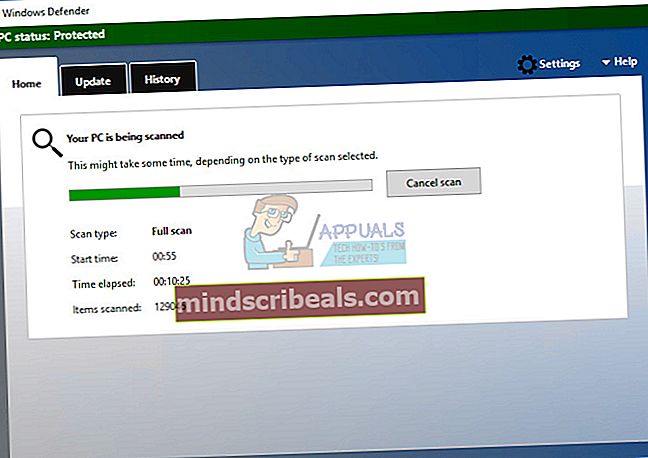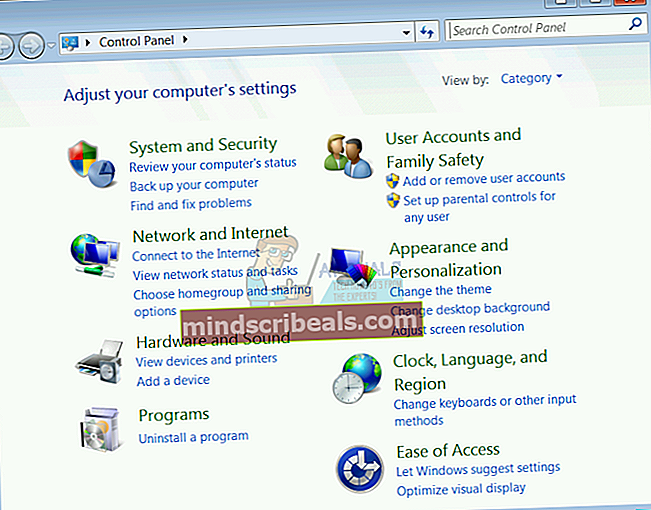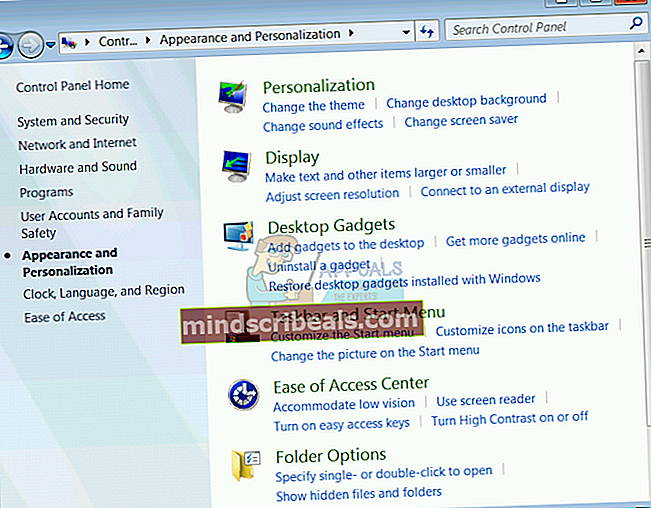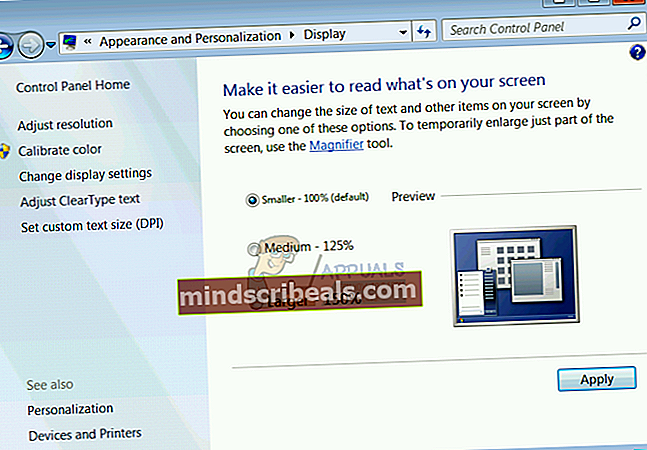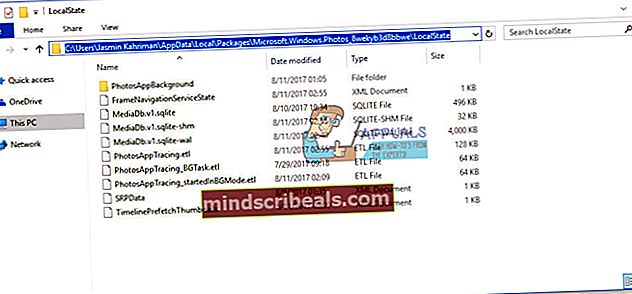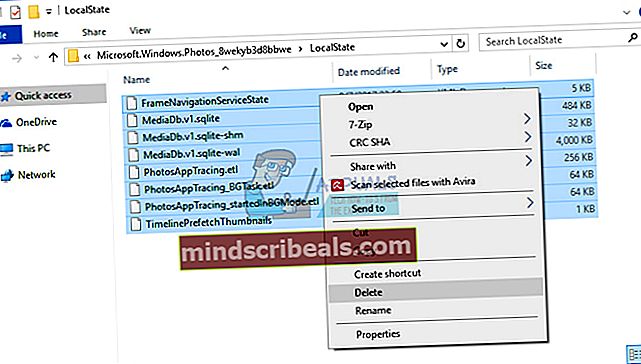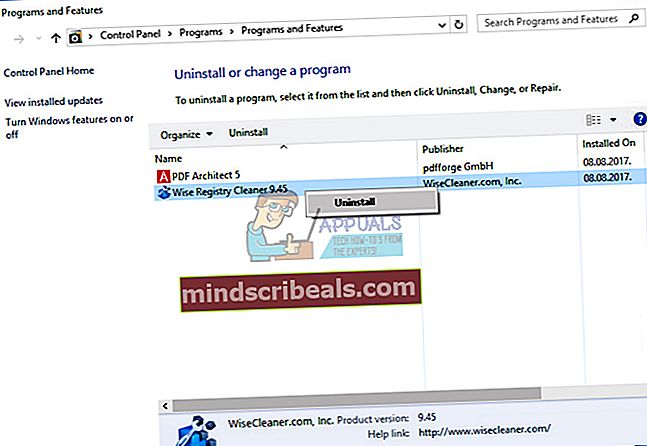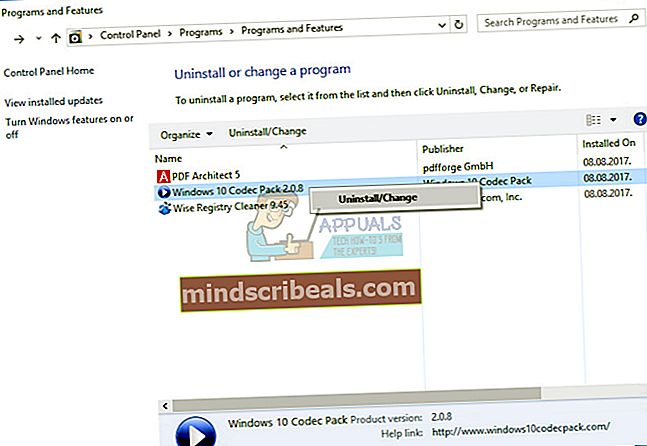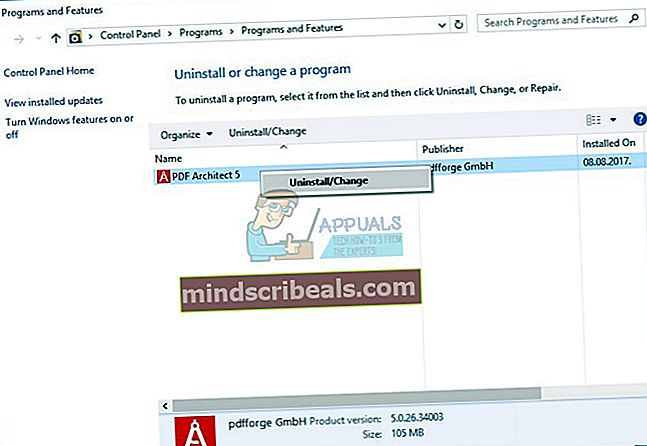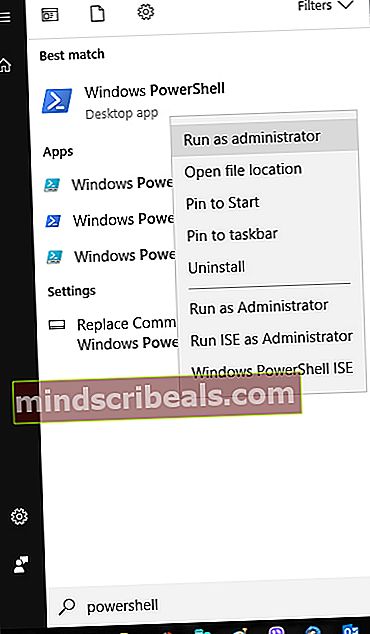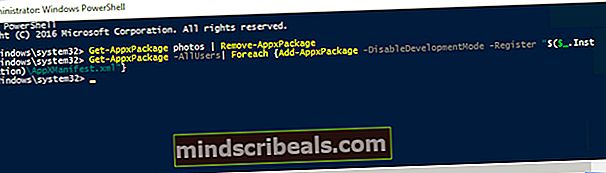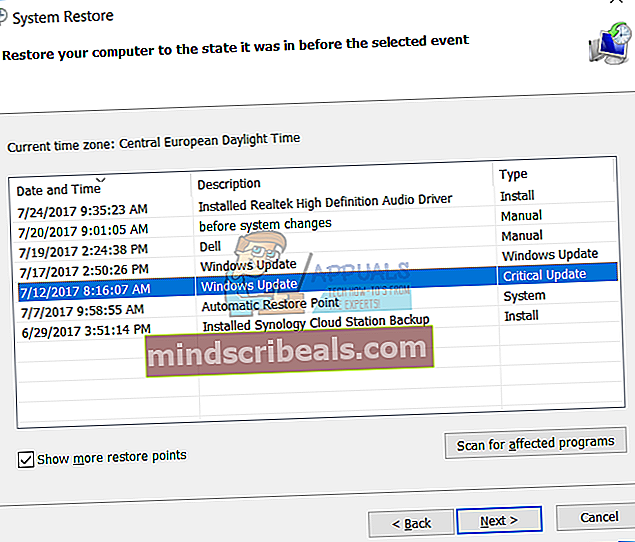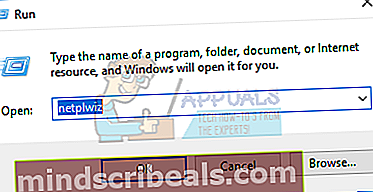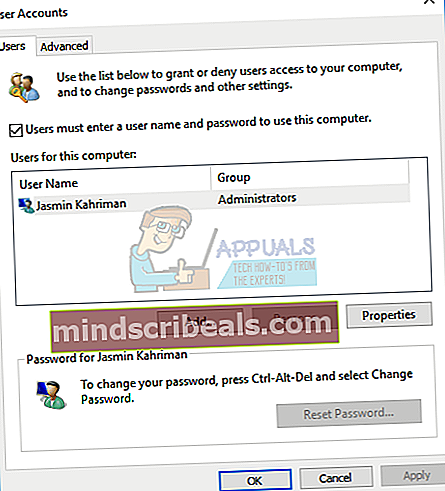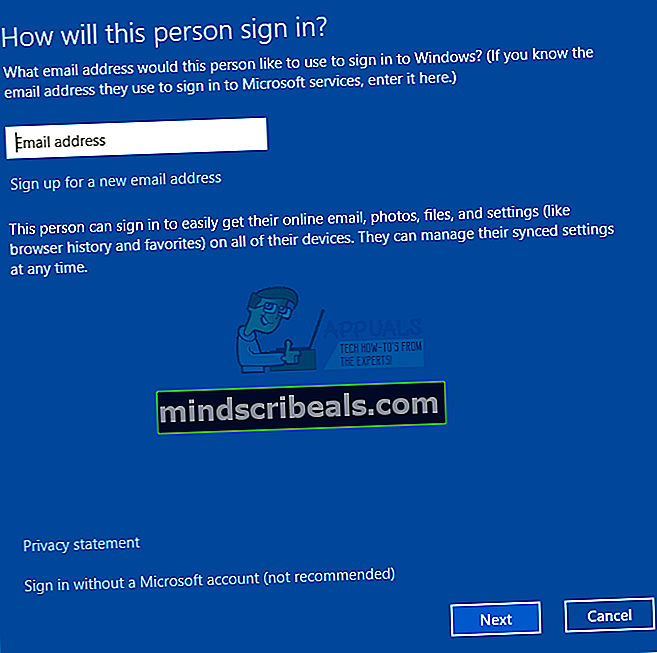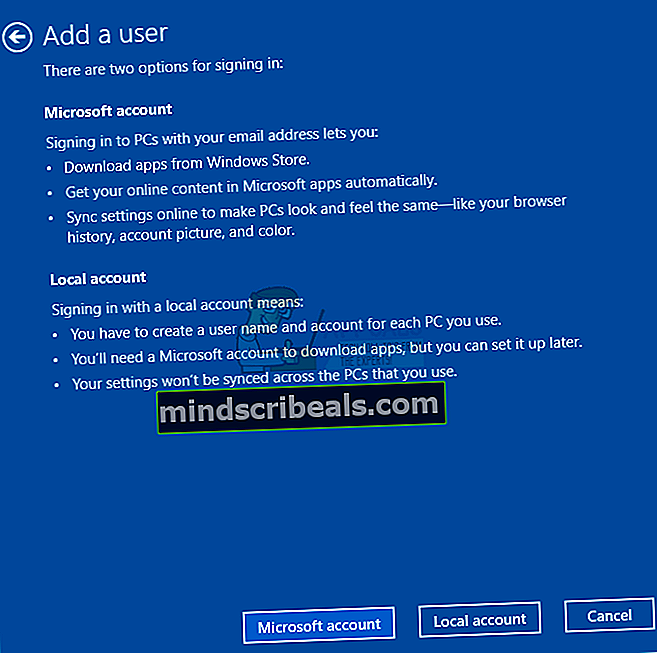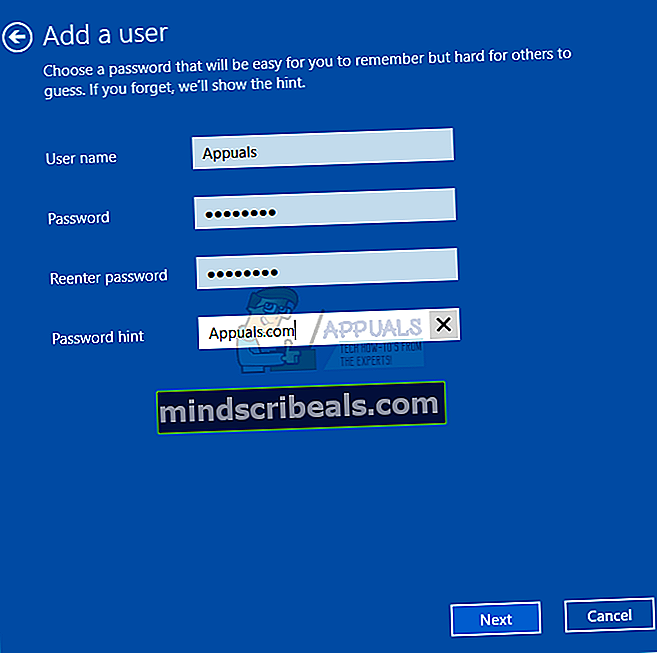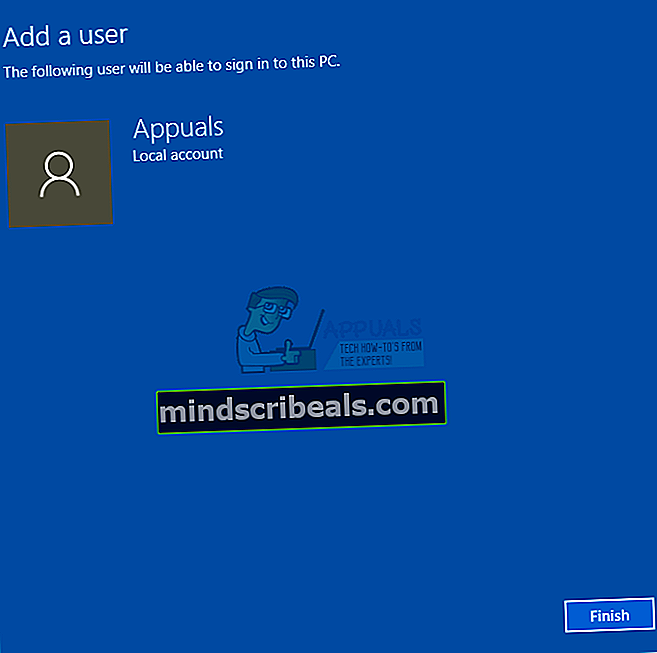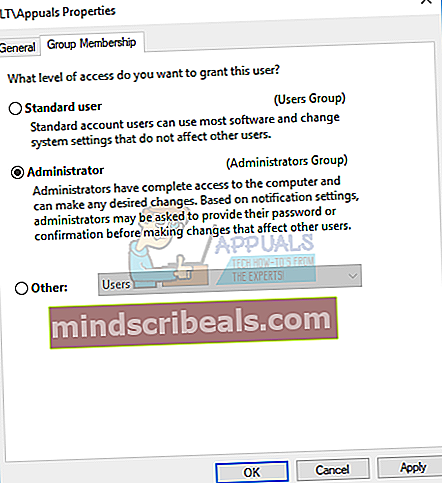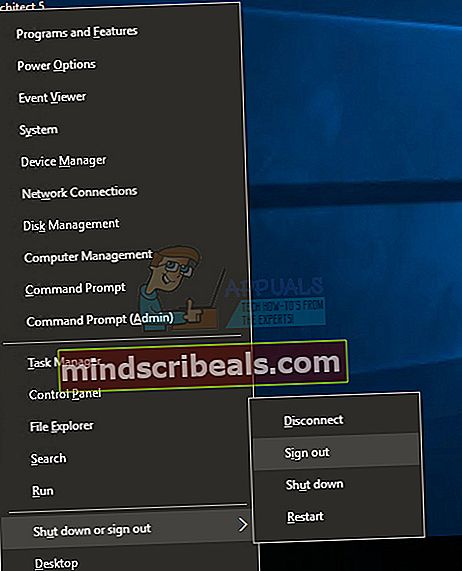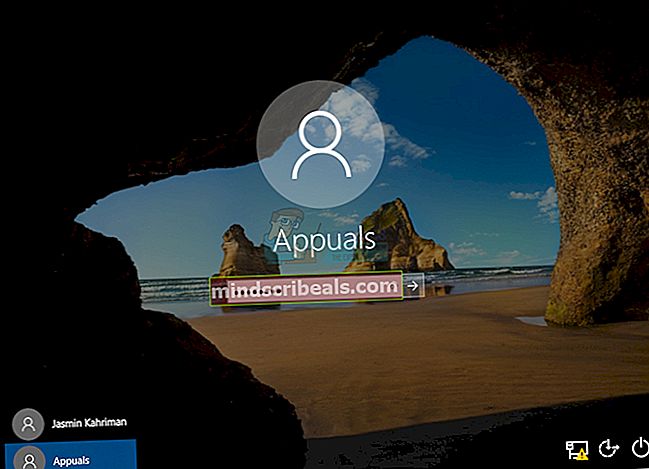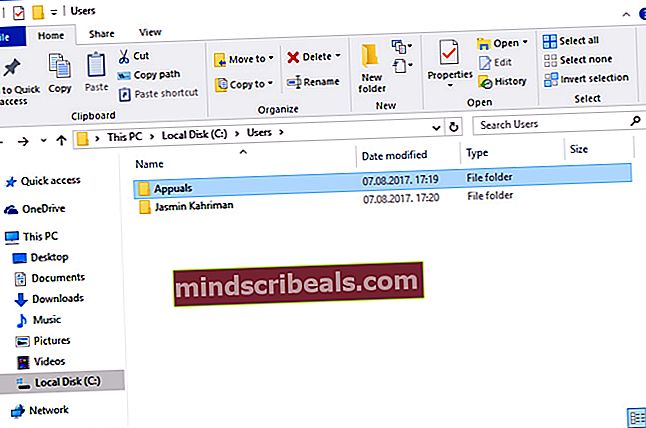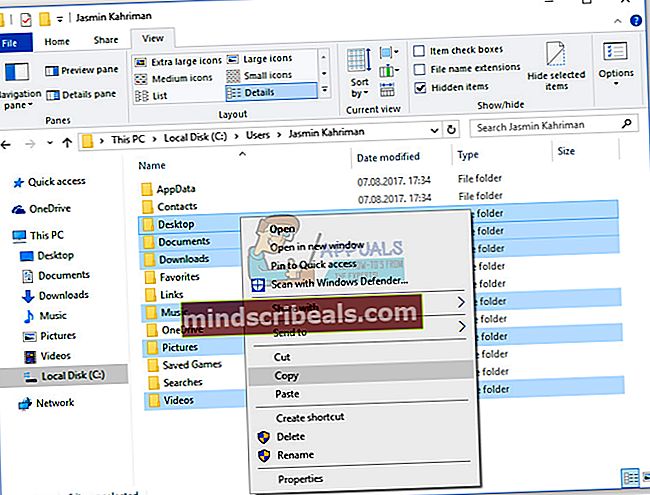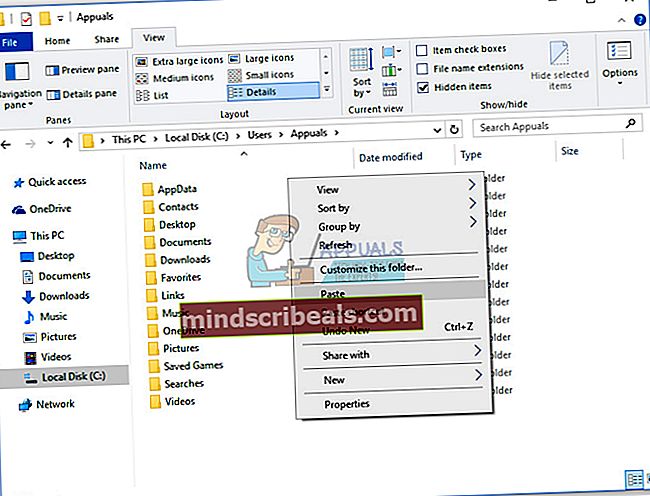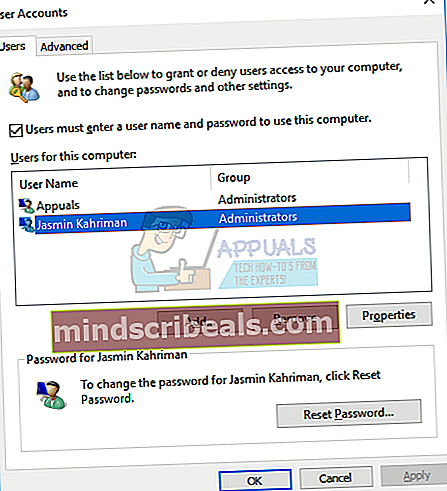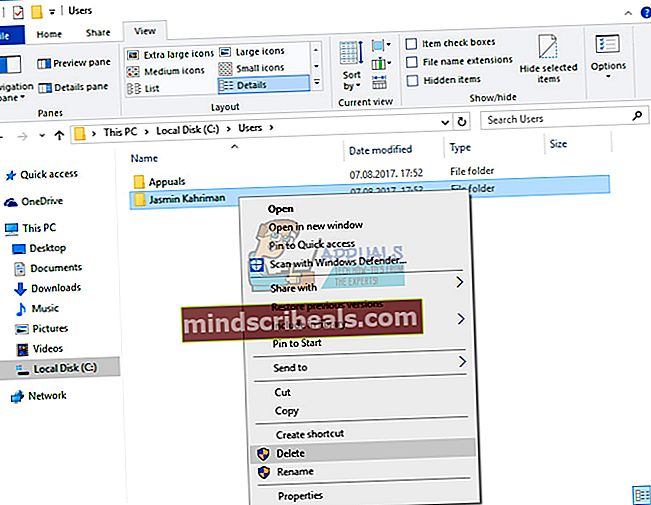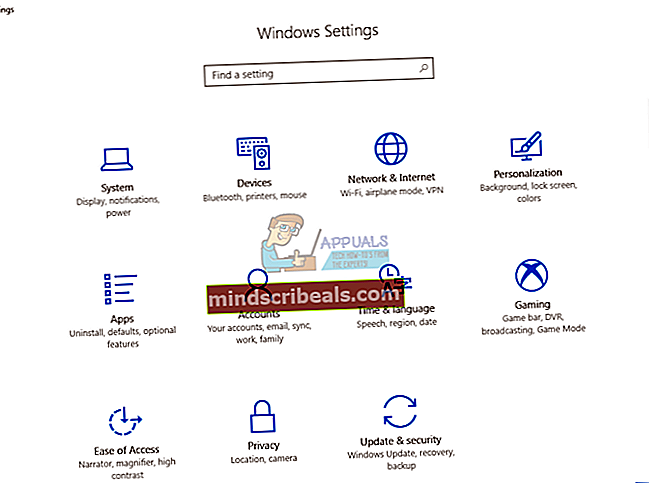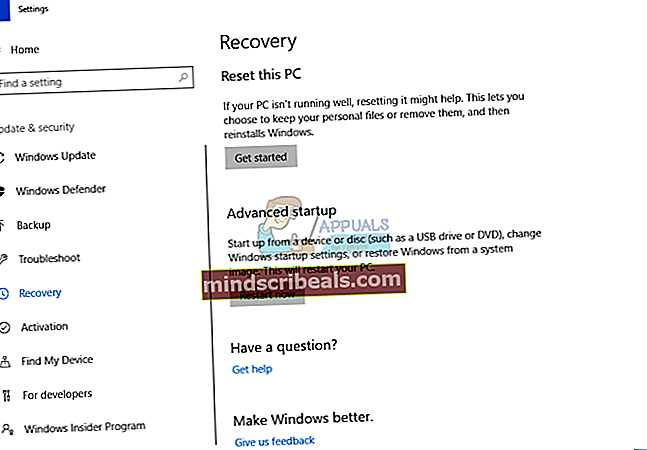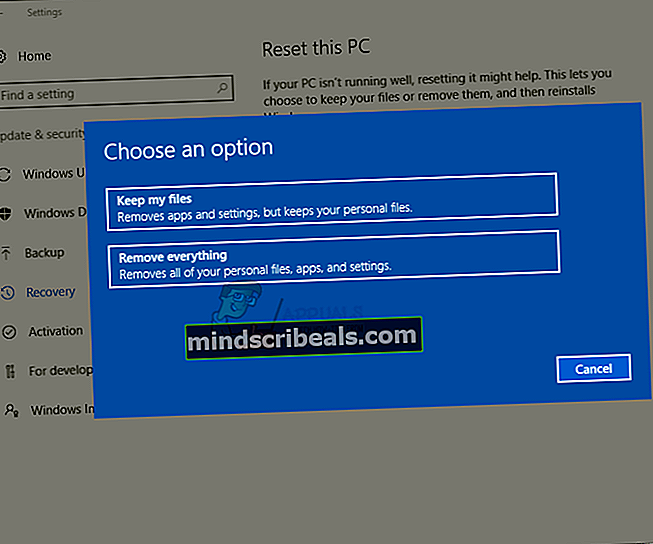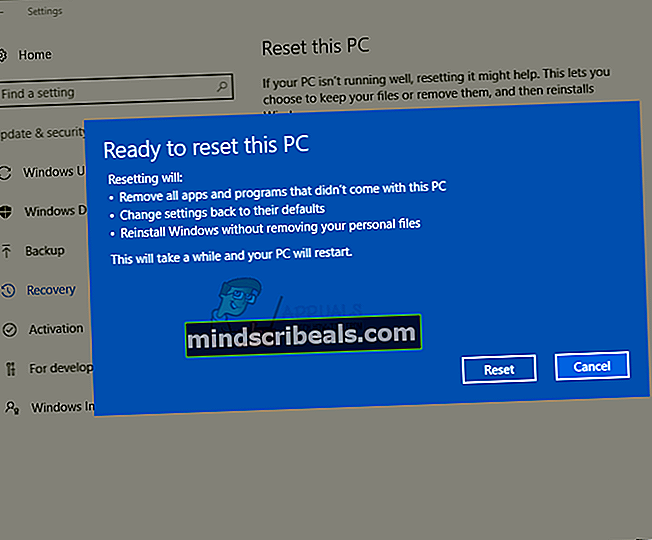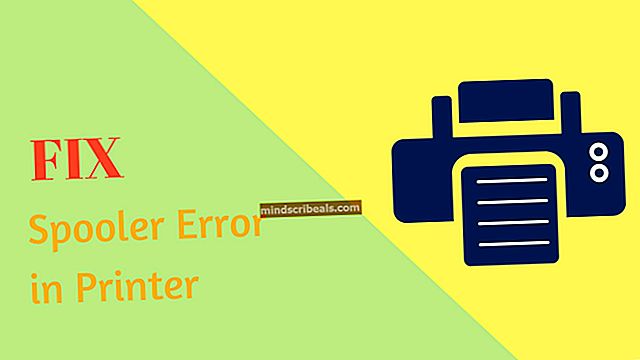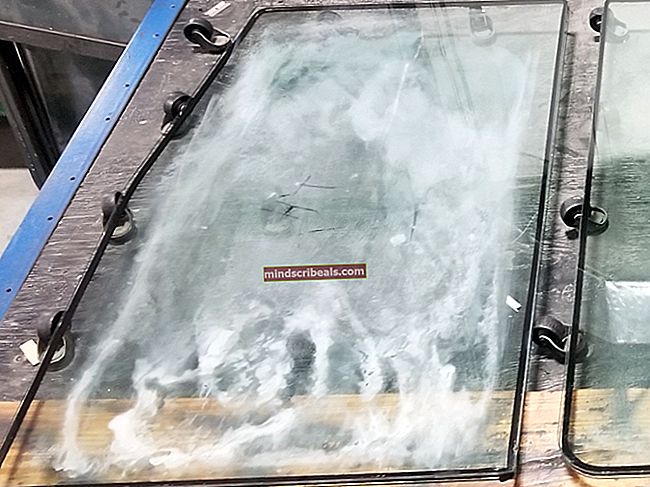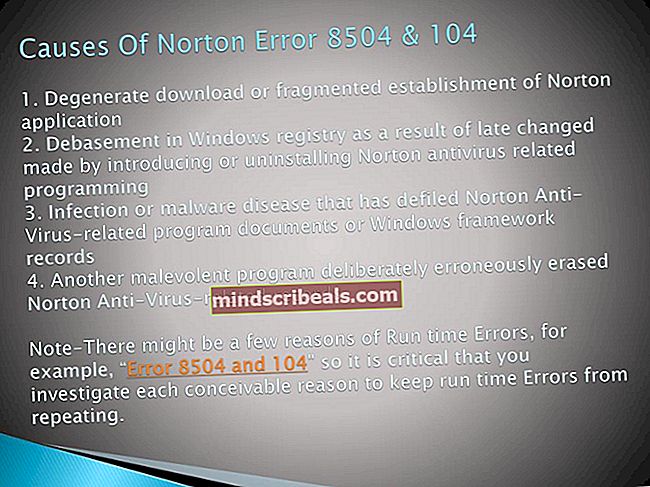Korjaus: Etämenettelypuhelu epäonnistui
Voitteko avata valokuvia, asiakirjoja tai Windowsin ominaisuuksia ja sovelluksia? Saitko virheilmoituksen Etämenettelypuhelu epäonnistui? Jos kyllä, olet oikeassa paikassa etsimään oikea ratkaisu tähän ongelmaan. Jos tietokoneellasi ei ole ongelmia, sinun on oltava onnellinen ja voit lukea ja jakaa tämän artikkelin, jotta muut voivat kertoa ongelman mahdollisista ratkaisuista.
Mikä on tarkoitus Etäkäytön puhelu? Microsoft Remote Procedure Call (RPC) määrittelee tehokkaan tekniikan hajautettujen asiakaspalvelinohjelmien luomiseen. Jos haluat lisätietoja RPC: stä, voit tehdä sen RPC: ltä (täällä).
Tämä ongelma ilmenee Windows 7-, Windows 8-, Windows 8.1- ja Windows 10 -käyttöjärjestelmissä. Harvoilla käyttäjillä on ongelmia valokuvien, asiakirjojen, Windows Media Playerin, ohjauspaneelin, Windows Storen ja muiden Windows-ominaisuuksien ja -sovellusten avaamisessa.
Joten miksi tämä virhe tapahtuu? On olemassa muutamia ratkaisuja, mukaan lukien käyttöjärjestelmän tai sovelluksen ongelma, ongelma palveluissa, haittaohjelmatartunnat, tiedostojen vioittuminen, käyttäjätilien vioittuminen tai muut.
Tässä artikkelissa käytämme Windows 7- ja Windows 10 -käyttöjärjestelmiä. Näytämme sinulle, miten voit ratkaista Photo-sovelluksen, Windows Storen tai muiden sovellusten ongelman.
Olemme luoneet 15 tapaa ratkaista etäprosessikutsun ongelma.
Tapa 1: Suorita vianmääritys
Kuvitellaan, että et voi avata Windows Storea RPC Failed -ongelman vuoksi. Yksi ensimmäisistä ratkaisuista, jonka sinun on kokeiltava, on Vianmääritystyökalu, integroitu Windowsiin. Jos et tiedä mistä aloittaa ja mitä määrittää, vianmääritystyökalu yrittää ratkaista ongelman Microsoftin ennalta määrittelemillä toimilla. Näytämme sinulle, kuinka vianmääritys suoritetaan Windows 10 1703 -versiossa. Jos käytät toista käyttöjärjestelmän versiota, voit suorittaa vianmäärityksen noudattamalla tätä menettelyä ja korjata ongelman.
- Pidä Windows-logo ja paina R
- Tyyppi Ohjauspaneeli ja paina Tulla sisään avata Ohjauspaneeli
- Järjestellä kuvakkeet Kategoria
- Klikkaus Järjestelmä ja turvallisuus
- Alla Turvallisuus ja huolto napsauta Yleisten tietokoneongelmien vianmääritys
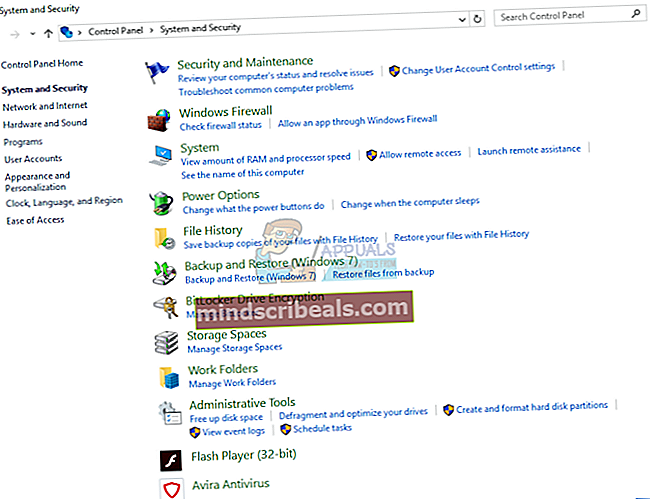
- ValitaVianmääritys välilehti ja siirry sitten kohtaan Windows-kauppa. Jos sinulla on ongelmia jonkin muun Windows-ominaisuuden tai sovelluksen kanssa, valitse kyseinen ominaisuus tai sovellus
- Kun olet valinnut Windows-kauppa, klikkaus Suorita vianmääritys
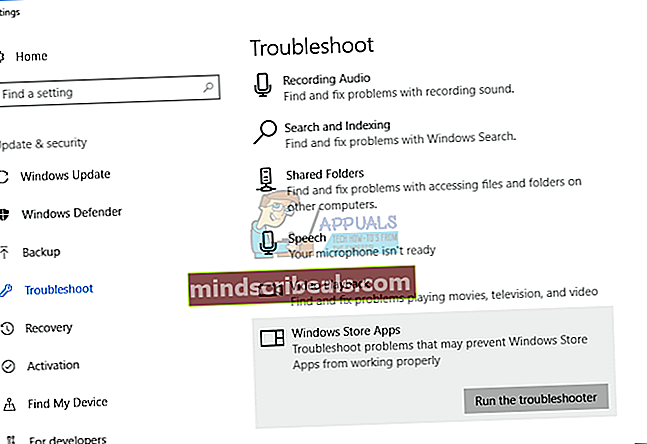
- Odota kunnes vianmääritystyökalu on valmis vianmääritysvaiheet
- Uudelleenkäynnistää Windows
- Juosta Windows-kauppa
- Nauttia lataamalla suosikkisovelluksesi tai -peli Windows Storesta
Tapa 2: Muuta oletusohjelmia
Jos et voi avata valokuviasi Photo-sovelluksella tai muulla sovelluksella RPC Failed -ongelman vuoksi, sinun on tarkistettava, mitä sovellusta käytät valokuviesi avaamiseen. Ovea ei voi avata väärällä avaimella, kuvia ei voi avata väärällä sovelluksella. Näytämme sinulle, kuinka määritetään oletusohjelma valokuville Windows 10: n avulla. Jos käytät toista käyttöjärjestelmän versiota Windows Vistasta Windows 8.1: ksi, voit muuttaa sovelluksen oletusohjelmaa noudattamalla tätä menettelyä. Esimerkiksi, jos sinulla on ongelmia .pdf-tiedostojen avaamisessa, voit noudattaa tätä tapaa ja määrittää oletussovellus .pdf-tiedostoille. Joten, aloitetaan.
- Pidä Windows-logo ja paina R
- Tyyppi Ohjauspaneeli ja paina Tulla sisään avata Ohjauspaneeli
- Järjestellä kuvakkeet Kategoria
- Valita Ohjelmat
- Valita Oletusohjelmat
- Klikkaus Aseta oletusohjelmat
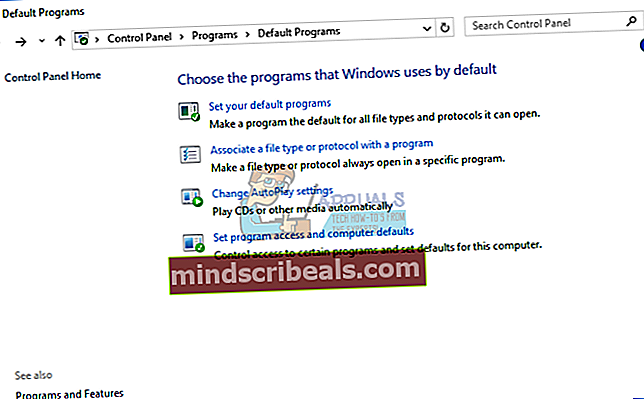
- Valita Valokuvat
- Klikkaus Aseta tämä ohjelma oletukseksi
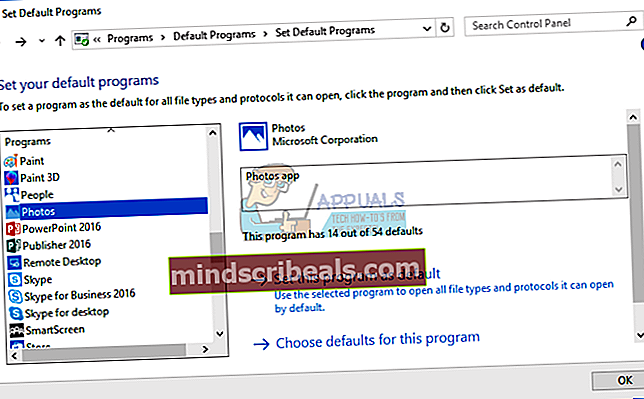
- Klikkaus OK
- Avata valokuvasi
Tapa 3: Hanki Windows Photo Viewer takaisin Windows 10: een
Monilta käyttäjiltä puuttuu Windows Photo Viewer Windows 10: ssä. Jos käytät Windows XP: tä, Windows Vistaa tai Windows 7: tä, avaat valokuvat Windows Photo Viewerilla. Joten missä on Windows Photo Viewer Windows 10: ssä? Windows Photo Viewer on siellä, eikä sitä ole aktivoitu, joten sinun on aktivoitava se rekisterieditorin kautta. Ennen kuin teemme muutoksia rekisterieditorissa, varmuuskopioimme rekisteritietokannan virheellisissä määrityksissä. Näytämme sinulle, miten se tehdään Windows 10: ssä.
Tätä menetelmää varten tarvitset järjestelmänvalvojan tilin, koska tavallinen käyttäjä ei saa tehdä mitään järjestelmän muutoksia. Voit tarkastella valokuvien katseluohjelman palauttamisen vaiheita Windows 10: ssä tässä
Tapa 4: Käynnistä palvelut
Palvelut ovat Windowsiin integroitu ohjelmisto. Jos haluat tehdä jonkin määrityksen Palveluissa, sinun on käytettävä käyttäjätiliä, jolla on järjestelmänvalvojan oikeudet. Tavalliset käyttäjätilit eivät saa tehdä mitään järjestelmän muutoksia. Sinun on määritettävä kolme palvelua, mukaan lukien RPC, RPC Location ja DCOM. Mikä on niiden tarkoitus? Jos kaksoisnapsautat niitä, luet Microsoftin määritelmät seuraavasti:
Etäkäytön puhelu (RPC) service on COM- ja DCOM-palvelimien Service Control Manager. Se suorittaa objektiaktivointipyyntöjä, objektien viejän päätöslauselmia ja hajautettua roskien keruuta COM- ja DCOM-palvelimille. Jos tämä palvelu on pysäytetty tai poistettu käytöstä, COM- tai DCOM-järjestelmää käyttävät ohjelmat eivät toimi oikein. On erittäin suositeltavaa, että RPCSS-palvelu on käynnissä.
RPC (Remote Procedure Call) -paikka: Windows 2003: ssa ja aiemmissa Windows-versioissa RPC-paikannuspalvelu hallinnoi RPC-nimipalvelutietokantaa. Windows Vistassa ja uudemmissa Windows-versioissa tämä palvelu ei tarjoa mitään toimintoja ja on sovellusten yhteensopivuuden kannalta.
DCOM-palvelimen prosessin käynnistysohjelma palvelu käynnistää COM- ja DCOM-palvelimet vastauksena objektin aktivointipyyntöihin. Jos tämä palvelu on pysäytetty tai poistettu käytöstä, COM- tai DCOM-järjestelmää käyttävät ohjelmat eivät toimi oikein. On erittäin suositeltavaa, että DCOMLAUNCH-palvelu on käynnissä.
Näytämme sinulle, miten palvelut määritetään Windows 10: ssä. Menettely on sama käyttöjärjestelmälle Windows XP: stä Windows 10: een.
- Pidä Windows-logo ja paina R
- Tyyppi palvelut. msc ja paina Tulla sisään avata Palvelut
- Navigoida johonkin Etäkäytön kutsu huolto ja varmista, että palvelu on käynnissä. Jos se ei ole käynnissä, tarkista seuraava vaihe. Jos palvelu on käynnissä, aloita vaiheesta
- Napsauta hiiren kakkospainikkeella Etäkäytön puhelu (RPC) palvelu ja valitse
- Alla Käynnistystyyppi valita Automaattinen ja napsauta Se on määritettävä kuten seuraavassa kuvassa.
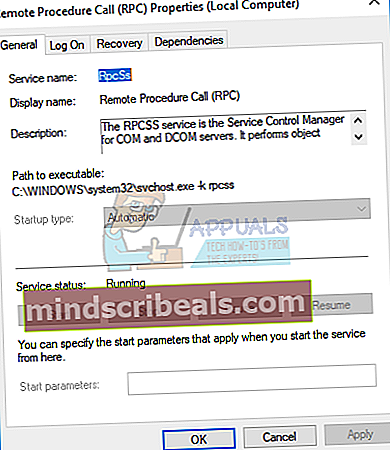
- Cnuolla Käytä ja sitten OK
- Navigoida johonkin RPC (Remote Procedure Call) -paikannuslaite palvelu
- Napsauta hiiren kakkospainikkeella RPC-paikannuslaite palvelu ja valitse Ominaisuudet
- Alla Käynnistystyyppi valita Manuaalinen
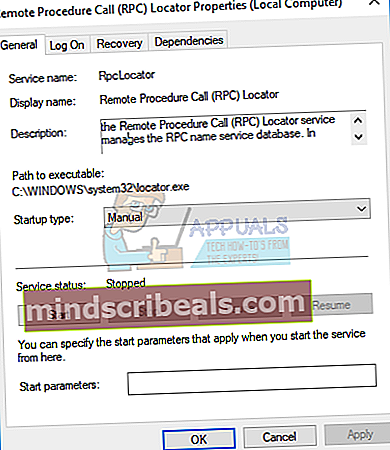
- Klikkaus Käytä ja sitten OK
- Navigoida johonkin DCOM-palvelimen prosessin käynnistysohjelma huolto ja varmista, että palvelu on käynnissä. Jos se ei ole käynnissä, tarkista seuraava vaihe
- Napsauta hiiren kakkospainikkeella DCOM-palvelimen prosessin käynnistysohjelma ja valitse Ominaisuudet
- Alla Käynnistystyyppi valita Automaattinen ja napsauta Se on määritettävä kuten seuraavassa kuvassa.
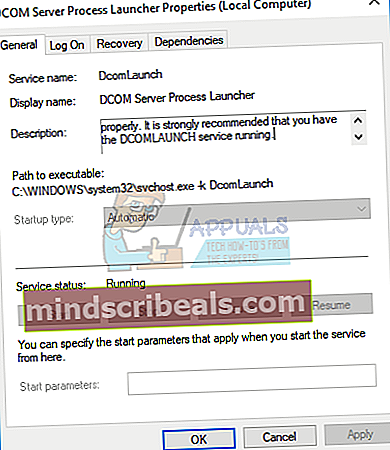
- Klikkaus Käytä ja sitten OK
- Uudelleenkäynnistää Windows
- Juostasovellus tai avatatiedostot joka ei toiminut RPC Failed -ongelman takia
- Nauttia Windows ilman virheitä
Tapa 5: Tarkista tietokoneesi haittaohjelmien varalta
Jos et käytä virustorjuntaohjelmaa, Windows on haittaohjelmien tartuttama. Näytämme sinulle, kuinka skannaus suoritetaan Avira antivirus, ilmainen virustorjunta kotikäyttäjille. Jos haluat ladata Avira antivirus ja oppia Avira antivirus, voit tehdä sen tällä LINK. Näytämme myös, kuinka skannaus voidaan suorittaa Windows Defenderillä, joka on integroitu Windows 8, Windows 8.1 ja Windows 10: een. Toivomme, ettet käytä Windows XP: tä ja Windows Vistaa, koska Microsoft lopetti niiden tuen, mikä tarkoittaa, että et voi päivittää viruksentorjuntaohjelmia tietoturvakorjauksilla. Kun asennat virustentorjunnan, virustorjunta toimii ja näet hänet tehtäväpalkissa. Voit suorittaa virustorjunnan kahdella tavalla: yksi on Windows-haun kautta ja toinen avaa virustorjunta tehtäväpalkin kautta. Näytämme sinulle, miten Aviran virustorjunta suoritetaan haun avulla ja kuinka skannataan Windows.
- Napsauta vasenta painiketta Aloitusvalikko ja tyyppi Avira Antivirus
- Oikealla painikkeella päällä Avira Antivirus ja valitse Suorita järjestelmänvalvojana
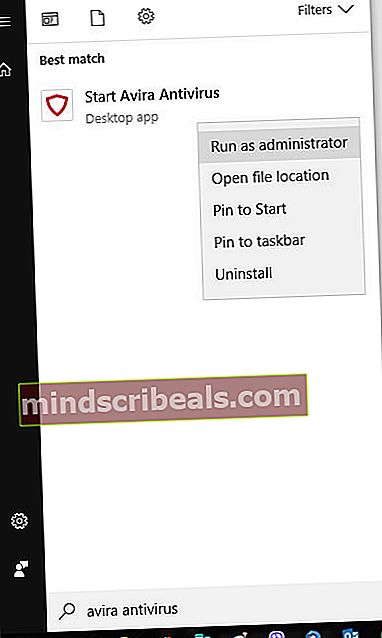
- Klikkaus Joo vahvistaaksesi Avira Antivirus -ohjelman suorittamisen järjestelmänvalvojana
- Klikkaus Skannausjärjestelmä
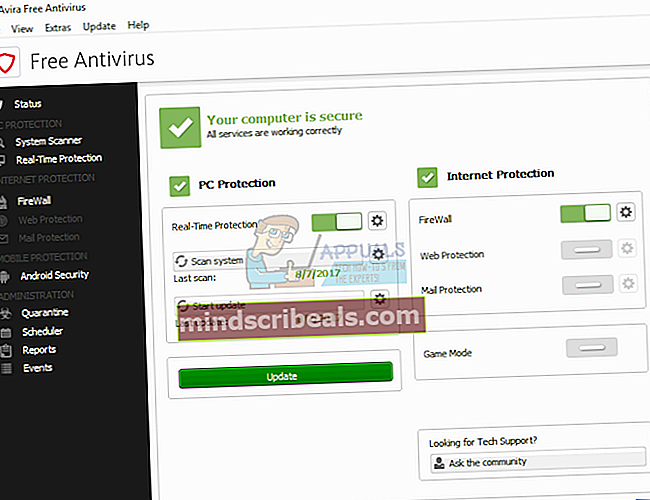
- Klikkaus Joo vahvista skannauksen suorittaminen järjestelmänvalvojana
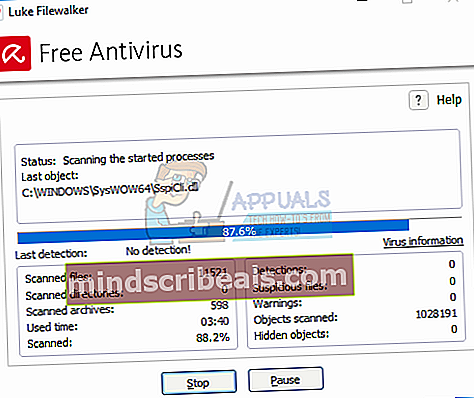
- Odota kunnes Avira Antivirus on valmis
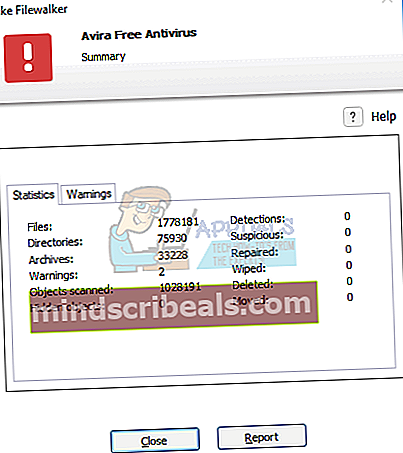
- Uudelleenkäynnistää Windows
- Nauttia Windows ilman virheitä
Jos käytät Windows 8, Windows 8.1 ja Windows 10, voit käyttää Windows Defender -nimistä virustorjuntaohjelmaa, joka on integroitu Windowsiin. Kun päätät asentaa kolmannen osapuolen virustorjunnan, Windows sammuttaa Windows Defenderin automaattisesti. Kun poistat kolmannen osapuolen virustorjunnan, Windows käynnistää Windows Defenderin automaattisesti. Hienoa, eikö niin?
Voit käynnistää Windows Defenderin Windows-hausta tai tehtäväpalkista. Tällä kertaa käynnistämme Windows Defenderin tehtäväpalkista.
- Navigoida johonkin tehtäväpalkki

- Oikealla painikkeella päällä Windows Defender -kuvake ja valitse Avata
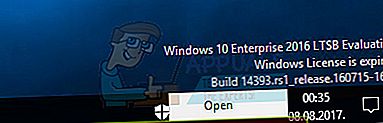
- Klikkaus Täysi tarkistus skannata koko kiintolevy
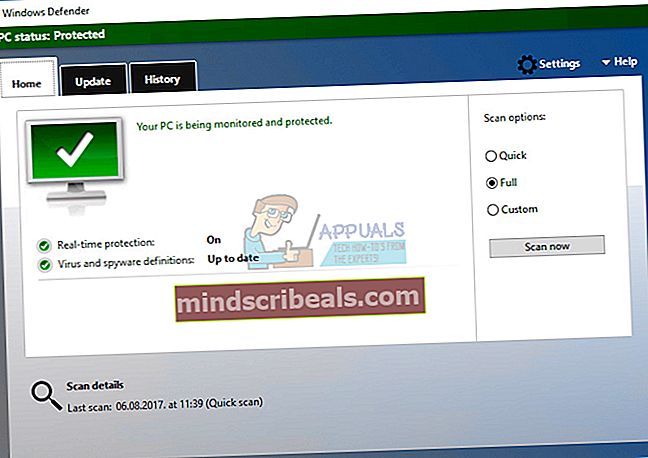
- Odota kunnes Windows Defender on suorittanut skannauksen loppuun
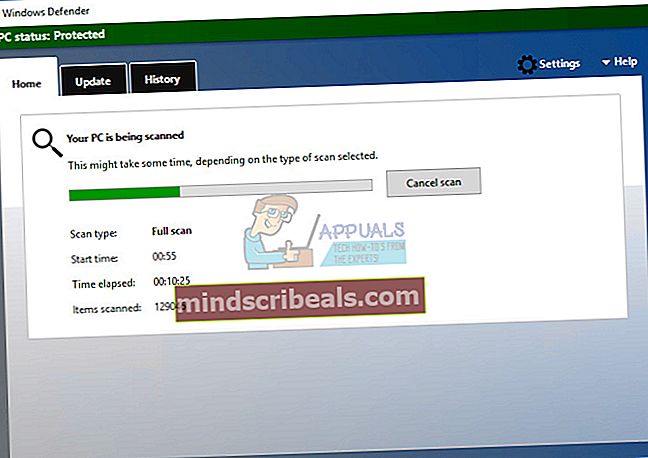
- Uudelleenkäynnistää Windows
- Nauttia Windows ilman virheitä
Menetelmä 6: SFC / SCANNOW
System File Checker (SFC) on Windowsiin integroitu komentorivi-apuohjelma, joka tarkistaa järjestelmätiedostojen vioittumisen. Jos SFC havaitsi joitain järjestelmätiedostojen vioittumisongelmia, SFC yrittää korjata ne. Sinun on oltava järjestelmänvalvoja, joka käyttää konsoli-istuntoa voidaksesi käyttää SFC-apuohjelmaa. SFC sisältää lisäkomentoja SCANNOW. SCANNOW skannaa kaikkien suojattujen järjestelmätiedostojen eheyden ja korjaa ongelmatiedostot mahdollisuuksien mukaan.
Lue lisää juoksemisesta sfc / scannow
Tapa 7: Muuta DPI-skaalausta
Tehdään kokoonpano Windows 7: ssä. Harvat käyttäjät ratkaisivat RPC Failed -ongelman muuttamalla Näytä otsikko heidän Windows 7-koneillaan. Näytämme sinulle, kuinka DPI-skaalausta vaihdetaan Windows 7: ssä.
- Pidä Windowslogo ja paina R
- Tyyppi Ohjauspaneeli ja paina Tulla sisään avata Ohjauspaneeli
- Järjestellä kuvakkeet Kategoria
- Valita Ulkonäkö ja mukauttaminen
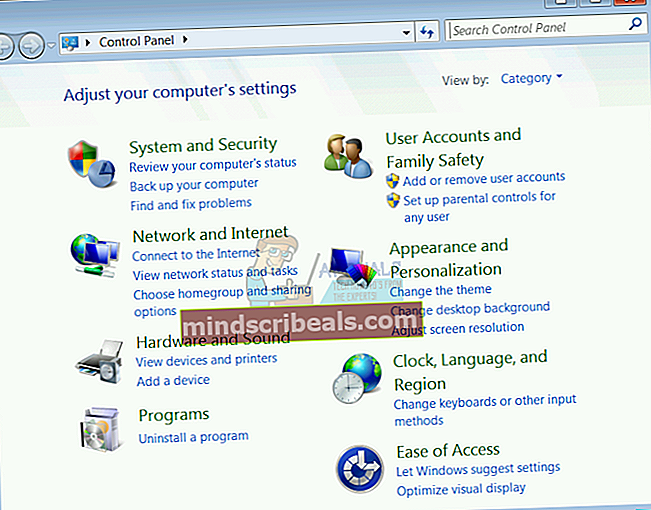
- Klikkaus Tee tekstistä ja muista kohteista suurempia tai pienempiä alla Näyttö
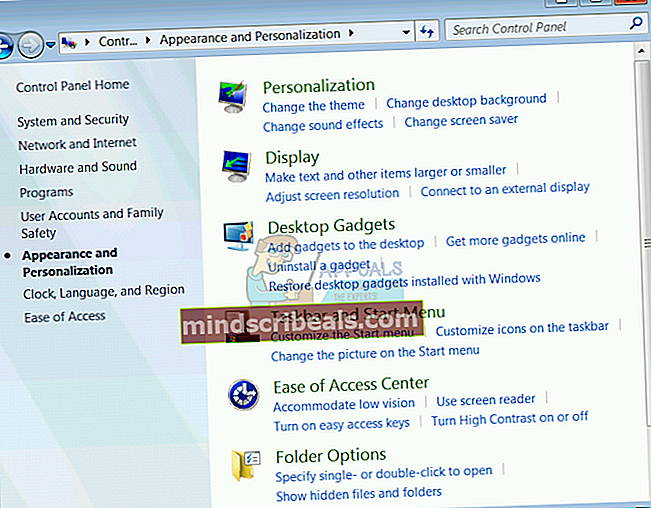
- Muuta tekstin kokoa. Sinulla on kolme vaihtoehtoa, Pienempi, Keskikokoinen ja Suurempi. Yritä testata ne kaikki. Muutimme Keskitaso että Pienempi. Kun olet muuttanut tekstin kokoa, napsauta Käytä.
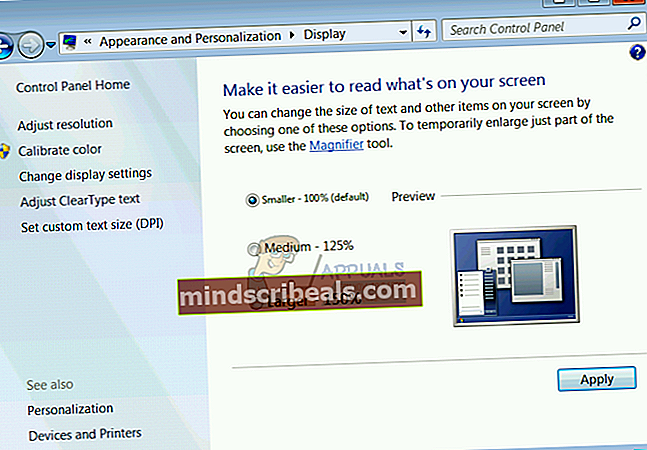
- Hirsivinossa nyt
- Hirsi päälle käyttäjätilillesi
- Avata tiedostosi tai testata hakemuksesi
- Nauttia työskentelee Windowsissa
Tapa 8: Poista sisältö LocalState-kansiosta
Tällä menetelmällä poistamme sisällön LocalStore-kansiosta, joka sijaitsee käyttäjätilisi alla. Näytämme sinulle, miten se tehdään Windows 10: n avulla. Jos käytät toista käyttöjärjestelmän versiota, voit poistaa tämän sisällön LocalState-kansiosta noudattamalla tätä menettelyä. Joten, aloitetaan.
- Pidä Windows-logo ja paina E avata Resurssienhallinta tai Tiedostonhallinta
- Kirjoita seuraava sijaintipolku (alla olevasta kuvakaappauksesta)
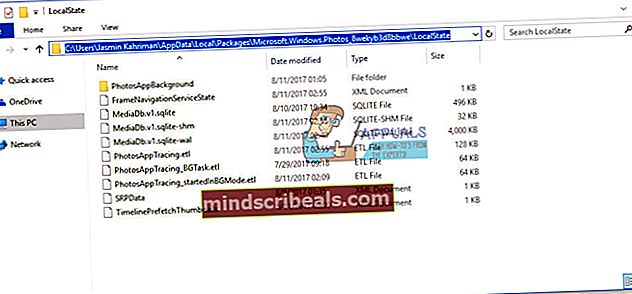
- Valitse kaikki tiedostot ja poistaa niitä
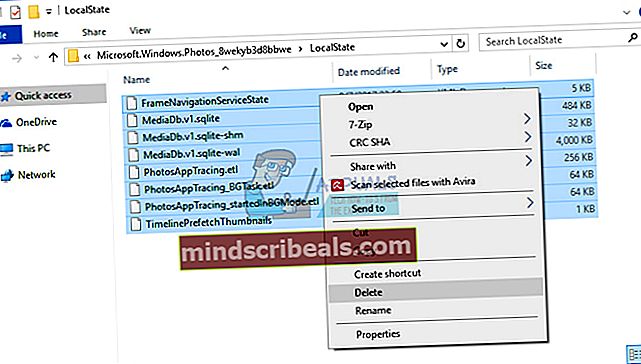
- Klikkaus Joo vahvistaa tiedostojen poistaminen LocalState-kansiosta
- Käynnistä Windows uudelleen
- Avata tiedostosi tai testata hakemuksesi
- Nauttia työskentely Windowsissa ilman virheitä
Tapa 9: Poista kaikki rekisterin puhdistajat
Jos käytät mitä tahansa rekisterin puhdistajaa, Registry Cleanerin ja Windowsin ominaisuuksien tai sovellusten välillä on ehkä yhteensopivuusongelma. Näytämme sinulle, miten Wise Registry Cleaner poistetaan Windows 10 -käyttöjärjestelmässä. Jos käytät muuta käyttöjärjestelmän versiota, voit poistaa Registry Cleaner -apuohjelman seuraavasti.
- Pidä Windows-logo ja paina R
- Tyyppi appwiz.cpl ja paina Tulla sisään avata Ohjelmat ja ominaisuudet
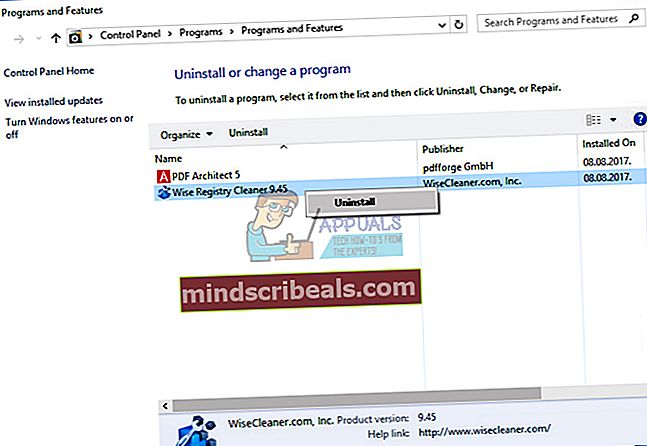
- Valitse Wise Registry Cleaner 9.45
- Napsauta hiiren kakkospainikkeella Wise Registry Cleaner 9.45 ja valitse Poista asennus
- Seuraa Wise Registry Cleaner 9.45: n asennuksen poisto-ohje
- Uudelleenkäynnistää Windows
- Nauttia Windows ilman virheitä
Tapa 10: Poista videokoodekit
Käytätkö muita videokoodekkeja Windowsissa? Jos kyllä, sinun on poistettava ohjelmisto, joka tarjoaa videokoodekkeja. Harvat käyttäjät ratkaisivat RPC Failed -virheen poistamalla videokoodekit. Näytämme sinulle, miten videokoodekit voidaan poistaa Windows 10 -käyttöjärjestelmässä. Jos käytät muuta käyttöjärjestelmän versiota, voit poistaa videokoodekin seuraavasti.
- Pidä Windows-logo ja paina R
- Tyyppi appwiz.cpl ja paina Tulla sisään avata Ohjelma ja ominaisuudet
- Valitse Windows 10 Codec Pack 2.0.8
- Napsauta hiiren kakkospainikkeella Windows 10 Codec Pack 2.0.8 ja valitse Poista asennus
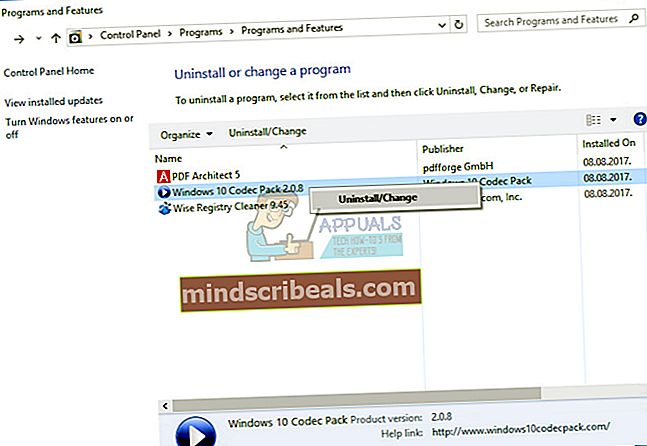
- Seuraa menettely Windows 10 Codec Pack 2.0.8: n poistamiseksi
- Uudelleenkäynnistää Windows
- Nauttia Windows ilman virheitä
Tapa 11: Poista PDF-arkkitehti
Tässä menetelmässä poistamme myös sovelluksen. Kuten kahdessa edellisessä menetelmässä, ohjelmiston tai Windows-sovelluksen välillä on ehkä yhteensopivuusongelma. Tämän perusteella poistamme PDF Architect -nimisen ohjelmiston. Näytämme sinulle, miten PDF Architect voidaan poistaa Windows 10 -käyttöjärjestelmässä. Jos käytät toista käyttöjärjestelmän versiota, voit poistaa PDF Architect -apuohjelman noudattamalla tätä menettelyä.
- Pidä Windows-logo ja paina R
- Tyyppi appwiz.cpl ja paina Tulla sisään avata Ohjelma ja ominaisuudet
- Valitse PDF-arkkitehti 5
- Napsauta hiiren kakkospainikkeella PDF-arkkitehti 5 ja valitse Poista asennus
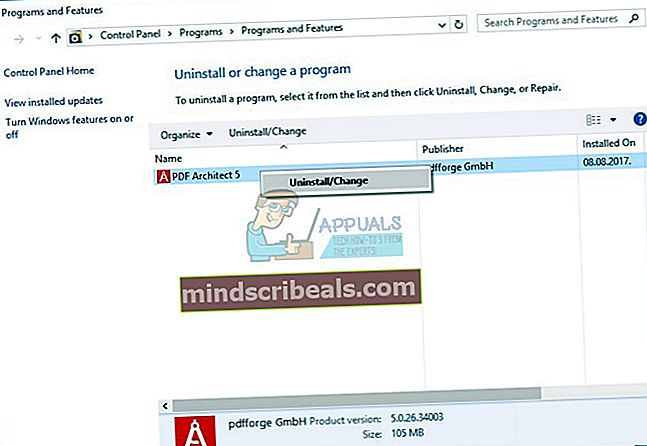
- Seuraa menettely PDF Architectin asennuksen poistamiseksi 5
- Uudelleenkäynnistää Windows
- Nauttia Windows ilman virheitä
Tapa 12: Asenna oletussovellukset uudelleen PowerShellin avulla
Tässä menetelmässä asennamme Windows-sovellukset uudelleen PowerShellin kautta. Näytämme sinulle, miten se tehdään Windows 10: ssä. Voit noudattaa samaa menettelyä Windows 8: ssa ja Windows 8.1: ssä
- Vasenklikkaus päällä Aloitusvalikko ja tyyppi PowerShell
- Oikealla painikkeella päällä PowerShell ja valitse Suorita järjestelmänvalvojana
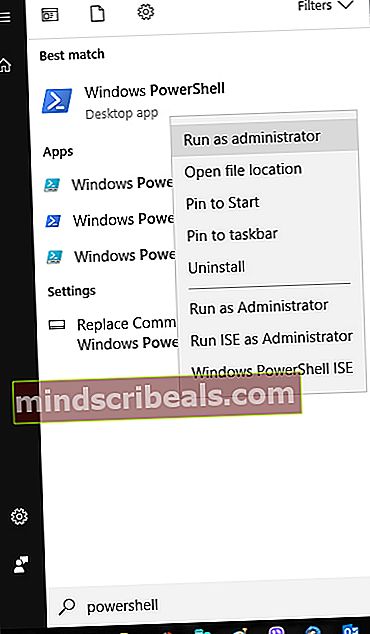
- Klikkaus Joo Vahvista PowerShellin suorittaminen järjestelmänvalvojana
- Tyyppi Get-AppxPackage -valokuvat | Poista-AppxPackage poistaa Kuvat-sovelluksen
- Tyyppi Get-AppxPackage -AllUsers | Foreach {Add-AppxPackage -DisableDevelopmentMode -Rekisteröi "$ ($ _. InstallLocation) \ AppXManifest.xml"} ja paina Tulla sisään asentaa Kuvat-sovellus uudelleen
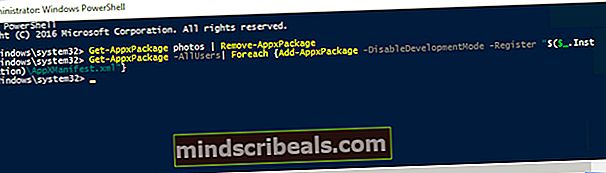
- Uudelleenkäynnistää Windows
- Nauttia työskentely Windowsin ja sovellusten kanssa ilman virheitä
Tapa 13: Järjestelmän palauttaminen
Monet käyttäjät jättävät huomiotta varmuuskopiointi- ja palautusstrategiat. Varmuuskopiointi- ja palautusstrategian toteuttaminen on ratkaiseva toimenpide liike- ja kotiympäristölle. Epäonnistumisen yhteydessä sinulla on varmuuskopio tiedoistasi, voit palauttaa järjestelmän aiempaan tilaan ja muihin etuihin, jotka liittyvät varmuuskopiointi- ja palautusstrategiaan. Jos et ole yksi niistä käyttäjistä, jotka jättivät tämän huomiotta, suosittelemme, että palautat Windowsin aiempaan tilaan Järjestelmän palauttamisen avulla. Jos tiedät, milloin tietokone toimi ongelmitta, palauta Windows tähän päivään. Jos järjestelmän palauttamista ei ole otettu käyttöön tietokoneellasi, sinun on luettava menetelmä 14. Suosittelemme järjestelmän palautuksen ottamista käyttöön lukemalla tämä LINK. Näytämme sinulle, kuinka palauttaa Windows 10 edelliseen tilaan. Windowsin palauttaminen on sama käyttöjärjestelmässä Windows XP: stä Windows 10: een.
- Pidä Windowslogo ja paina R
- Tyyppi rstrui.exe ja paina Tulla sisään
- Klikkaus Valitse toinen palautuspiste ja napsauta Seuraava
- Valita oikea tarkistuspiste ja napsauta Seuraava
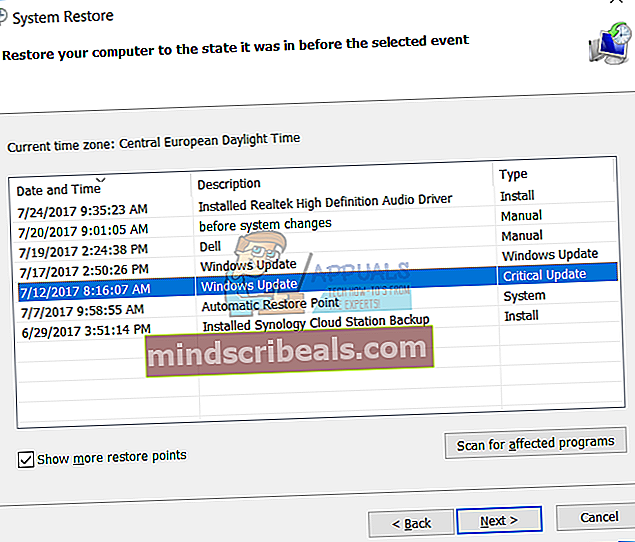
- Klikkaus Suorittaa loppuun
- Uudelleenkäynnistää odota, kunnes Windows on valmis palauttamaan Windowsin edelliseen tilaan
- Nauttia Windows ilman virheitä
Tapa 14: Luo toinen tili ja siirrä tiedot
Tässä menetelmässä näytämme, kuinka voit luoda toisen käyttäjätilin järjestelmänvalvojan oikeuksilla, kuinka siirtää tietoja ja nauttia työskentelystä Windowsissa ongelmitta. Näytämme sinulle, miten käyttäjätili luodaan Windows 10: ssä. Menettely on sama tai samanlainen toisessa käyttöjärjestelmässä Windows Vistasta Windows 8.1: een.
- Pidä Windows-logo ja paina R
- Tyyppi netplwiz ja paina Tulla sisään avata Käyttäjätilit
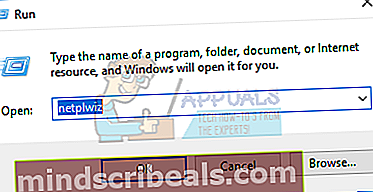
- Klikkaus Lisätä lisätä toisen käyttäjätilin
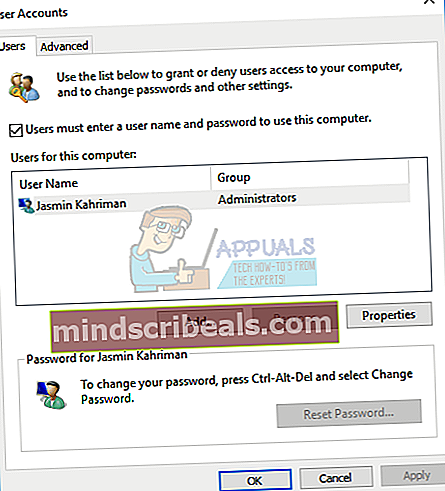
- Klikkaus Kirjaudu sisään ilman Microsoft-tiliä (ei suositella), koska tälle menetelmälle emme halua käyttää Microsoft-tiliä.
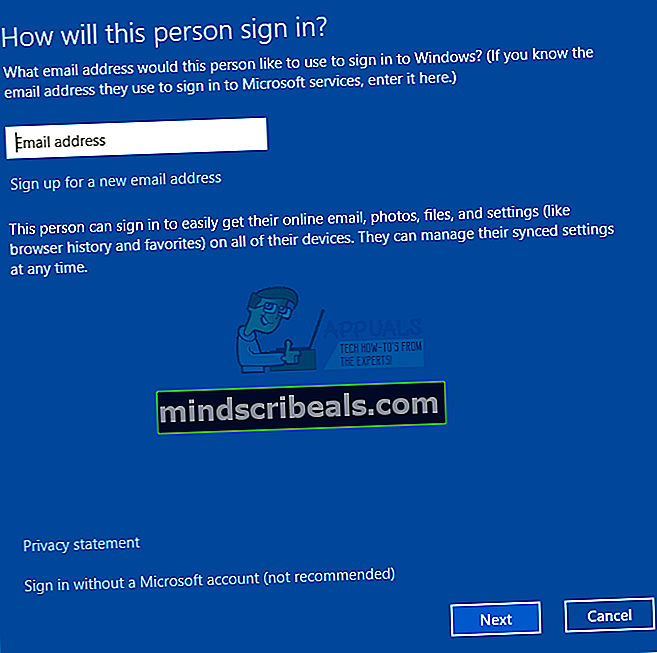
- Valita Paikallinen tili
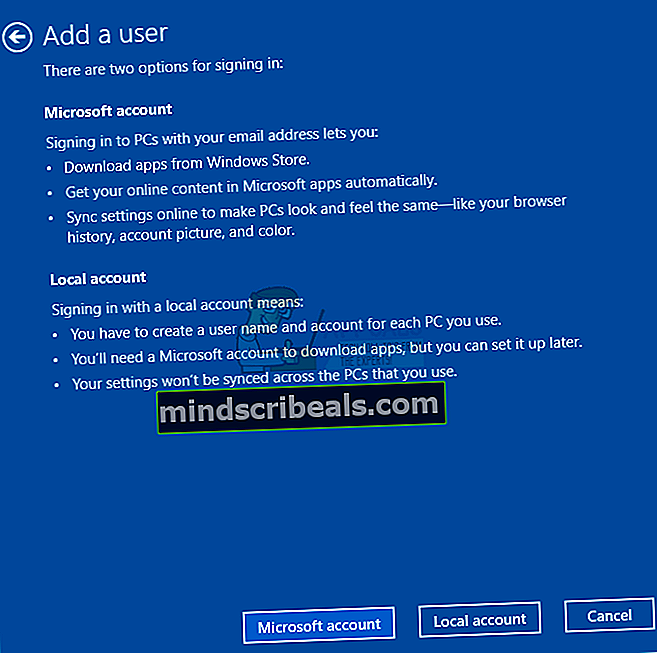
- Tyyppi käyttäjänimi, salasana ja salasanavihje ja napsauta Seuraava
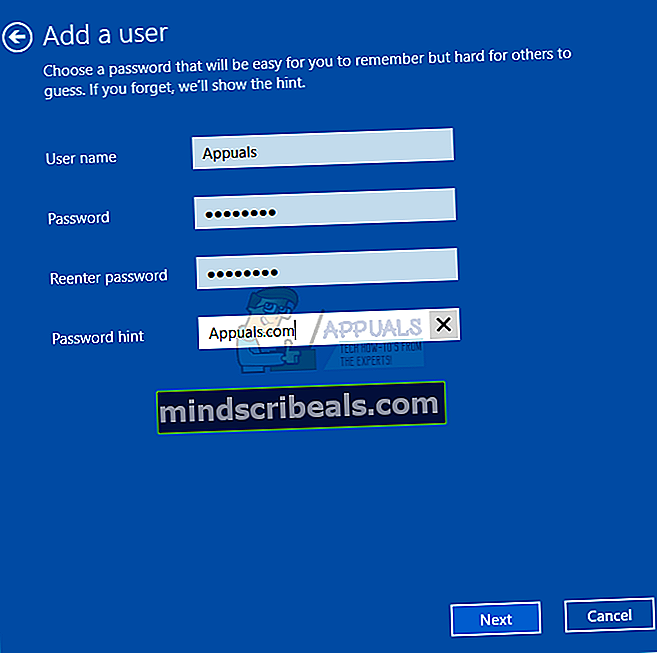
- Tilisi on luotu ja sinun on napsautettava Suorittaa loppuun
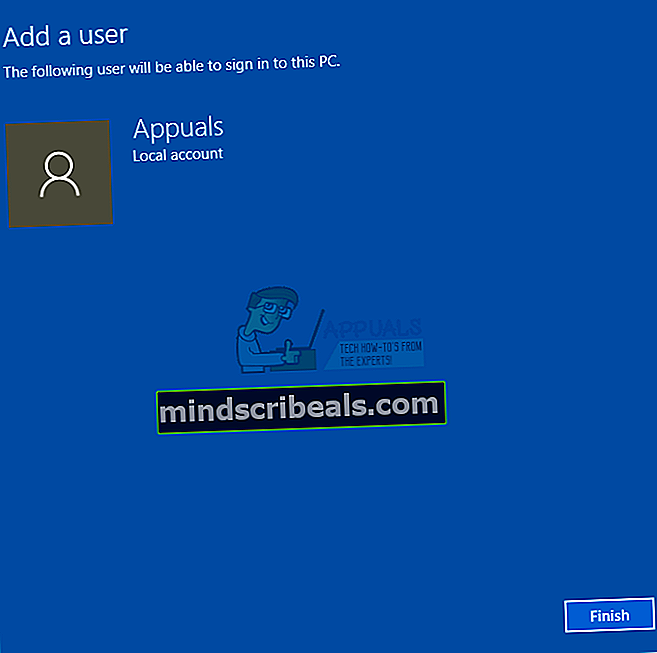
- Valitse uusi tili ja napsauta Ominaisuudet
- Valita Ryhmäjäsenyys välilehti
- Vaihda tiliä alkaen Tavallinen käyttäjä että Järjestelmänvalvoja
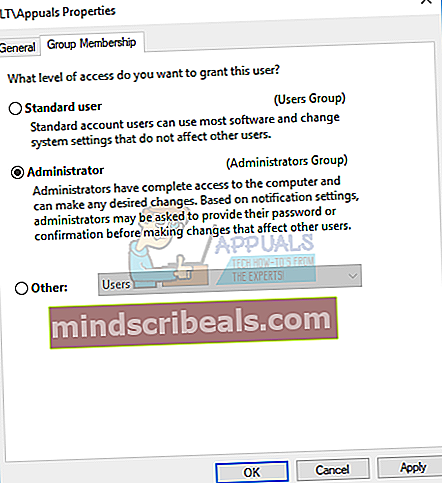
- Klikkaus Käytä ja sitten OK
- Klikkaus OK
- Pidä Windows-logo ja paina X
- Valita Sammuta tai Kirjaudu ulos ja valitse sitten Kirjaudu ulos
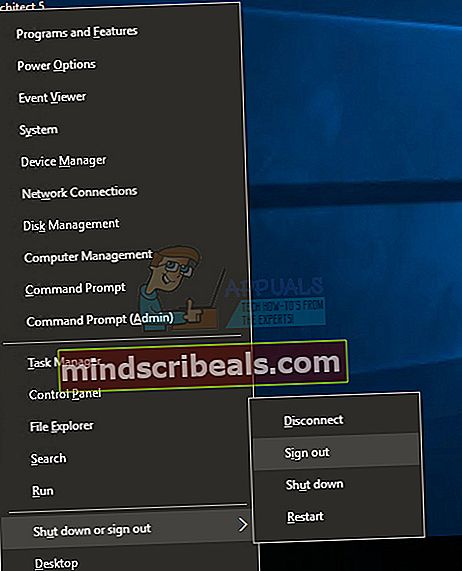
- Kirjautua sisään uuden käyttäminen Esimerkissämme se on Sovellukset. Sinun on kirjoitettava salasanasi ja painettava Tulla sisään
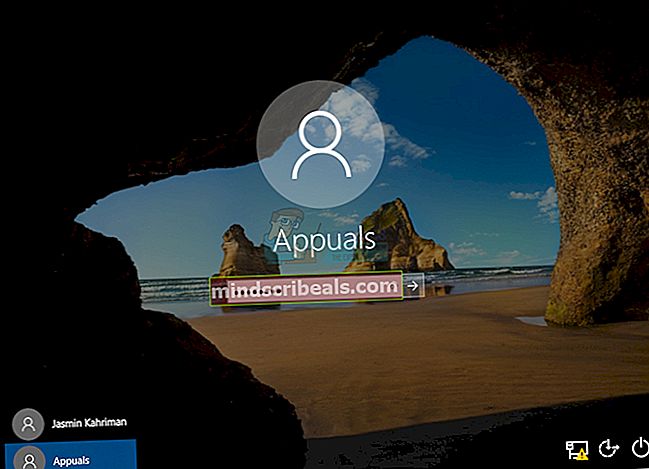
- Pidä Windowslogo ja paina E avata Tiedostotutkimusmatkailija
- Valitse Resurssienhallinnan vasemmalla puolella Tämä tietokone
- Siirry seuraavaan sijaintiin C: \ Käyttäjät. Näet kaksi tai useampia kansioita (riippuu siitä, kuinka monta tiliä käytät). Esimerkissämme on kaksi käyttäjätiliä, Jasmin Kahriman on vioittunut käyttäjätili ja Appuals on uusi luomamme tili.
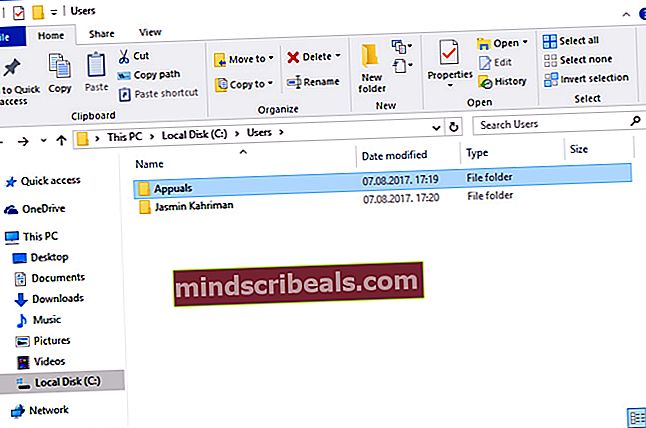
- Avata vioittunut käyttäjätili, esimerkissämme se on Jasmin Kahriman
- Valitse ja kopio kansiot seuraavasti: Työpöytä, asiakirja, lataukset, musiikki, kuvat ja videot. Huomaa, että voit kopioida koko käyttäjäprofiilin, mukaan lukien kaikki kansiot.
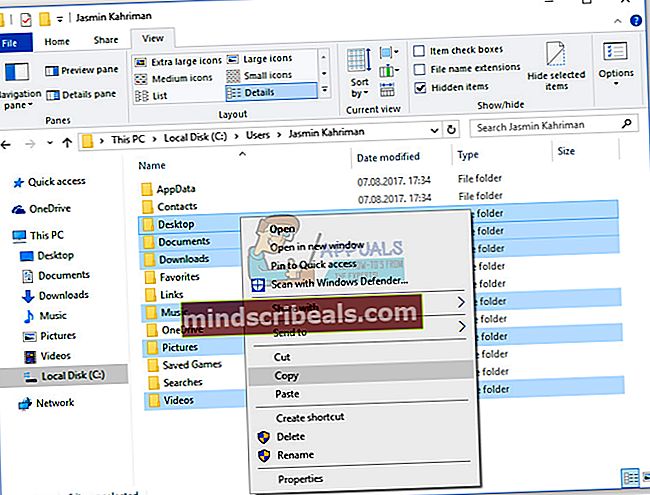
- Avata uusi käyttäjätili, esimerkissämme se on Sovellukset
- Liitä kopioi kansiot kansioon Sovellukset. Jos jotkin tiedostot ovat päällekkäisiä, napsauta Vaihda kohdetiedostot
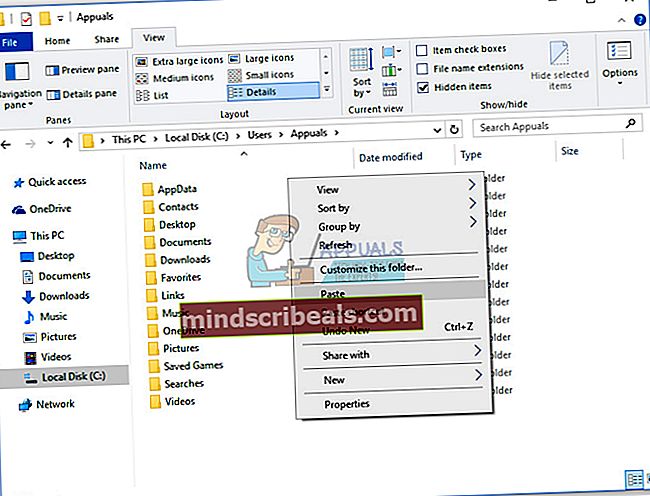
- Pidä Windows-logo ja paina R
- Tyyppi netplwiz ja paina Tulla sisään avata Käyttäjätilit
- Valitse vioittunut käyttäjätili. Esimerkissämme se on Jasmin Kahriman
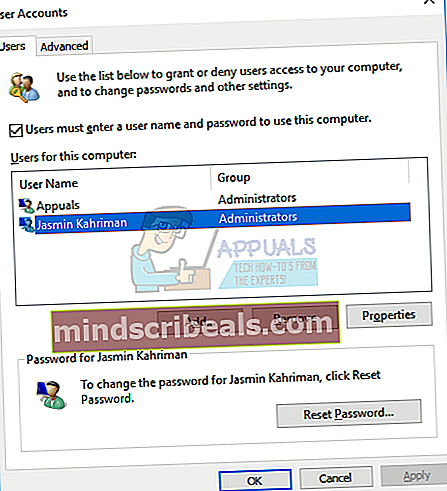
- Klikkaus Poista
- Klikkaus Joo Vahvista vioittuneen käyttäjäprofiilin poisto
- Klikkaus OK
- Juosta ja testata Internet Explorer. Jos kaikki toimii hyvin, sinun on poistettava vioittunut käyttäjätili
- Pidä Windowslogo ja paina E avata Tiedostotutkimusmatkailija
- Valitse Resurssienhallinnan vasemmalla puolella Tämä tietokone
- Navigoida seuraavaan sijaintiin C: \ Käyttäjät
- Aivanklikkaus vioittuneella käyttäjätilillä ja valitse Poistaa
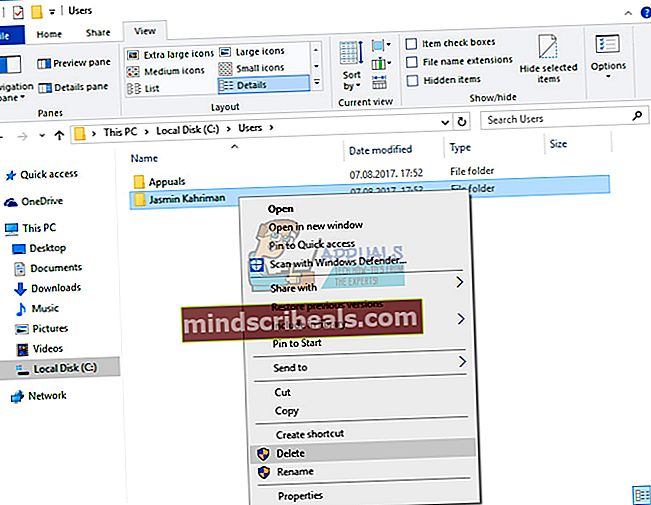
- Uudelleenkäynnistää Windows
- Juosta Internet Explorer ja nauttia aikaasi Internetissä
Tapa 15: Asenna käyttöjärjestelmä uudelleen
Kun olet kokeillut kaikkia tapoja etkä ratkaissut ongelmaa, suosittelemme, että asennat käyttöjärjestelmän uudelleen. Windows 8, Windows 8.1 ja Windows 10 tukee uusia nimettyjä ominaisuuksia Käynnistä tietokone uudelleen ja Päivitä tietokoneesi. Windows 10: ssä tämä tekniikka on nimetty Nollaa tietokoneesi. Tämän ominaisuuden avulla voit poistaa kaiken ja asentaa Windowsin uudelleen, ja voit päivittää tietokoneesi vaikuttamatta tiedostoihisi. Näytämme sinulle miten Nollaa tietokoneesi Windows 10: ssä. Jos käytät käyttöjärjestelmän edellistä versiota, voit käyttää tätä ominaisuutta ja tarvitset DVD- tai USB-muistitikun Windowsin uudelleenasentamiseen. Ennen uudelleenasennusta sinun on varmuuskopioitava tiedot USB-muistitikulle, ulkoiselle kiintolevylle, verkkoon liitetylle tallennustilalle (NAS) tai pilvitallennustilaan.
- Pidä Windows-logo ja paina Minä avata asetukset
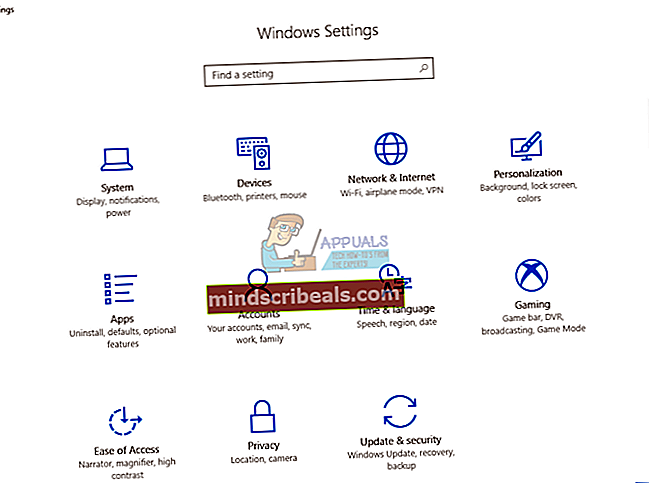
- Valita Päivitys ja suojaus
- Valita Elpyminen
- Alla Nollaa tämä tietokone klikkaus Aloittaa
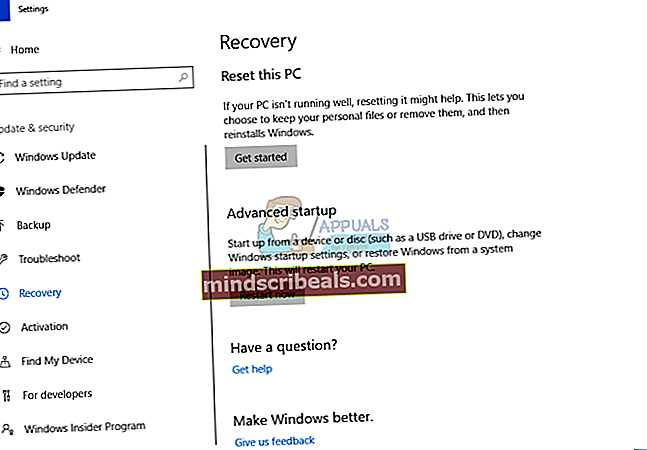
- Klikkaus Pidä tiedostoni. Poistat kaikki sovellukset ja asetukset, mutta pidät henkilökohtaiset tiedostosi. Toinen vaihtoehto on poistaa kaikki, mukaan lukien sovellukset, asetukset ja henkilökohtaiset tiedostot.
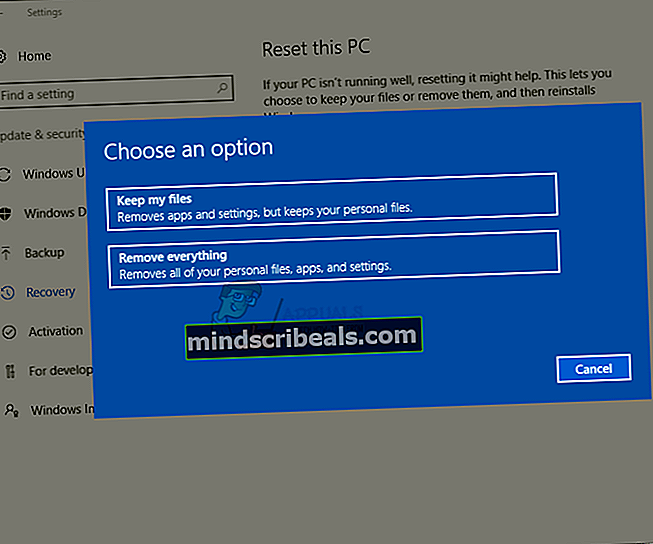
- Klikkaus Nollaa
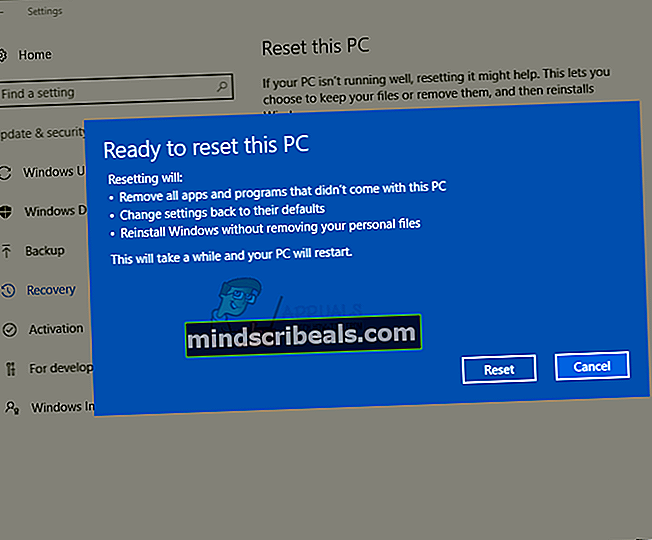
- Odota kunnes Windows 10 on valmis palauttamaan tietokoneen oletusasetukset
- Asentaa ja määritä Windows
- Nauttia Windows ilman virheitä.