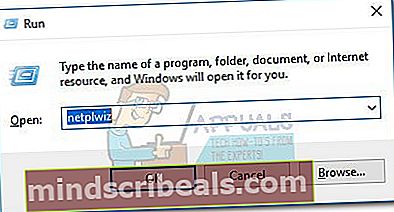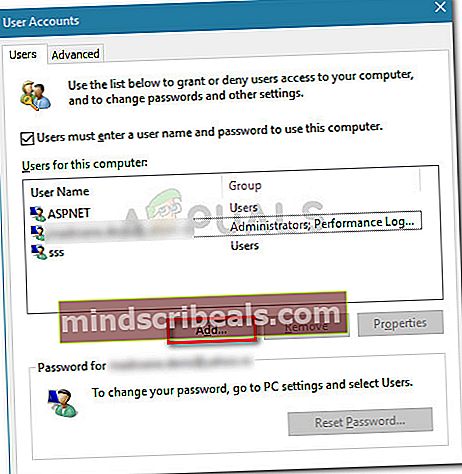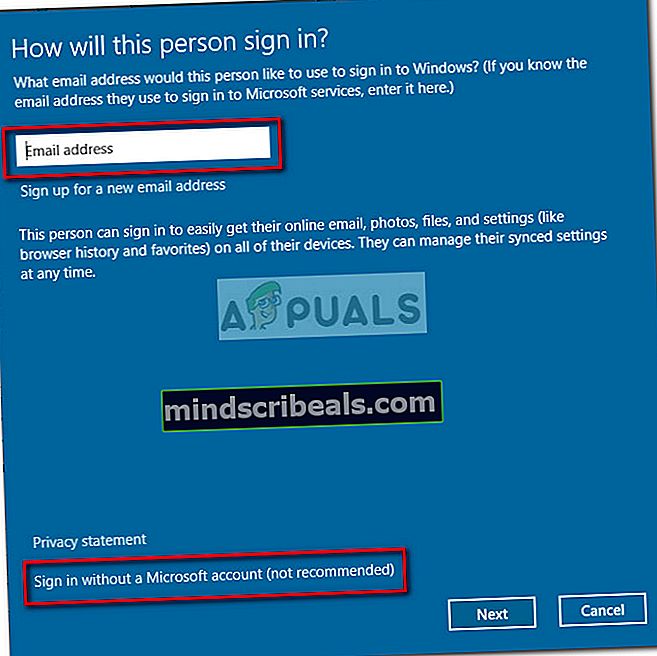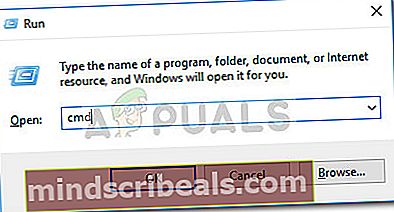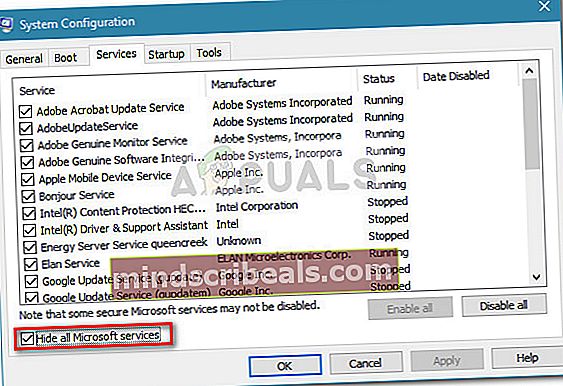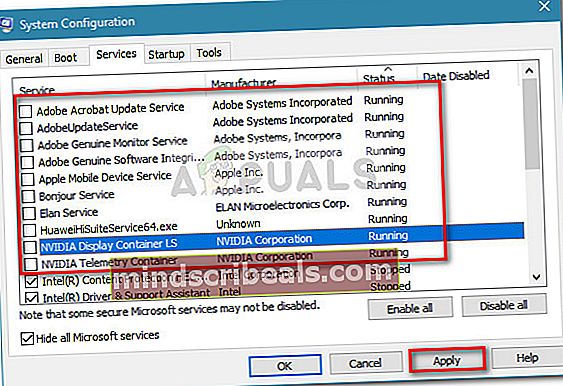Korjaus: Uutta käyttäjätiliä ei voi lisätä Windows 10: ssä
Eri Windows 10 -rakennuksissa, joissa käyttäjät ilmoittavat kyvyttömyydestä luoda uusia käyttäjätilejä, on outo ongelma. Tämän ongelman kanssa kamppailevat käyttäjät ilmoittavat, että Lisää joku muu tähän tietokoneeseen linkki ei tee mitään, joten he eivät pysty jatkamaan käyttäjän luomisprosessia.
Tämän tilanteen raportoivat säännöllisesti käyttäjät, jotka ovat äskettäin päivittäneet Windows 7: stä tai Windows 8: sta Windows 10: ksi.

Tämän ongelman tarkat syyt ovat erittäin erilaisia, koska syyllinen on usein sidottu elintärkeisiin tekijöihin, kuten riippuvuuspalveluihin tai nykyiseen verkon kokoonpanoon.
merkintä: Tätä virhettä ei pidä sekoittaa "Jotain meni pieleen" -virhe joka näkyy, kun luot uuden tilin Windows 10: ssä. Jos saat "Jotain meni pieleen. Yritä uudelleen myöhemmin." virhe yrittäessäsi luoda uutta käyttäjätiliä Windows 10: een, katso tämä opas (tässä) luettelo tehokkaista vianmääritysmenetelmistä.
Jos mitään ei tapahdu, kun napsautat Lisää joku muu tähän PC-painikkeeseen, yksi alla olevista korjauksista antaa sinun ratkaista ongelman. Alla on joukko menetelmiä, joita samankaltaisessa tilanteessa olevat käyttäjät ovat käyttäneet ongelman ratkaisemiseen ja uuden käyttäjätilin luomiseen Windows 10 -käyttöjärjestelmässä. Seuraa kaikkia mahdollisia korjauksia järjestyksessä, kunnes kohtaat ongelman ratkaisevan skenaariossasi. Aloitetaanpa!
Tapa 1: Uuden käyttäjätilin luominen Netplwizillä
Ylivoimaisesti suosituin menetelmä, jonka avulla käyttäjät pystyivät kiertämään kyvyttömyyden luoda uusi käyttäjätiliLisää joku muu tähän tietokoneeseenon käyttää Netplwiz-käyttöliittymää. Tämän avulla voit luoda uuden käyttäjätilin (vakio, järjestelmänvalvoja tai vieras) - kaikki graafisesta käyttöliittymästä.
Tässä on pikaopas Netplwiz (User Account) -rajapinnan käytöstä uuden käyttäjätilin luomiseen:
- Avaa uusi Suorita-ruutu painamalla Windows-näppäin + R. Kirjoita sittennetplwiz”Ja osui Tulla sisään avata Käyttäjätilit ikkuna.
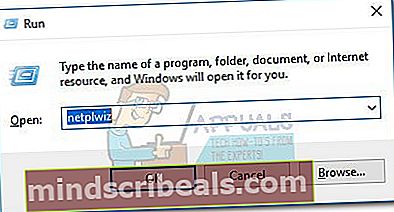
- vuonna Käyttäjätili ikkunassa, siirry Käyttäjät -välilehti ja napsauta Lisätä -painiketta.
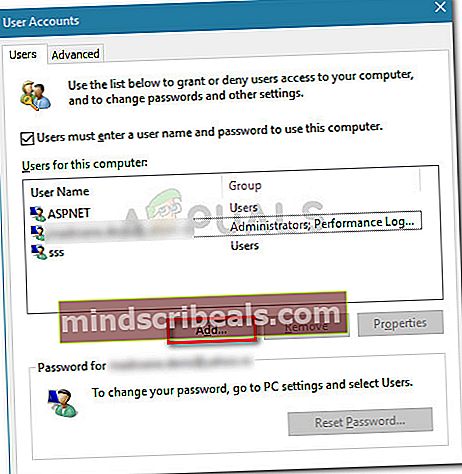
- Kirjoita seuraavassa näytössä Microsoft-tiliäsi varten käytettävä sähköpostiosoite yläreunan ruutuun. Jos haluat välttää sähköpostin käyttöä, napsauta Kirjaudu sisään ilman Microsoft-tiliä (ei suositella)kirjautumisikkunan alaosassa.
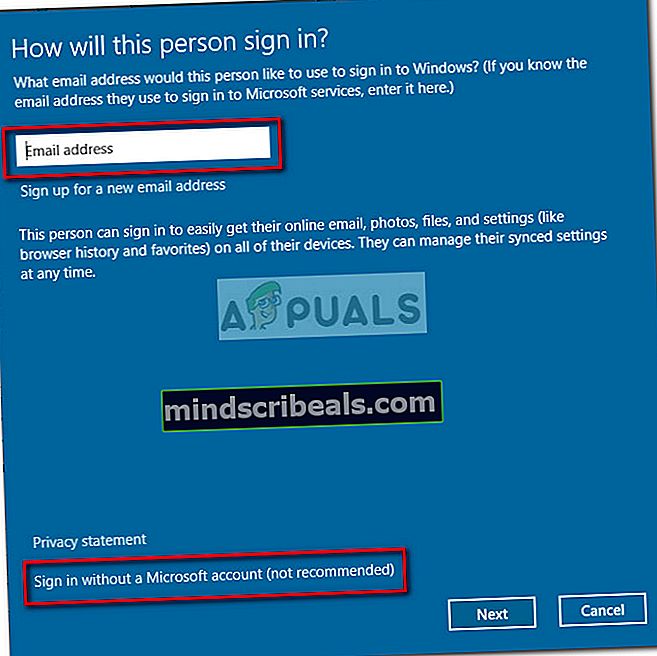
- Napsauta seuraavassa näytössä joko Paikallinen tili tai Microsoft-tili mieltymystesi mukaan.

- Kirjoita käyttäjänimi, salasana ja salasanavihje ja napsauta sitten Seuraava -painiketta. Suorita tilin luominen loppuun noudattamalla näytön ohjeita. Käynnistä sitten tietokone uudelleen.
- Seuraavassa käynnistyksessä voit kirjautua sisään uudella käyttäjätililläsi.
Jos tämä menetelmä ei onnistunut tai etsit eri reittiä, siirry kohtaan Menetelmä 2.
Tapa 2: Uuden käyttäjätilin lisääminen komentokehotteella
Voit myös luoda uuden Windows-käyttäjätilin manuaalisesti korotetusta komentokehotteesta. Tämä menetelmä sisältää kaiken tekemisen manuaalisesti, mutta etuna on, että sinun ei tarvitse vaihtaa aktiivista käyttäjää. Tämä edellyttää, että hankit vähän teknistä, mutta monet käyttäjät ovat vahvistaneet, että se on tehokasta uuden tilin luomisessa, jos lähestyminen graafista käyttöliittymää käytettäessä oli epäonnistunut.
Tässä on pikaopas uuden paikallisen tai Microsoft Windows -käyttäjätilin lisäämiseksi käyttämällä korotettua komentokehotetta:
- Lehdistö Windows-näppäin + R avaa Suorita-ruutu. Kirjoita sittencmd”Ja osui Ctrl + Vaihto + Enter ja valitse Joo klo UAC (Käyttäjätilien valvonta) kehottaa avaamaan korotetun komentokehotteen.
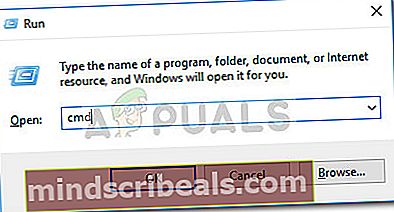
- Kirjoita korotettuun komentokehotteeseen seuraava komento ja paina Enter, kun haluat luoda uuden paikallisen käyttäjätilin ilman salasanaa:
verkkokäyttäjä "AccountName" / lisää merkintä: Pidä mielessä, että Tilin nimi on vain paikkamerkki varsinaiselle käyttäjänimelle, jonka haluat uudelle paikalliselle tilillesi.
Jos haluat luoda salasanalla suojatun paikallisen tilin, käytä seuraavaa komentoa:
verkkokäyttäjä "AccountName" "Password" / add merkintä:Tilin nimi ja Salasana ovat paikkamerkkejä todellisille arvoille, jotka haluat ottaa käyttöön. Korvaa ne omilla mieltymyksilläsi.
- Sulje korotettu komentokehote ja käynnistä tietokone uudelleen. Oletuksena luomasi tili on oletusarvoisesti tavallinen käyttäjätili. Voit tietysti vaihtaa tilityypin järjestelmänvalvojaksi tai vieraaksi, jos haluat (aivan kuten tekisitkin perinteisellä tavalla luodulla tilillä). Tai mikä vielä parempaa, voit myös muuntaa äskettäin luodun paikallisen tilin Microsoft-tiliksi.
- Joko niin, voit aloittaa uuden luomasi käyttäjätilin käytön kirjautumalla sisään seuraavassa käynnistyksessä.
Jos tämä menetelmä ei ollut tehokas tai etsit tapaa käsitellä syytä, joka estää sinua tavallisesti lisäämästä uutta käyttäjää, siirry alas Menetelmä 3.
Tapa 3: Palvelujen keskeyttämisen poistaminen käytöstä
Jotkut käyttäjät ovat onnistuneet ratkaisemaan ongelman uusien käyttäjätilien luomisessa tavanomaisesti, kun he ovat havainneet, että ongelman aiheuttaa keskeytynyt taustapalvelu. Jotkut heistä onnistuivat tunnistamaan syyllisen käytettyään osuma- ja kokeilumenetelmää, jonka avulla he pystyivät tunnistamaan ja poistamaan ongelman aiheuttaneen palvelun käytöstä.
Tässä on pikaopas siitä, miten voit tunnistaa ja poistaa käytöstä palvelun, joka saattaa häiritä uusien käyttäjätilien luomista:
- Lehdistö Windows-näppäin + R avataksesi uuden Suorita-ruudun. Kirjoita sittenmsconfig”Ja osui Tulla sisään avata Järjestelmän kokoonpano.

- vuonna Järjestelmän kokoonpano ikkunassa, siirry Palvelut -välilehti ja valitse ruutuun liittyvä ruutu Piilota kaikki Microsoftin palvelut.
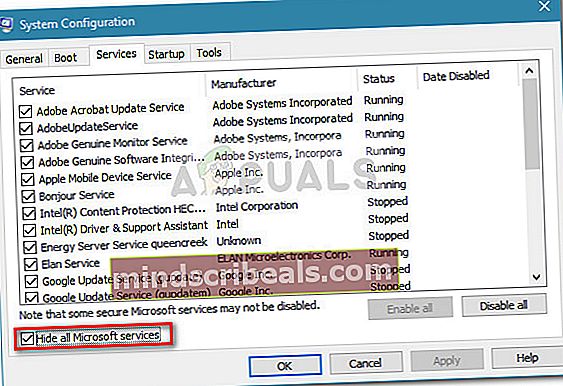
- Kun kaikki Microsoftille kuuluvat palvelut on piilotettu, napsauta Tila -sarakkeesta näet selkeän luettelon käynnissä olevista prosesseista. Poista sitten valinta jokaisesta prosessista, jolla on tila Juoksu ja osui Käytä tallentaa muutokset.
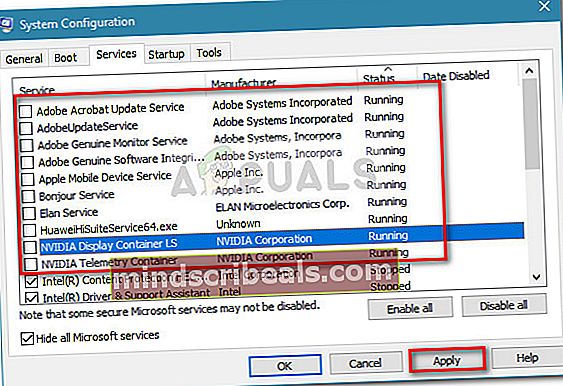
- Kun kaikki kolmannen osapuolen palvelut on poistettu käytöstä, yritä luoda uusi käyttäjätili onnistuneesti ja katso, onnistuuko se. Jos olet onnistunut, on selvää, että yksi äskettäin poistamistasi prosesseista aiheutti ongelman.
- Voit lopettaa uuden käyttäjän lisäämisen ja käynnistää sitten palvelut takaisin palaamalla palveluun Järjestelmän kokoonpano -ruudussa, valitse vammaisiin palveluihin liittyvät valintaruudut ja napsauttamalla Käytä.
- Jos haluat selvittää tarkan syyn, palaa kohtaan Järjestelmän kokoonpano -näyttö ja ota pysäytetyt prosessit järjestelmällisesti uudelleen käyttöön ja tarkistaLisää joku muu tähän tietokoneeseen -painiketta, kunnes selvität syyn.
Jos tämä menetelmä ei auttanut sinua ratkaisemaan ongelmaa, siirry kohtaan Menetelmä 4.
Tapa 4: Asenna paikalleen
Jotkut käyttäjät ovat ilmoittaneet onnistuneensa vihdoin käsittelemään ongelman syyn ja onnistuneesti luomaan uusia käyttäjätilejä tavanomaisesti asennuksen jälkeen. Älä pelkää hienoa nimeä, tämä menettely on itse asiassa paljon yksinkertaisempi kuin miltä se kuulostaa. Jos päätät asentaa paikan päällä (tunnetaan myös nimellä korjausasennus), seuraa tätä opasta (tässä) täydelliset vaiheittaiset ohjeet.
Korjaus-asennus edellyttää, että toimitat (tai luot) jonkinlaisen asennusvälineen. Suurin etu on kuitenkin se, että käyttäjätietojen häviäminen on vähäistä.
Jos etsit yksinkertaisempaa korjausta, jonka avulla voit luoda käyttäjätilejä tavallisesti, siirry kohtaan Menetelmä 5.
Tapa 5: Windows 10: n nollaaminen
Jos olet päässyt niin pitkälle ilman tulosta, viimeinen päätöslauselma olisi Windows 10 -tietokoneen nollaaminen tai päivittäminen. Tämä ei ole ihanteellinen, koska se saa sinut menettämään suurimman osan henkilökohtaisista tiedoistasi, mutta se ratkaisee ehdottomasti ongelman, jota kamppailet parhaillaan luodessasi uutta käyttäjätiliä tavanomaisesti.
Jos päätät nollata, voit tehdä sen helpommaksi seuraamalla kattavaa opasta (tässä).