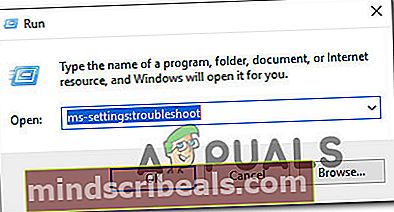Kuinka korjata Windows Update Store -virhe 0x80D05001
Jotkut Windows 10 -käyttäjät kohtaavat0x80D05001virhekoodi Windows Update- tai Windows Store -sovelluksen päivityksen epäonnistumisen jälkeen. Suurin osa käyttäjistä näkee tämän virheen jokaisen asennettavan uuden päivityksen yhteydessä.

On useita mahdollisia syyllisiä, jotka saattavat laukaista Virhe 0x80D05001 Windows Update tai Windows Store:
- Yleinen WU / Store-häiriö - Aloita ongelman vianmäärityksen yhteydessä yrittämällä korjata ongelma automaattisesti apuohjelmilla, kuten Windows Update Troubleshooter tai Windows Store Troubleshooter.
- Päivitä komponentin epäjohdonmukaisuus - Jos huomaat tämän virheen yrittäessäsi asentaa päivitystä, sinun on nollattava Windows Update / Windows Store -komponentti kokonaan (ongelman erityispiirteiden mukaan).
- Väärin määritetty välityspalvelin tai VPN - Tämä virhekoodi voi johtua myös väärin määritetystä välityspalvelimesta tai VPN-asiakkaasta, jonka Windows Update tai Windows Store hylkää. Jos tämä skenaario on käytettävissä, voit poistaa sen käytöstä Välityspalvelin palvelimelta tai poista VPN-asiakasohjelma.
- Yli suojaava palomuuri - Jos käytät kolmannen osapuolen palomuuria, tietty ponnahdusikkunoiden estävä ominaisuus saattaa myös häiritä Windows Update -toimintoa. Tässä tapauksessa sinun on poistettava reaaliaikainen suojaus käytöstä tai poistettava se kokonaan, jos suojaussääntöjä noudatetaan järjestelmätasolla.
- Järjestelmätiedostojen vioittuminen - Tietyissä olosuhteissa saatat olla tekemisissä jonkin tyyppisen järjestelmävirheen kanssa, joka saattaa vaikuttaa Windows Updateen tai Windows Storeen. Tässä tapauksessa voit käyttää SFC- ja DISM-skannauksia tunnistaaksesi ja korjata ongelmaan vaikuttavat vioittumisongelmat.
Tapa 1: Suorita Windows Update / Windows Apps Troubleshooter
Jos tätä virhettä helpottaa yleinen epäjohdonmukaisuus, sinun on ensin yritettävä korjata ongelma Windowsin päivityksen vianmäärityksen avulla. Tämä sisäänrakennettu apuohjelma pitää sisällään kokoelman korjausstrategioita, joita voidaan käyttää automaattisesti, jos tunnistettavissa oleva skenaario tunnistetaan.
Kun olet käynnistänyt tämän apuohjelman, se alkaa etsiä yleisiä Windows Update -ongelmia ja suosittelee toimivaa korjausstrategiaa, jota voit käyttää vain muutamalla napsautuksella.
merkintä: Jos kohtaat 0x80D05001virhe yritettäessä päivittää sovellusta sisäänrakennetun Windows Storen kautta, sinun on suoritettava sen sijaan Windows-sovellusten vianmääritysohjelma.
Jos et kokeillut tätä mahdollista korjausta vielä, suorita Windows Update -vianmääritysohjelma / Windows Apps -vianmääritysohjelma noudattamalla alla olevia ohjeita ja noudata suositeltua korjausstrategiaa:
- Avaa a Juosta valintaikkunaa painamalla Windows-näppäin + R. Kirjoita seuraavaksims-settings: vianmääritys ’ja paina Tulla sisään avata Ongelmien karttoittaminen välilehti asetukset sovellus.
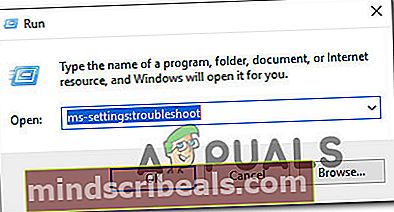
- Kun olet sisällä Ongelmien karttoittaminen välilehti, vieritä alaspäin Päälle ja käynnissä -osa Napsauta Windows Update. Napsauta äskettäin ilmestyneessä pikavalikossa Suorita vianmääritys.

merkintä: Jos sinulla on ongelmia päivitettäessä sovellusta Microsoft Storen kautta, sinun on suoritettava Windows-sovellusten vianmääritys sen sijaan.
- Kun olet käynnistänyt tämän apuohjelman, odota kärsivällisesti, kunnes ensimmäinen tarkistus on valmis. Jos ongelma ja käyttökelpoinen korjausstrategia tunnistetaan, voit käyttää suositeltua korjausta napsauttamalla Käytä tätä korjausta. Jos sinulle tarjotaan tämä vaihtoehto, tee se ja odota prosessin päättymistä.

- Kun korjaustoiminto on valmis, käynnistä se uudelleen manuaalisesti ja tarkista, onko ongelma ratkaistu seuraavan tietokoneen käynnistyksen yhteydessä yrittämällä asentaa aiemmin epäonnistunut päivitys.
Jos sama ongelma esiintyy edelleen, siirry seuraavaan seuraavaan mahdolliseen korjaukseen.
Tapa 2: Nollaa Windows Update / Windows Store
Jos sisäänrakennettu vianetsintäominaisuus, jonka otit käyttöön yllä, ei toimi sinulle, todennäköisesti näet 0x80D05001virhe johtuu päivityskomponentin epäjohdonmukaisuudesta (varsinkin jos näet tämän virheen jokaisen asennettavan päivityksen yhteydessä).
Useimmissa tapauksissa näet 0x80D05001virhe johtuu siitä, että päivityskomponentti on juuttunut jotenkin limbo-tilaan (ei avattu eikä suljettu). Jos tämä skenaario on käytettävissä, sinun pitäisi pystyä korjaamaan ongelma nopeasti palauttamalla Windows Update tai Windows Store (ongelman erityispiirteiden mukaan).
Molempien mahdollisten tilanteiden huomioon ottamiseksi olemme luoneet kaksi erillistä alaopasta. Jos kohtaat ongelman asentaessasi Windows-päivitystä, noudata ensimmäistä opasta (A). Jos näet virheen asennettaessa päivitystä Windows Storen (Microsoft Store) kautta, noudata toista opasta (B):
A. Windowsin päivityksen nollaus
- Lehdistö Windows-näppäin + R avata a Juosta valintaikkuna. Kirjoita seuraavaksi 'Cmd' ja paina Ctrl + Vaihto + Enter avataksesi korotetun komentokehoteikkunan.

merkintä: Kun sinua pyydetään UAC (Käyttäjätilien valvonta), klikkaus Joo myöntää järjestelmänvalvojan käyttöoikeudet.
- Kun olet korotetun CMD-ikkunan sisällä, kirjoita seuraavat komennot järjestyksessä ja paina Tulla sisään jokaisen jälkeen:
net stop wuauserv net stop cryptSvc net stop bitit net stop msiserver
merkintä: Tämä komentosarja lopettaa kaikkien asiaankuuluvien Windows Update -palvelujen suorittamisen: BITS-palvelu, salauspalvelu, MSI Installer -palvelu, Windows-päivityspalvelu (pää).
- Kun olet onnistunut pysäyttämään kaikki asiaankuuluvat palvelut, suorita seuraavat komennot kahden tärkeän WU-kansion tyhjentämiseksi ja nimeämiseksi uudelleen (SoftwareDistribution ja Catroot2):
ren C: \ Windows \ SoftwareDistribution SoftwareDistribution.old ren C: \ Windows \ System32 \ catroot2 Catroot2.old
Huomaa: SoftwareDistribution ja Catroot ovat kaksi pääkansiota, jotka vastaavat Windows Update -tiedostojen pitämisestä ja ylläpidosta. Koska et todellakaan voi poistaa niitä tavanomaisesti, paras tapa varmistaa, että niillä ei ole vioittuneita tiedostoja, jotka voivat vaikuttaa tähän virheeseen, on nimetä ne uudelleen pakottaaksesi käyttöjärjestelmäsi luomaan uusia ja terveellisiä vastaavia.
- Kun kaksi kansiota on nimetty uudelleen, suorita seuraavat komennot, jotta otat aiemmin poistamasi palvelut käyttöön (vaiheessa 2):
net start wuauserv net start cryptSvc net start bitit net start msiserver
- Kun jokainen asiaankuuluva palvelu on käynnistetty uudelleen, toista WU-toiminto, joka aiemmin laukaisi 0x80D05001virhe ja katso onko ongelma nyt korjattu.
B. Palauta Windows Store
- Avaa a Juosta valintaikkunaa painamalla Windows-näppäin + R. Kirjoita seuraavaksi 'Cmd' tekstikentän sisällä ja paina Ctrl + Vaihto + Enter avataksesi korotetun komentokehoteikkunan. Kun näet Käyttäjätilien valvonta (UAC) napsauta Joo myöntää järjestelmänvalvojan käyttöoikeudet.

- Kirjoita seuraava komento korotetun komentokehotteen sisään ja paina Tulla sisään aloittaa täydellinen Windows Storen nollaus (ja tyhjennä myös kaikki siihen liittyvät riippuvuudet):
wsreset.exe

- Kun toimenpide on valmis, yritä asentaa sovelluspäivitys uudelleen ja katso, onko ongelma nyt korjattu.
Jos olet jo nollannut Windows Update tai Windows Store ja näet edelleen saman virhesanoman, siirry seuraavaan seuraavaan mahdolliseen korjaukseen.
Tapa 3: Poista välityspalvelin tai VPN-asiakas käytöstä (jos käytettävissä)
Tämä virhekoodi on usein taustalla oleva merkki siitä, että olet tekemisissä väärin määritetyn välityspalvelimen tai VPN-asiakkaan kanssa, jonka Windows Update hylkää. Turvallisuussyistä Windows Update saattaa päättää olla epäluottamus VPN / välityspalvelimelle ja estää sen kanssa tapahtuvan viestinnän.
Useat asianomaiset käyttäjät, jotka ovat aiemmin käsitelleet tätä ongelmaa, ovat vahvistaneet, että he onnistuivat korjaamaan ongelman poistettuaan käytöstä VPN-asiakas- tai välityspalvelimensa.
Jos tämä skenaario on käytettävissä, seuraa toista kahdesta alaoppaasta, jotta pääset eroon tällä hetkellä käyttämästäsi VPN-asiakkaasta tai poista tällä hetkellä aktiivinen välityspalvelin käytöstä:
Poista Proxy Server käytöstä Windowsissa
- Lehdistö Windows-näppäin + R avata a Juosta valintaikkuna. Sisällä äskettäin ilmestynyt Juosta kirjoita ruutums-settings: verkko-välityspalvelin ’ja paina Tulla sisään avata Välityspalvelin välilehti asetukset valikossa.

- Kun olet sisällä Välityspalvelin välilehti asetukset -valikossa, vieritä kokonaan alas Manuaalinen välityspalvelimen asetukset. Kun pääset sinne, poista käytöstä vain siihen liittyvä kytkin Käytä välityspalvelinta.

- Kun olet suorittanut tämän muutoksen, käynnistä tietokone uudelleen ja toista toiminto, joka aiheutti aiemmin 0x80D05001virhe.
Poista VPN-asiakasohjelman asennus Windowsista
- Avaa a Juosta valintaikkunaa painamalla Windows-näppäin + R. Kirjoita seuraavaksi 'Appwiz.cpl' ja osui Tulla sisään avata Ohjelmat ja ominaisuudet valikossa.

- Kun olet sisällä Ohjelmat ja ominaisuudet ruudulla, selaa asennettujen sovellusten luetteloa ja etsi VPN-asiakasohjelma, jonka haluat poistaa.
- Kun olet tunnistanut VPN-asiakkaasi, napsauta sitä hiiren kakkospainikkeella ja valitse Poista asennus äskettäin ilmestyneestä pikavalikosta.

- Kun olet asennuksen poistoikkunassa, suorita prosessi loppuun noudattamalla näytön ohjeita ja käynnistä tietokone uudelleen.
- Kun prosessi on valmis, käynnistä tietokone uudelleen ja tarkista onko 0x80D05001virhe on korjattu.
Jos tätä mahdollista korjausta ei voida soveltaa tiettyyn skenaarioosi, siirry seuraavaan seuraavaan mahdolliseen korjaukseen.
Tapa 4: Poista ylisuojeleva palomuuri käytöstä (jos käytettävissä)
Kuten jotkut asianomaiset käyttäjät ovat vahvistaneet, 0x80D05001 virheitä voi myös helpottaa ylikuormittava palomuuri. Esimerkiksi tietyissä kolmannen osapuolen palomuureissa on tietoturvasarja, joka estää ponnahdusikkunat. No, kuten käy ilmi, tämä toiminto voi myös päätyä estämään päivitystoiminnon Windows 10: ssä.
Jos käytät kolmannen osapuolen palomuuria, jonka epäilet mahdollisesti olevan vastuussa, sinun on ensin yritettävä poistaa reaaliaikainen suojaus ennen päivittämistoimenpiteen toistamista. Useimmissa tapauksissa AV-sviitit mahdollistavat tämän tekemisen suoraan tehtäväpalkin kuvakkeesta.

Kun olet poistanut palomuurin käytöstä, yritä suorittaa päivitys uudelleen ja katso, onko ongelma ratkaistu.
Jos tämä ei toiminut, muista, että jotkut palomuurit pakottavat rajoituksia verkkotasolla ja riittävän usein, nämä suojaussäännöt pysyvät voimassa, vaikka reaaliaikainen suojaus olisi poistettu käytöstä. Tämän vuoksi sinun on myös yritettävä poistaa palomuuri ja poistaa kaikki jäännöstiedostot, ennen kuin päätät tämän mahdollisen syyllisen.
Jos tätä skenaariota ei voida soveltaa tai olet jo tehnyt sen ja näet edelleen 0x80D05001 virhe, siirry alas viimeiseen korjaukseen alla.
Tapa 5: SFC- ja DISM-skannausten suorittaminen
Jos mikään yllä mainituista korjauksista ei ole toiminut sinulle, on todennäköistä, että ongelmaa todella helpottaa jonkinlainen järjestelmätiedostojen vioittuminen, joka lopulta vaikuttaa Windows Update- tai Windows Store -komponenttiin.
Jos tämä on syyllinen, sinun pitäisi pystyä korjaamaan ongelma aloitetaan SFC-skannaus ja odota kärsivällisesti, kunnes prosessi on valmis. Mutta pidä mielessä, että kun aloitat tämän prosessin, CMD-ikkunan pakotettu sulkeminen saattaa tuottaa lisää loogisia virheitä.

Kun tämä SFC-tarkistus on valmis, käynnistä kone uudelleen ja tarkista, onko ongelma korjattu. Jos kohtaat edelleen 0x80D05001 virhe, edetä aloitetaan DISM-skannaus.
 Tunnisteet Windows-päivitys
Tunnisteet Windows-päivitys