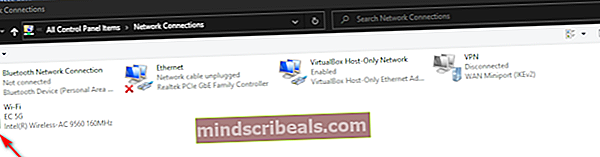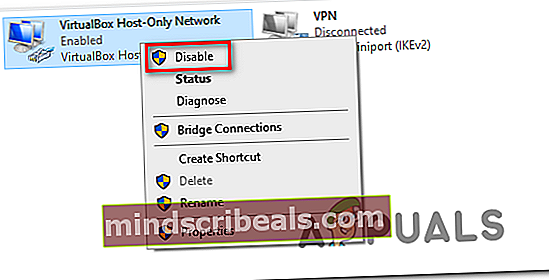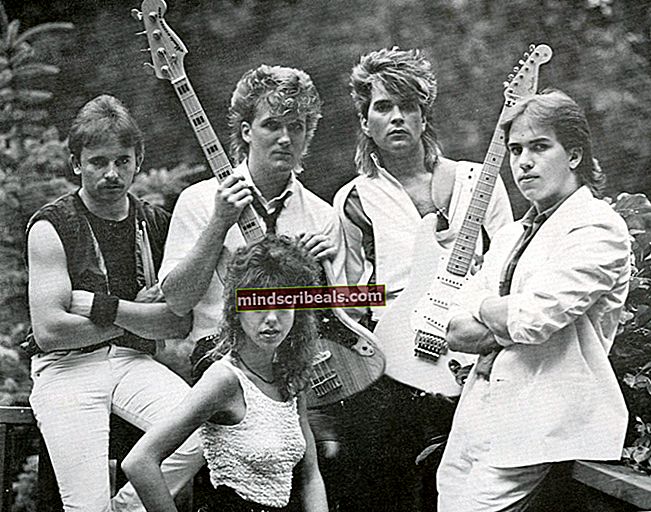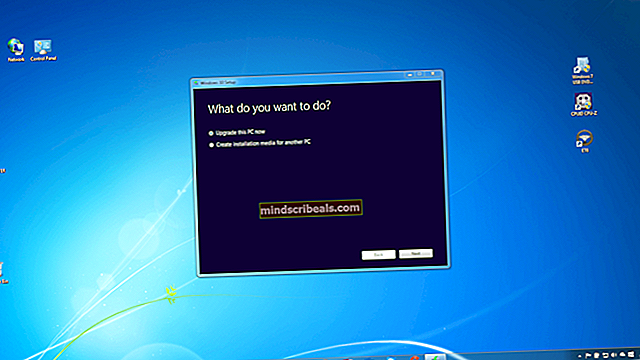”Virhe yhdistettäessä palvelimeen” Runescape-ohjelmassa
”Virhe yhdistettäessä palvelimeen’Ilmestyy tyypillisesti, kun Runescape-pelaajat pääsevät ensimmäiseen kirjautumisnäyttöön. Eniten vaikuttaneet käyttäjät ilmoittavat, että he näkevät saman virheen yrittäessään käynnistää pelin selaimesta tai erillisestä pelinkäynnistimestä.

Kuten käy ilmi, useat erilaiset potentiaaliset syylliset saattavat viime kädessä aiheuttaa tämän virhesanoman. Tässä on luettelo mahdollisista tapauksista, joissa Virhe yhdistettäessä palvelimeen Runescapessa virhe voi tapahtua:
- Palvelinongelma - On mahdollista, että kohtaat tämän virheen odottamattoman palvelinkatkojakson tai nyt voimassa olevan ylläpitojakson vuoksi. Tässä tapauksessa sinun tulisi aloittaa katsomalla, kohtaavatko muut käyttäjät tällä hetkellä samanlaisia ongelmia Runescape-sovelluksen kanssa.
- Ristiriitaiset verkkosovittimet - Kuten käy ilmi, on mahdollista, että näet tämän ongelman kahden tietokoneellesi tällä hetkellä asentamasi verkkosovittimen ristiriidan vuoksi. Voit korjata tämän ongelman poistamalla käytöstä kaikki ei-välttämättömät verkkosovittimet.
- DNS-epäjohdonmukaisuus - Jos käytät oletuksena osoitettua DNS: ää, todennäköisesti käytät tällä hetkellä aluetta, jonka pelipalvelin hylkää. Jos tämä skenaario on käytettävissä, sinun pitäisi pystyä korjaamaan ongelma siirtymällä Googlen toimittamiin DNS-arvoihin.
- Virheellinen Windows-päivitys - Kuten käy ilmi, tämä ongelma voi ilmetä myös äskettäin asennetun Windows-päivityksen takia, joka on ristiriidassa RuneScape-asiakkaan kanssa. Jos tämä skenaario on käytettävissä, voit korjata tämän ongelman poistamalla ongelmallisen päivityksen ja piilottamalla sen, jotta käyttöjärjestelmääsi ei asenneta sitä uudelleen seuraavan tietokoneen käynnistyksen yhteydessä.
Tapa 1: Palvelinongelman tarkistaminen
Ennen kuin yrität muita korjauksia, jotka saattavat ratkaista tämän ongelman, sinun on aloitettava tämä vianmääritysopas tarkistamalla, onko Runescape-palvelimessa tällä hetkellä palvelinongelma, joka lopulta vaikuttaa muihin käyttäjiin alueellasi.
Jos haluat testata, voidaanko tätä skenaariota soveltaa, tarkista verkkohakemistot, kuten DownDetector tai IsItDownRightNow nähdäksesi, kohtaavatko muut alueellasi olevat käyttäjät myös saman virheen yrittäessään käynnistää Runescape.

merkintä: Jos näet useita raportteja alueellasi olevilta käyttäjiltä, jotka väittävät RuneScape -palvelimen palvelinongelmia, on todennäköistä, että näet virheen, joka johtuu käyttökatko-ongelmasta tai huoltoajasta, joka on nyt voimassa. Tällöin ainoa toteuttamiskelpoinen korjaus on odottaa kärsivällisesti, kunnes pelin kehittäjä (Jagex) on saanut toiminnon päätökseen.
Jos tutkimuksesi ovat paljastaneet, että muilla käyttäjillä alueellasi ei ole palvelinongelmia, voit siirtyä seuraavaan mahdolliseen korjaukseen.
Tapa 2: Tarpeettomien verkkosovittimien poistaminen käytöstä
Kuten käy ilmi, tämä ongelma voi ilmetä myös häiritsevän verkkosovittimen vuoksi, joka on ristiriidassa aktiivisen sovittimen kanssa. Jotkut asianomaiset käyttäjät, jotka aiemmin kamppailivat saman ongelman kanssa, ovat vahvistaneet, että he onnistuivat korjaamaan ongelman avaamalla Verkko-ja jakamiskeskus ikkuna ja poistamalla kaikki tarpeettomat sovittimet käytöstä.
Useimmissa tapauksissa tällainen häiriö laukaistaan Hamachille tai VirtualBoxille kuuluvilla virtuaalisovittimilla. Mutta kuten käy ilmi, ongelma esiintyy paljon todennäköisemmin Windows 7: ssä ja Windows 8.1: ssä kuin Windows 10: ssä.
Jos luulet tämän skenaarion olevan käyttökelpoinen, poista kaikki tarpeettomat sovittimet noudattamalla alla olevia ohjeita ja varmista, että mikään muu verkkoelementti ei aiheuta ristiriitaa Runescape: n kanssa:
- Lehdistö Windows-näppäin + R avata a Juosta valintaikkuna. Kirjoita seuraavaksi ”Ncpa.cpl” ja paina Tulla sisään avata Verkkoyhteydet välilehti.

- Kun olet sisällä Verkkoyhteyss -välilehdessä näet luettelon tietokoneeseen asennetuista verkkosovittimista. Määritä ensin, mikä sovitin on aktiivinen tällä hetkellä - Näemällä, kenellä on signaalikuvake.
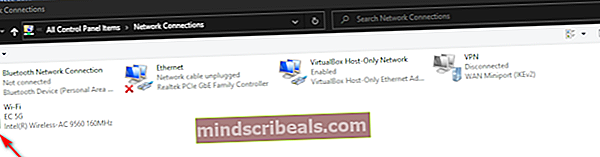
- Kun tiedät käyttämäsi sovittimen, poista kaikki tarpeettomat adapterit käytöstä napsauttamalla sitä hiiren kakkospainikkeella ja valitsemalla Poista käytöstä äskettäin ilmestyneestä pikavalikosta.
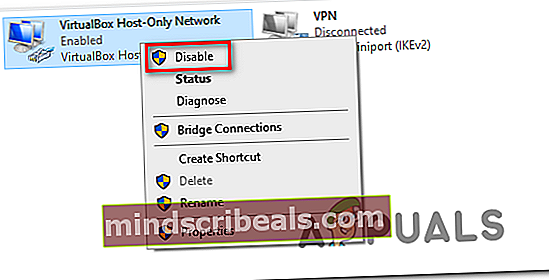
- Kun kehote UAC (Käyttäjätilien valvonta), klikkaus Joo myöntää järjestelmänvalvojan oikeudet.
- Tee tämä jokaisen verkkosovittimen kanssa, jota ei tällä hetkellä käytetä, käynnistä tietokone uudelleen ja odota seuraavan käynnistyksen päättymistä.
- Kun seuraava käynnistys on valmis, käynnistä Runescape uudelleen ja katso, onko ongelma nyt ratkaistu.
Jos kohtaat edelleen saman Virhe yhdistettäessä palvelimeen Runescapessa virhe, siirry seuraavaan seuraavaan mahdolliseen korjaukseen.
Tapa 3: Vaihda Google DNS: ään
Jos mikään yllä olevista mahdollisista korjauksista ei ole toiminut sinulle, on mahdollista, että olet tosiasiallisesti tekemisissä Internet-palveluntarjoajan epäjohdonmukaisuuden kanssa, jonka Verkkotunnuksen osoite (DNS). Huonon DNS-alueen käyttö voi tarkoittaa, että RuneScape-pelipalvelin hylkää yhteyden ja laukaisee Virhe yhdistettäessä palvelimeenkehote.
Jos tämä skenaario on käytettävissä, sinun pitäisi pystyä korjaamaan ongelma nopeasti siirtymällä Googlen tarjoamaan DNS: ään. Google DNS IPv4: lle ja IPv6: lle tiedetään olevan paljon vakaampi kuin suurin osa oletus DNS: stä, jonka Internet-palveluntarjoajasi saattaa määrätä.
Jos epäilet, että virheellinen DNS aiheuttaa ongelman, seuraa alla olevia ohjeita siirtyessäsi Googlen tarjoamaan DNS: ään:
- Avaa a Juosta valintaikkunaa painamalla Windows-näppäin + R. Kirjoita seuraavaksi ”Ncpa.cpl” tekstikentän sisällä Verkkoyhteydet ikkuna.

- Kun olet päässyt Verkkoyhteydet-valikkoon, siirry eteenpäin ja napsauta hiiren kakkospainikkeella aktiivista verkkosovitinta, jota käytät tällä hetkellä - Wi-Fi (langaton verkkoyhteys) tai Ethernet (lähiverkkoyhteys),riippuen siitä, käytätkö langatonta tai malmiyhteyttä. Napsauta sitten Ominaisuudet pikavalikosta.

- Kun olet sisällä Ominaisuudet -valikossa napsauta Verkostoituminen välilehti ja siirry sittenTämä yhteys käyttää seuraavia kohteitanapsautaInternet Protocol Version 4 (TCP / IPv4), ja napsauta Ominaisuudet -painiketta.

- Kun olet seuraavassa valikossa, siirry eteenpäin ja napsauta Kenraali -välilehdellä ja valitse sitten ruutuun liittyvä ruutu Käytä seuraavaa DNS-palvelimen osoitetta.Korvaa seuraavaksi Tarjottu DNS-palvelin jaVaihtoehtoinen DNS-palvelinseuraavasti:
8.8.8.8 8.8.4.4
- Kun arvot on muutettu, napsauta Käytä tallentaa muutokset. Kun tämä toimenpide on valmis, palaa alkuperäiseen Ominaisuudet ja valitse Internet-protokollaversio 6 (TCP / IPV6) tällä kertaa. Napsauta sitten Ominaisuudet,tarkistaa Käytä seuraavaa DNS-palvelimen osoitettaja liitä seuraavat arvot IPV6: lle Ensisijainen DNS-palvelin ja Vaihtoehtoinen DNS-palvelin omissa laatikoissaan:
2001:4860:4860::8844 2001:4860:4860::8888
- Kun IPv6: n arvot on säädetty, napsauta Käytä tallentaaksesi muutokset, käynnistä tietokone uudelleen ja tarkista, onko ongelma ratkaistu, kun seuraava järjestelmän käynnistys on valmis.
Jos näet edelleen saman Virhe yhdistettäessä palvelimeen Runescapessa virhe, siirry seuraavaan seuraavaan mahdolliseen korjaukseen.
Tapa 4: Poista viimeaikainen Windows Update
Kuten käy ilmi, tämän ongelman voi myös aiheuttaa huono Windows-päivitys, joka johtaa Runescape-yhteensopivuusongelmaan. Tämä erityinen skenaario on melko yleinen Windows 10: ssä ja se voidaan todennäköisesti ratkaista poistamalla ongelmallinen Windows-päivitys ja piilottamalla se estämään käyttöjärjestelmääsi asentamasta sitä uudelleen.
Jos luulet tämän skenaarion olevan sovellettavissa Virhe yhdistettäessä palvelimeen Runescapessa virhe alkoi esiintyä vasta sen jälkeen, kun Windows-päivitys oli asennettu, poista ongelmallinen päivitys noudattamalla alla olevia ohjeita ja piilota se estääksesi käyttöjärjestelmää poistamasta sitä:
- Avaa a Juosta valintaikkunaa painamalla Windows-näppäin + R. Kirjoita seuraavaksims-settings: windowsupdate‘Valintaikkunan sisällä ja paina sitten Tulla sisään avataWindows Update -näyttö n asetukset sovellus.
- SisälläWindows päivitysnapsauta vasemmalla olevaa osiota napsauttamallaNäytä päivityshistoria.
- Kun olet tehnyt tämän, odota, kunnes äskettäin asennettujen päivitysten luettelo on täynnä, vieritä sitten alaspäin ja etsi viimeksi asennettu päivitys.
- Kun näet ongelmallisen päivityksen, napsauta sitä hiiren kakkospainikkeella ja valitse Poista asennus äskettäin ilmestyneestä pikavalikosta. Kun pääset vahvistuskehotteeseen, napsauta Joo aloittaaksesi toiminnon.
- Kun asennuksen poisto on valmis, lataa Microsoft Show- tai Hide-vianmäärityksen uusin versio työkalu.
merkintä: Käytämme sitä piilottamaan ongelmallisen päivityksen, jotta estämme käyttöjärjestelmääsi asentamasta sitä uudelleen lähitulevaisuudessa.
- Kun lataus on valmis, avaa .diagcab-tiedosto ja odota, että vianmääritysohjelma latautuu. Kun olet päässyt ensimmäiseen ikkunaan, aloita napsauttamallaPitkälle kehittynyt-painiketta ja valitse sitten ruutuun liittyvä ruutuKäytä korjauksia automaattisesti.
- Kun olet tehnyt tämän, napsauta Seuraava, odota sitten, että apuohjelma on suorittanut ensimmäisen tarkistuksen loppuun. Kun toiminto on valmis, napsauta Piilota päivityksetja valitse sitten päivitykseen liittyvä ruutu, jonka haluat poistaa ja osua Seuraava aloittaaksesi päivityksen piilottamisen.
- Kun toimenpide on valmis, käynnistä tietokone uudelleen ja tarkista, onko ongelma korjattu seuraavalla tietokoneen käynnistyksellä.
 Tunnisteet runescape
Tunnisteet runescape