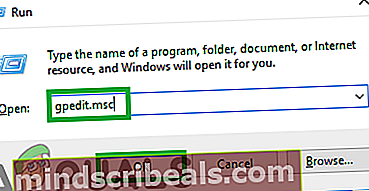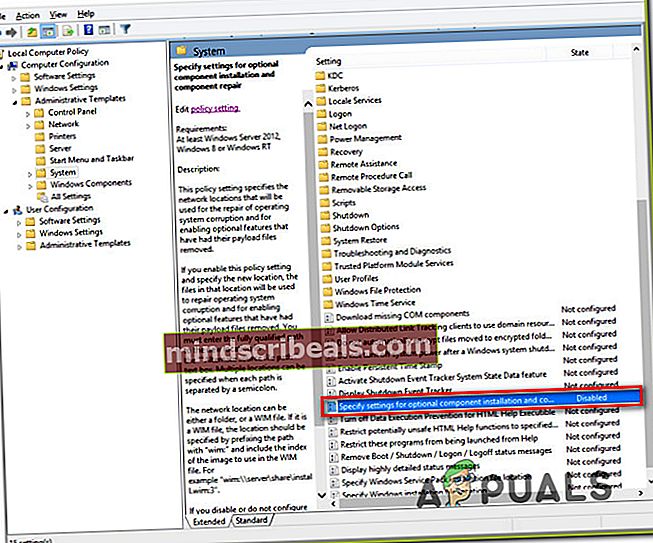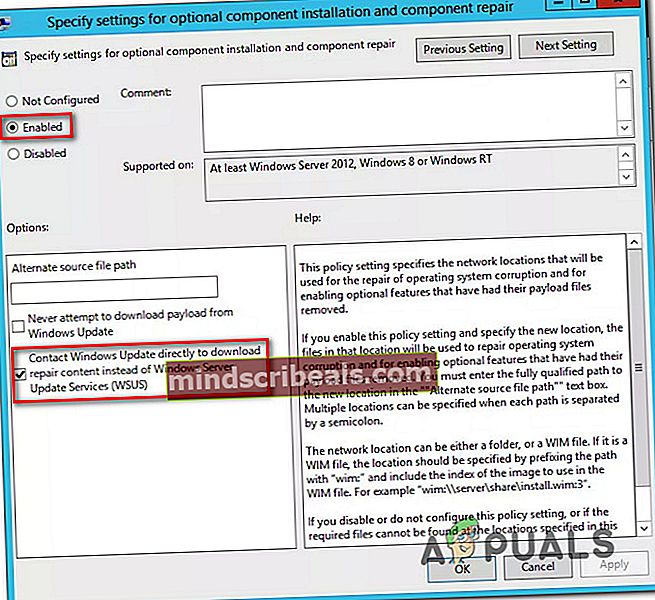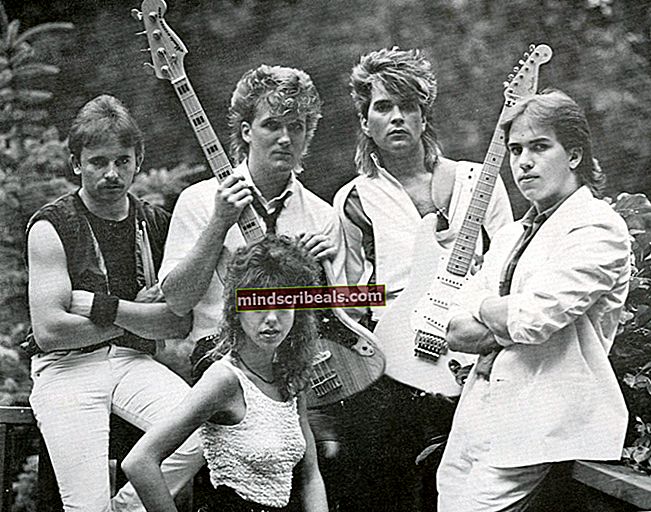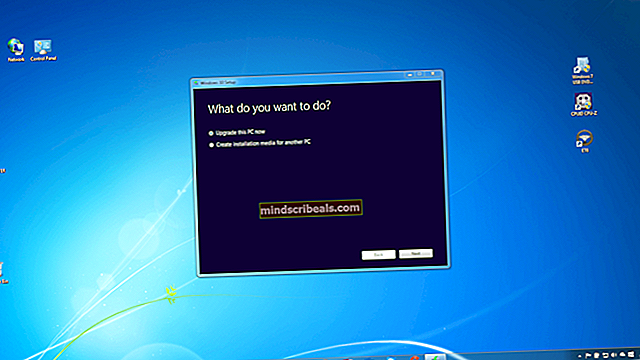Korjaus: Virhekoodi 0x800f0954
Jotkut käyttäjät saavatVirhekoodi 0x800f0954yritettäessä asentaa .NET Framework 3.5 tai jokin muu valinnainen ominaisuus Windows 10 -käyttöjärjestelmään. Useimmat käyttäjät ilmoittavat, että tämä virhe ilmenee yrittäessään asentaa pakettia Windows-ominaisuuksien kautta, mutta muut huomaavat sen käytettäessä DISM-komentorivityökalua. Virhe ei näytä olevan yksinomainen tietylle Windows-versiolle, koska sen on vahvistettu esiintyvän Windows 7: ssä, Windows 8.1: ssä ja Windows 10: ssä.

Mikä aiheuttaa virhekoodin 0x800f0954?
Tutkimme tätä ongelmaa yrittämällä toistaa ongelman testauslaitteillamme ja tarkastelemalla erilaisia käyttäjäraportteja, jotka ovat kohdanneet juuri tämän ongelman. Kuten käy ilmi, on olemassa useita erilaisia mahdollisia syyllisiä, jotka saattavat laukaista tämän virhekoodin:
- Tietokone ei voi käyttää Windows Update -palvelinta - Joissakin tapauksissa virheilmoitus johtuu siitä, että järjestelmä ei pysty saavuttamaan WU-palvelinta. Tämä on tyypillistä tilanteissa, joissa verkkotunnukseen liitettyjen tietokoneiden verkko on määritetty lataamaan päivitykset WSUS-palvelimelta. Tässä tapauksessa voit ratkaista ongelman ohittamalla WSUS: n.
- DISM CBS -lokit laukaisevat ongelman - Joskus DISM-apuohjelman luomat CBS-lokit voivat osoittaa ongelmaan, jota ei todellisuudessa ole. Tässä tapauksessa voit ratkaista ongelman poistamalla komponenttipohjaiset huoltolokit ja suorittamalla uudelleen tämän virheilmoituksen aiemmin epäonnistuneen DISM-komennon.
- .NET Framework on asennettava Powershellin kautta - Jos yrität asentaa vanhempaa .NET Framework -pakettia, saatat joutua tekemään sen PowerShell-ikkunasta välttääksesi0x800f0954virhe.
- Ryhmäkäytäntö estää asennusta - On yksi käytäntö, joka saattaa laukaista tämän virheen, jos se poistetaan käytöstä paikallisesta ryhmäkäytäntöeditorista. Jos tämä skenaario on käytettävissä, voit ratkaista ongelman ottamalla käyttöön Määritä asetukset valinnaisten komponenttien asennukselle ja komponenttien korjaukselle -käytännön.
Jos etsit parhaillaan korjausta0x800f0954virhe, tässä artikkelissa on useita vianmääritysvaiheita. Alta löydät joukon menetelmiä, joita muut samanlaisessa tilanteessa olevat käyttäjät ovat onnistuneet ratkaisemaan tämän ongelman.
Muista, että alla olevat menetelmät on järjestetty tehokkuuden ja vakavuuden mukaan, joten suosittelemme, että noudatat niitä siinä järjestyksessä kuin ne on esitetty. Mahdollisuudet eivät ole kaikki mahdolliset korjaukset, jotka soveltuvat nykyiseen tilanteeseesi, joten ohita menetelmät, joita ei voida noudattaa.
Tapa 1: WSUS: n ohittaminen
Jos saat0x800f0954virhe yrittäessäsi asentaa valinnaisia Windows-ominaisuuksia, se johtuu todennäköisesti siitä, että järjestelmäsi ei voi käyttää Windows Update -palvelinta. Tämä näyttää tapahtuneen monille samankaltaisessa tilanteessa oleville käyttäjille - varsinkin tilanteissa, joissa on koko verkko verkkotunnukseen liitettyjä tietokoneita, jotka on määritetty lataamaan päivityksiä WSUS-palvelimelta.
Jos tilanne on samanlainen, on mahdollista, että ongelma ilmenee, koska tietokoneesi oli aikoinaan osa verkkotunnusverkkoa ja ryhmäkäytäntöasetus on edelleen paikallaan. Jos tämä skenaario on käytettävissä, voit ratkaista ongelman ohittamalla WSUS-palvelimen väliaikaisesti. Voit tehdä tämän helposti suorittamalla seuraavan rekisterimuokkauksen:
- Lehdistö Windows-näppäin + R avata a Juosta valintaikkuna. Kirjoita sitten "Regedit" ja osui Ctrl + Vaihto + Enter avata Rekisterieditori joilla on järjestelmänvalvojan oikeudet. Kun kehote UAC (Käyttäjätilien valvonta), klikkaus Joo myöntää järjestelmänvalvojan oikeudet.
- Siirry rekisterieditorin sisällä vasemmalla olevalla ruudulla seuraavaan sijaintiin:
HKEY_LOCAL_MACHINE \ SOFTWARE \ Policies \ Microsoft \ Windows \ WindowsUpdate \ AU
merkintä: Voit myös liittää osoitteen suoraan navigointipalkkiin ja painaa Tulla sisään päästä sinne heti.
- Jos Windows päivitys avainta ei ole, sinun on luotava se manuaalisesti. Voit tehdä tämän napsauttamalla hiiren kakkospainikkeella Windows-näppäintä ja valitsemalla Uusi> Avain ja nimeä se 'Windows päivitys'. Napsauta sitten hiiren kakkospainikkeella äskettäin luotua avainta ja valitse Uusi> Avain ja nimeä uusin avain AU.
- Kun AU-avain on valittu, siirry oikeanpuoleiseen ruutuun, napsauta hiiren kakkospainikkeella tyhjää tilaa ja valitse Uusi> Merkkijono arvo. Nimeä sitten uusi luodun merkkijonon arvoksi UserWUServer.
- Kun UserWUServer avain on luotu, kaksoisnapsauta sitä ja aseta se Arvotiedot että 0.
- Sulje rekisterieditori, käynnistä tietokone uudelleen ja tarkista, onko ongelma ratkaistu seuraavan järjestelmän käynnistyksen yhteydessä.
Jos tämä menetelmä ei ratkaissut ongelmaa tai sitä ei voitu käyttää, siirry seuraavaan seuraavaan menetelmään.
Tapa 2: CBS-lokien puhdistaminen
Jotkut käyttäjät, jotka kohtaamme juuri tämän ongelman, ovat ilmoittaneet, että he onnistuivat ratkaisemaan ongelman poistamisen jälkeen CBS (komponenttipohjainen huolto) DISM: ään liittyvät lokit. Tämän tekemisen ja DISM-komennon uudelleen suorittamisen jälkeen jotkut asianomaiset käyttäjät ovat ilmoittaneet, että0x800f0954virhettä ei enää tapahtunut.
Näin sinun on tehtävä:
- Avaa File Explorer ja siirry seuraavaan sijaintiin:
C: \ Windows \ Lokit \ CBS
- Kun pääset sisään CBS kansio, valitse kaikki siellä ja valitse Poistaa.
- Jokaisen tiedoston jälkeen .Hirsi ja .ohjaamo tiedosto on poistettu, voit sulkea CBS kansio.
- Lehdistö Windows-näppäin + R avata a Juosta valintaikkuna. Kirjoita sitten "Cmd" ja paina Ctrl + Vaihto + Enter avata kohonnut Komentokehote. Kun näet UAC (Käyttäjätilien valvonta),Napsauta Kyllä myöntääksesi järjestelmänvalvojan oikeudet.

- Kirjoita seuraava komento korotetun komentokehotteen sisään ja paina Tulla sisäänsuorittaa DISM-komento uudelleen:
Dism.exe / online / enable-feature / featurename: NetFX3 / lähde: C: \
- Lyömisen jälkeen Tulla sisään, .NET Frameworkin tulisi asentaa ilman0x800f0954virhe.
Jos kohtaat edelleen saman virheilmoituksen tai tätä menetelmää ei voitu soveltaa nykyiseen skenaarioosi, siirry seuraavaan alla olevaan menetelmään.
Tapa 3: .NET Framework 3.5: n asentaminen PowerShellin avulla
Jos kohtaat0x800f0954virhe yritettäessä asentaa .NET Framework 3.5 käyttämällä DISM: ää (Deployment Image Servicing and Management), saatat pystyä kiertämään virhesanoman Powershellin avulla.
Useat asianomaiset käyttäjät ovat ilmoittaneet, että virhekoodia ei enää esiintynyt sen jälkeen, kun he olivat suorittaneet PowerShell-komennon, joka päätyi ongelman korjaamiseen. Näin sinun on tehtävä:
- Lehdistö Windows-näppäin + R avaa ajo-komento. Kirjoita sitten "PowerShell" ja paina Ctrl + Vaihto + Enter avataksesi kohotetun Powershell-kehotteen. Kun kehote UAC (Käyttäjätilien valvonta), klikkaus Joo myöntää järjestelmänvalvojan oikeudet.

- Kirjoita korotetun Powershell-kehotteen sisään seuraava komento ja suorita se painamalla Enter:
Lisää - WindowsCapability - Online - Nimi NetFx3 ~~~~ - Lähde D: \ sources \ sxs
- Sulje kohotettu Powershell-kehote ja käynnistä kone uudelleen.
- Yritä asentaa .NET Framework 3.5 uudelleen seuraavan käynnistyksen yhteydessä ja katso, onko ongelma ratkaistu.
Jos sama virhe esiintyy edelleen, siirry seuraavaan alla olevaan menetelmään.
Tapa 4: Ryhmäkäytäntöeditorin käyttäminen
Jos saat0x800f0954virhe yritettäessä lisätä RSAT-työkalusarja, on todennäköistä, että sinun on tehtävä joitain muutoksia Ryhmäkäytäntöeditori työkalu. Useat käyttäjät ovat onnistuneet ratkaisemaan tämän ongelman suorittamalla Gpedit työkalu joidenkin asetuksiin liittyvien asetusten muokkaamiseksi Komponenttien asennus ja Komponenttien korjaus.
Kun olet ottanut käyttöön tietyn paikallisen käytännön ja antanut käyttöjärjestelmän ladata korjaussisältöä ja valinnaisia ominaisuuksia suoraan WU: lta, useat käyttäjät ovat ilmoittaneet, että ongelma on ratkaistu.
merkintä: Muista, että Ryhmäkäytäntöeditori työkalu ei ole käytettävissä kaikissa Windows-versioissa. Jos sinulla on Windows 10 Home tai jokin muu versio, joka ei sisällä sitä, sinun on noudatettava tätä artikkelia (täällä) asentaaksesi käytäntöeditorin tietokoneellesi.
Jos sinulla on Ryhmäkäytäntöeditori Windows-versiossa, tässä on pikaopas tarvittavien muokkausten tekemisestä:
- Lehdistö Windows-näppäin + R avata a Juosta valintaikkuna. Kirjoita sitten “Gpedit.msc” ja paina Tulla sisään avata Paikallinen ryhmäkäytäntöeditori. Jos sinua kehotetaan UAC (Käyttäjätilien valvonta), klikkaus Joo myöntää järjestelmänvalvojan oikeudet.
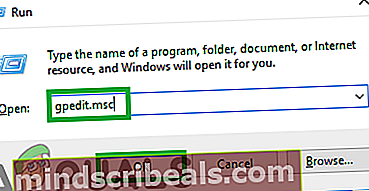
- Kun olet paikallisen ryhmäkäytäntöeditorin sisällä, siirry vasemmalla ruudulla seuraavaan sijaintiin:
Tietokoneen kokoonpano \ Hallintamallit \ Järjestelmä
- Sitten kanssa Järjestelmä valittu, siirry oikeanpuoleiseen ruutuun ja kaksoisnapsauta Määritä asetukset valinnaiselle komponenttien asennukselle ja komponenttien korjaukselle.
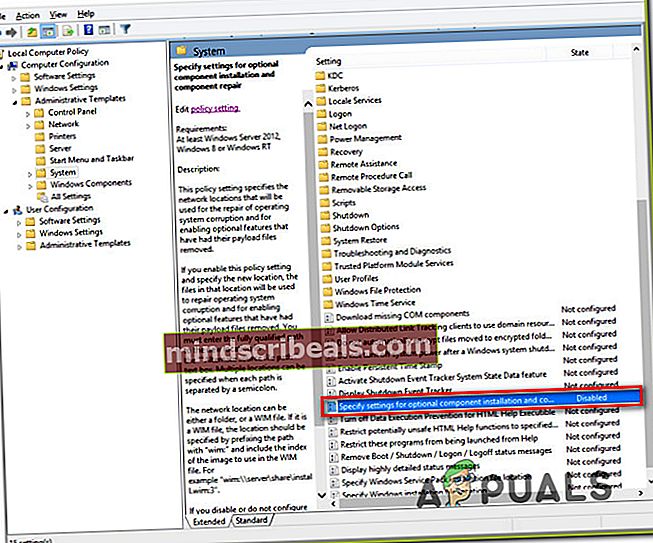
- Määritä seuraavaksi käytäntöön Käytössä ja varmista, että valitset ruutuun, joka liittyy Lataa korjaussisältö ja valinnaiset ominaisuudet suoraan Windows Updatesta Windows Server Update Servicesin (USUS) sijaan.
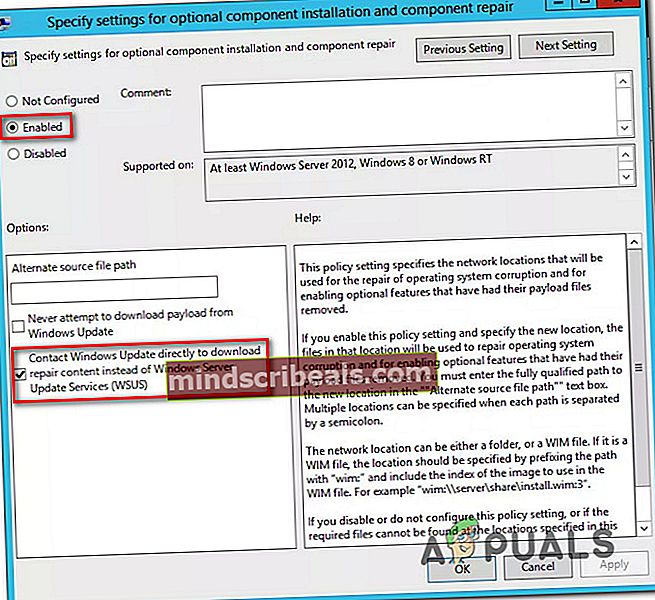
- Osuma Käytä tallenna kokoonpano ja sulje sitten Paikallinen ryhmäkäytäntöeditori ja käynnistä tietokone uudelleen.
- Seuraavassa järjestelmän käynnistyksessä virhettä ei pitäisi enää esiintyä.
Ratkaisu 5: Rekisteriarvon muuttaminen UseWUServer
Jos mikään yllä olevista menetelmistä ei toimi, yritämme muuttaaKäytä WUServeriarekisterimerkintä ja muuta se käytöstä poistetuksi. Ilmeisesti äskettäisen Windows-päivityksen jälkeen tämä avain oli ristiriidassa Windows-päivityspalvelun kanssa ja aiheutti keskusteltavan virhesanoman. Varmista, että olet kirjautunut järjestelmänvalvojana, ennen kuin jatkat, ja varmuuskopioi rekisterisi joka tapauksessa.
- Paina Windows + R, kirjoitaregedit”Ja paina Enter.
- Kun olet rekisterieditorissa, siirry seuraavaan polkuun:
HKLM / Ohjelmisto / Käytännöt / Microsoft / Windows / WindowsUpdate / AU / UseWUServer
- Muuta nyt arvoavälillä 1 - 0.
- Kun olet tehnyt seuraavat muutokset, käynnistä tietokone uudelleen ja käynnistä päivityspalvelu uudelleen. Tarkista, onko ongelma ratkaistu.