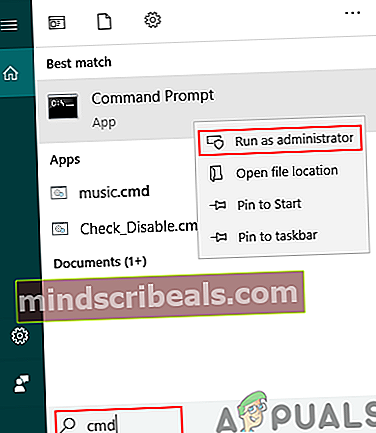Korjaus: Windows-järjestelmän arviointityökalu 'winsat.exe' on lakannut toimimasta Virhe
Windows-järjestelmän arviointityökalu on testaustyökalu, joka on esiasennettu Windowsiin. Työkalu on saatavana kaikissa Windows-versioissa, mukaan lukien Windows 10. Windows-järjestelmän arviointityökalu mittaa järjestelmän laitteiston suorituskykyparametrit. Kun suoritat Windowsin järjestelmän arviointityökalua, saatat nähdä virheen, joka Windowsin järjestelmän arviointityökalu on lakannut toimimasta. Tämä virhe estää sinua käyttämästä tätä työkalua, ja virhe voi esiintyä missä tahansa testauksen vaiheessa. Joissakin tapauksissa saatat nähdä tämän virheen, vaikka et käyttäisikään Windowsin järjestelmän arviointityökalua. Tämän tyyppisissä tapauksissa saatat kuulla satunnaisia ääniä tietokoneelta, etenkin näytönohjaimelta, ja järjestelmän lämpötila voi nousta paljon.

Tämän virheen syy ei ole aivan selvä. Windows-järjestelmän arviointityökalu on vanhentunut Windows 8.1: n jälkeen. Vaikka se on saatavana Windows 10: ssä, mutta ilman käyttöliittymää. Suurin osa ihmisistä ei pidä luotettavina Windows-järjestelmän arviointityökalun luokituksia. Joten, ei ole ollut paljon käyttötapoja ja siksi paljon raportteja sen käytöstä ja ongelmista. Yleisimmät tähän virheeseen liittyvät asiat ovat video-ohjaimet ja Windows-päivitykset. Uuden laitteiston asentaminen ja / tai uusimpien video-ohjainten puuttuminen on linkitetty tähän ongelmaan. Toisaalta jotkut ihmiset ovat nähneet tämän virheen päivitettyään video-ohjaimen. Windows-päivitysten ohittaminen on myös linkitetty tähän ongelmaan, ja monet ihmiset ovat ratkaisseet ongelman päivittämällä Windowsin.
Koska muutama asia voi aiheuttaa ongelman, voit kokeilla muutamia asioita.
Vinkkejä
Vinkki 1: Joskus yksinkertaisesti Windowsin järjestelmän arviointityökalun suorittaminen komentokehotteesta ratkaisee ongelman. Yleensä virhe on kertaluonteinen asia, eikä se ole vakava virhe.
- Lehdistö Windows-avain kerran
- Tyyppi cmd että Aloita haku
- Oikealla painikkeella Komentokehote hakutuloksista ja valitse Suorita järjestelmänvalvojana
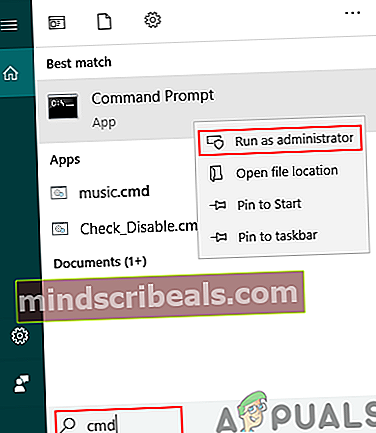
- Tyyppi winsat muodollinen ja paina Tulla sisään
Sen pitäisi toimia hyvin, jos virhe ilmenee uudelleen, jatka sitten.
Vinkki 2: Jos WinSAT: n uudelleenkäynnistäminen komentokehotteesta ei ratkaissut ongelmaa ja näet luokittelemattoman Windowsin kokemusindeksoinnissa, toimi seuraavasti
- Pidä Windows-avain ja paina R
- Tyyppi Ohjauspaneeli ja paina Tulla sisään

- Valitse Suorituskykytiedot ja työkalut
- Valitse Lisätyökalut
- Valitse Tyhjennä kaikki Windows Experience Index -tuloksetja muuta järjestelmää uudelleen vaihtoehto
Yritä nyt suorittaa WinSAT uudelleen ja katso, toimiiko se onnistuneesti.
Tapa 1: Päivitä video-ohjaimet
Jos näet tämän virheen uuden GPU: n asennuksen jälkeen, ongelma ratkaistaan todennäköisesti video-ohjainten päivityksen jälkeen. Yritä itse asiassa tarkistaa ja päivittää kaikki ohjaimet vain ollaksesi turvassa.
Tässä on ohjeet video-ohjainten päivittämiseen
- Jos olet asentanut uuden näytönohjaimen, kuten NVidia, siirry heidän viralliseen verkkosivustoonsa
- Etsi ohjaimia heidän verkkosivustoilta ja lataa ohjaimet omalle näytönohjaimellesi. Saatat joutua valitsemaan myös käyttöjärjestelmän ja bittiversion. Jos et tiedä onko sinulla 64-bittinen vai 32-bittinen versio, toimi seuraavasti
- Pidä Windows-avain ja paina R
- Tyyppi dxdiag ja paina Tulla sisään
- Katso käyttöjärjestelmän merkintää. Näet Windowsin nimen ja bittiversion.


- Kun olet ladannut, suorita asennusohjelma, ja sen pitäisi päivittää grafiikkaohjain puolestasi.
Käynnistä järjestelmä uudelleen ja tarkista, onko ongelma ratkaistu.
merkintä: Suurimmalla osalla näistä grafiikkakorttiyhtiöistä on myös kuljettajien hallintaohjelma. NVidialle se on NVidia GeForce. Jos sinulla on jokin näistä ohjelmista, avaa se yksinkertaisesti ja tarkista ohjainpäivitykset. Jos ohjelma löytää uudemman version, asenna se.
Tapa 2: Poista ja asenna video-ohjaimet uudelleen
Joillekin ihmisille ongelma voi alkaa vasta, kun video-ohjaimet on päivitetty. Joissakin tapauksissa uudempi ohjainversio voi aiheuttaa tällaisia ongelmia. Näissä tapauksissa joudut poistamaan edellisen version kokonaan ja asentamaan sitten uudemman ohjainversion. Pelkästään uuden version asentaminen vanhemman version päälle ei ratkaise ongelmaa.
Tässä ovat vaiheet video-ohjainten asennuksen poistamiseksi ja asentamiseksi uudelleen
- Pidä Windows-avain ja paina R
- Tyyppi appwiz.cpl ja paina Tulla sisään

- Etsi ohjain tästä luettelosta. GPU-ohjaimesi näkyy tässä luettelossa.
- Valitse ohjain ja napsauta Poista asennus. merkintä: Jos et löydä ohjaimia, poista ohjaimen hallinta-apuohjelma, esim. NVidia GeForce.
- Kun olet valmis, käynnistä uudelleen tietokone
- Siirry nyt GPU-valmistajan viralliselle verkkosivustolle ja lataa uusin ohjain. Asenna ohjain ja käynnistä se uudelleen nähdäksesi, onko ongelma ratkaistu. Jos et ole varma ohjainten lataamisesta, noudata tapaa 1.
Kun uudelleenasennus on valmis, sinun pitäisi olla hyvä mennä.
Tapa 3: Asenna Windows-päivitykset
Tarkista, oletko asentanut kaikki Windows-päivitykset vai ei. Monet käyttäjät ovat ratkaisseet ongelman kaikkien Windows-päivitysten asentamisen jälkeen.
Windows 10
- Lehdistö Windows-avain kerran
- Valitse asetukset Käynnistä-valikosta

- Klikkaus Päivitys ja suojaus

- Klikkaus Tarkista päivitykset

- Asenna päivitykset, jos järjestelmä löytää niitä
Windows 7, 8 ja 8.1
- Pidä Windows-avain ja paina R
- Tyyppi Ohjauspaneeli ja paina Tulla sisään

- Valitse pienet kuvakkeet avattavasta valikosta View By (oikeassa yläkulmassa)

- Klikkaus Windows päivitys

- Klikkaus Tarkista päivitykset

- Asenna päivitykset, jos järjestelmä löytää niitä
Kun päivitykset on asennettu, käynnistä se uudelleen ja tarkista, onko ongelma ratkaistu.
Tapa 4: Poista WinSAT-ajoitus käytöstä
Jos et ole huolissasi siitä, miksi virhe tapahtuu, mutta haluat yksinkertaisesti päästä eroon toistuvasta virheilmoituksesta, tämä ratkaisu toimii sinulle. Se ei ole oikeastaan ratkaisu, vaan enemmän kiertotapa. Windowsin järjestelmän arviointityökalu on ajoitettu tehtävä Windowsissa. Lähes kaikilla Windows-versioilla (jopa Windows 10) on tämä tehtävä aikataulun mukaan tehtävien ajoituksessa. Jos näet virhekeskustelun uudestaan ja uudestaan, vaikka et olisi suorittanut sitä alun perin, se saattaa johtua siitä, että se yrittää toimia tietyn ajan kuluttua. Joten ajoitetun tehtävän poistaminen käytöstä estää työkalua toimimasta.
Tässä on vaiheet Windowsin järjestelmän arviointityökalun tehtävien ajoituksen poistamiseksi käytöstä
- Pidä Windows-avain ja paina R
- Tyyppi taskchd.msc ja paina Tulla sisään

- Tuplaklikkaus Tehtävien ajoituskirjasto vasemmasta ruudusta
- Tuplaklikkaus Microsoft kansio vasemmasta ruudusta
- Tuplaklikkaus Windows kansio vasemmasta ruudusta
- Valitse Huolto kansio vasemmasta ruudusta

- Näet tehtävän nimeltä WinSAT oikeassa ruudussa.
- Oikealla painikkeella WinSAT tehtävä oikealta ruudulta ja valitse Poista käytöstä

Se siitä. Sulje tehtävien ajoitus ja sinun pitäisi olla hyvä mennä.
Tapa 5: Järjestelmän palauttaminen
Tämän pitäisi olla viimeinen keino. Jos mikään muu ei toiminut ja ongelma alkoi näkyä tyhjästä tai tietyn ohjelmiston / ohjaimen asentamisen jälkeen, tämä vaihtoehto saattaa toimia. Järjestelmän palauttaminen palauttaa tietokoneen takaisin tiettyyn aikaan. Kaikki sen jälkeen asennetut edistysaskeleet ja ohjelmat menetetään. Joten, jos ongelma tapahtui päivityksen tai uuden ohjaimen takia, ongelma on ratkaistava.
Tapa 6: SFC-skannaus
Joissakin tapauksissa tietyt ohjaimet tai järjestelmätiedostot saattavat puuttua, minkä vuoksi tämä virhe käynnistyy, joten on suositeltavaa käynnistää ensin puhdas käynnistystila ja suorittaa sitten SFC-tarkistus tarkistaaksesi ja korjataaksesi järjestelmän ongelmat tiedostot. Kun olet suorittanut nämä vaiheet, tarkista, jatkuuko ongelma.
Kun olet suorittanut järjestelmän palautuksen, ongelma on ratkaistava.