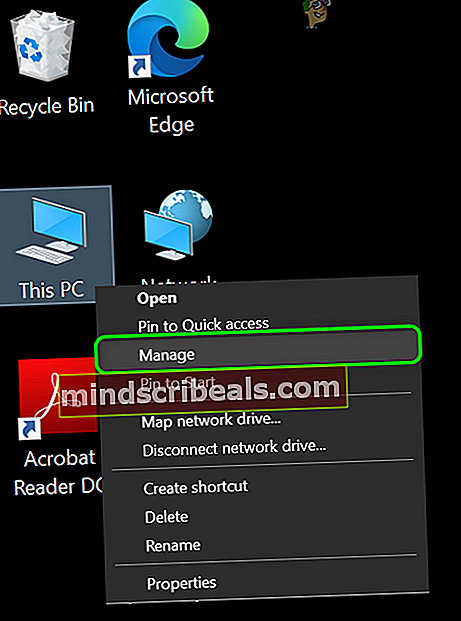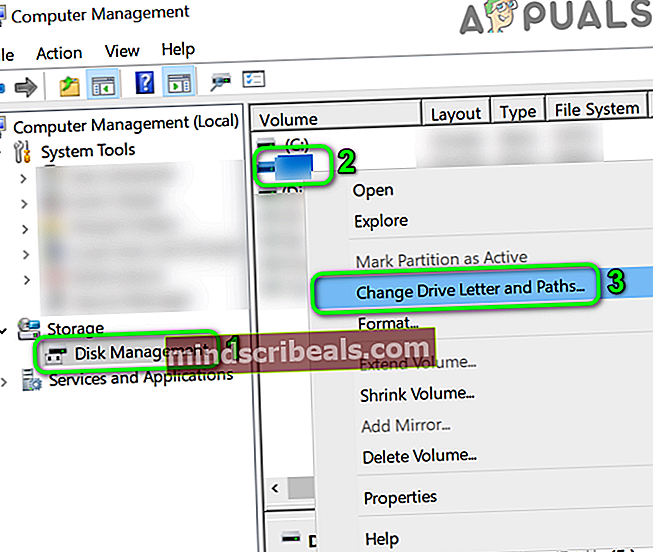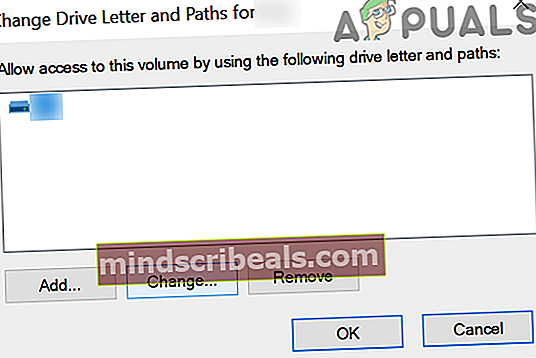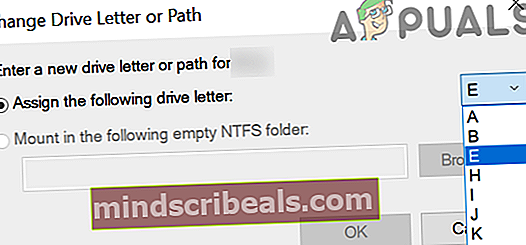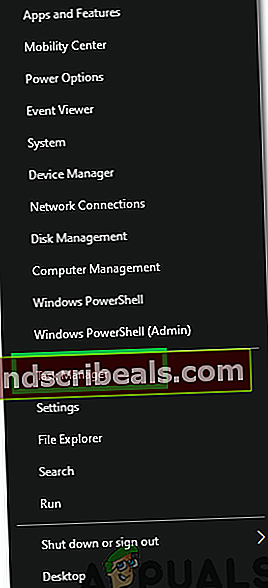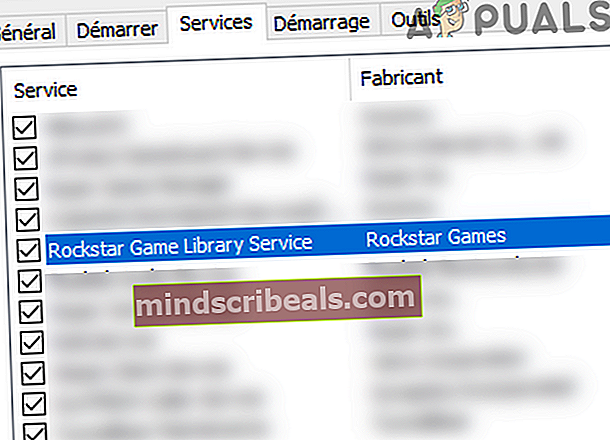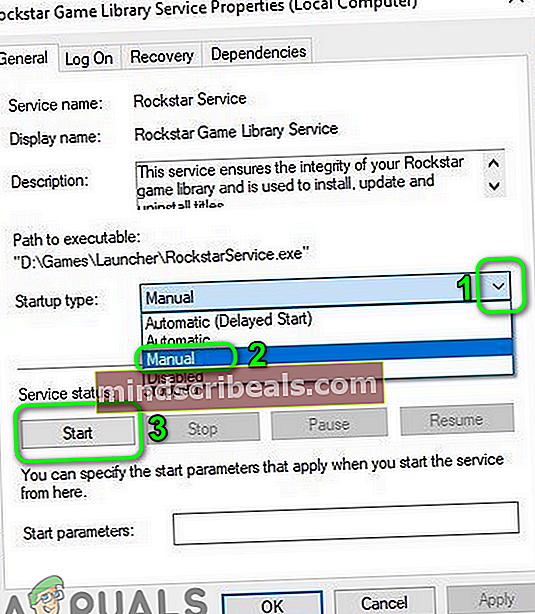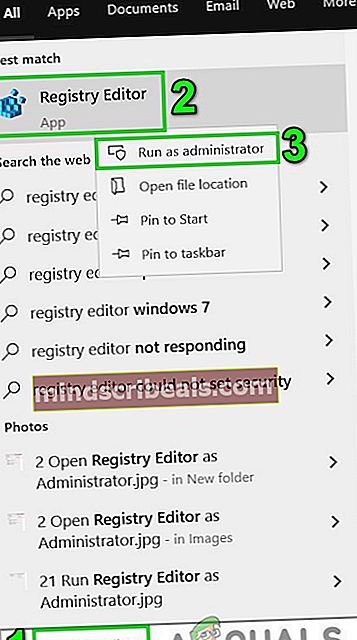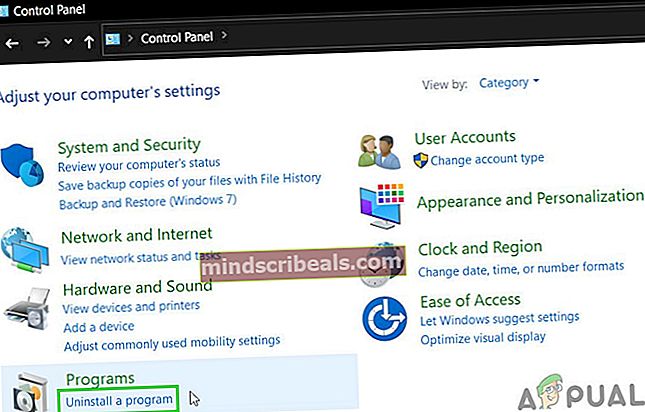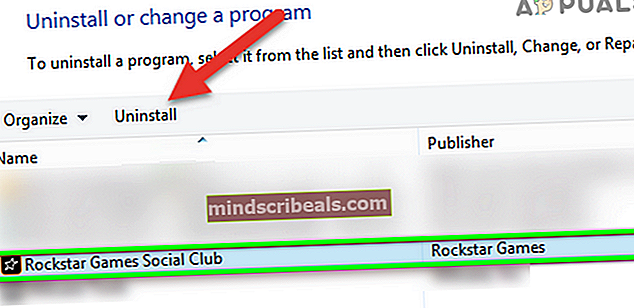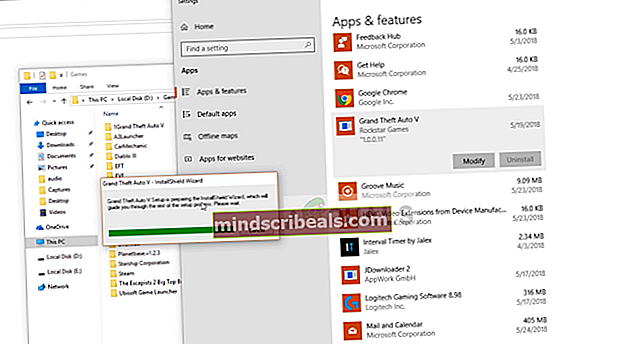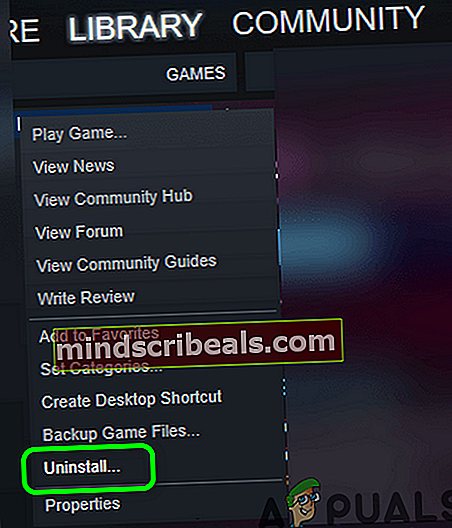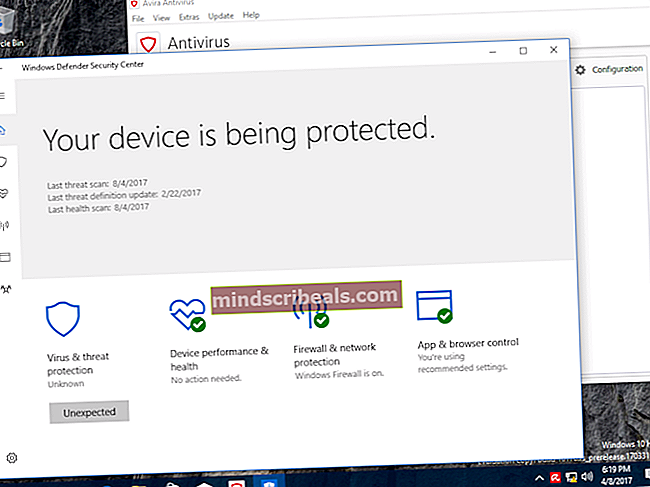Korjaus: Yhdistäminen Rockstar Games -kirjastopalveluun epäonnistui
Saatat kohdata Virhe muodostaa yhteys Rockstar Games -kirjastopalveluun -virheen lähinnä, jos Rockstar Games Library -palvelu ei ole käytössä. Lisäksi pelin vioittunut asennus voi myös aiheuttaa ongelman.
Kyseinen käyttäjä havaitsee virheen heti, kun hän avaa käynnistysohjelman. Joissakin ongelman kohteena olleissa käyttötavoissa alkoi saada virhe heti pelin asennuksen jälkeen, kun taas toiset käyttäjät kohtaavat sen pitkän pelaamisen jälkeen.

Ennen kuin jatkat vianmääritysprosessin korjaamiseksi Rockstar Game Launcher, varmista, että pelin palvelimet ovat käynnissä. Yritä lisäksi puhdistaa käynnistys Windows tarkistaaksesi mahdolliset ristiriidat ohjelmistossa. Varmista, että käytät päivitetty versio kantoraketin / pelin. Tarkista lisäksi, onko pelin käynnistämiseen käytetyllä Windows-käyttäjätilillä järjestelmänvalvojan oikeudet. Voit myös avata suoritettavan tiedoston suoraan seuraavalla polulla järjestelmänvalvojan oikeuksilla:
kantoraketti / peli / GTA5.exe / PlayGTAV.exe
Yritä lisäksi aloita peli suoraan asennushakemistosta (tai käynnistysohjelman kautta, jos sinulla on ongelmia, kun peli käynnistetään suoraan). Suorita lisäksi a yksinkertainen uudelleenkäynnistys sulkemaan pois väliaikaiset häiriöt.
Ratkaisu 1: Palauta levykekirje aiemmin käytettyyn kirjeeseen
Voit kohdata keskusteltavan virheen, jos olet muuttanut kiintolevyosion, johon peli on asennettu, laiteaseman kirjainta; tämä olisi muuttanut tiedoston polkua. Kantoraketti / peli sitä vastoin yrittää etsiä vanhempaa polkua (joka koostuu aiemmin käytetystä laitteen asemakirjaimesta). Tässä tapauksessa paluu edelliseen kirjeeseen voi ratkaista ongelman.
- Oikealla painikkeella pikakuvakkeessa Tämä tietokone -kuvaketta työpöydälläsi ja napsauta sitten Hallitse.
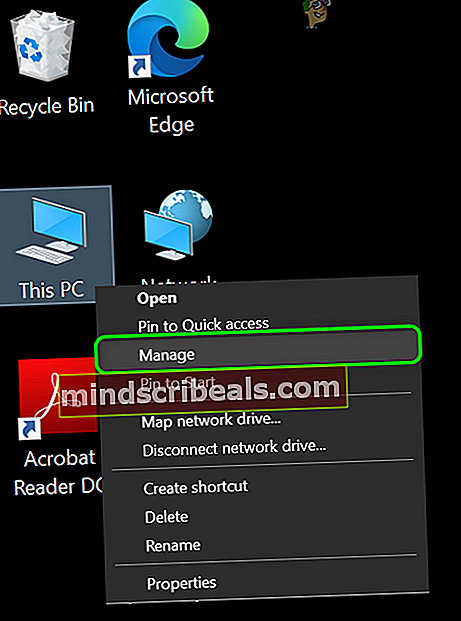
- Napsauta sitten ikkunan vasemmassa ruudussa Levynhallinnointi.
- Nyt ikkunan oikeassa ruudussa oikealla painikkeella pelin asennuslevyllä ja napsauta sitten Vaihda aakkoset ja polut.
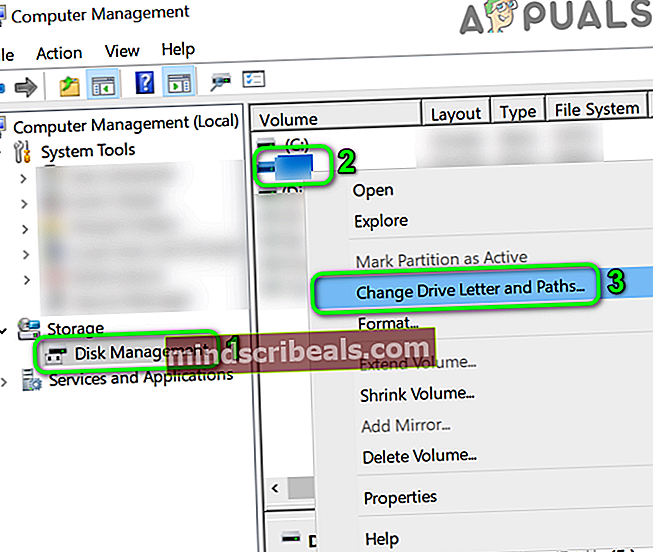
- Napsauta sitten Muuttaa -painiketta.
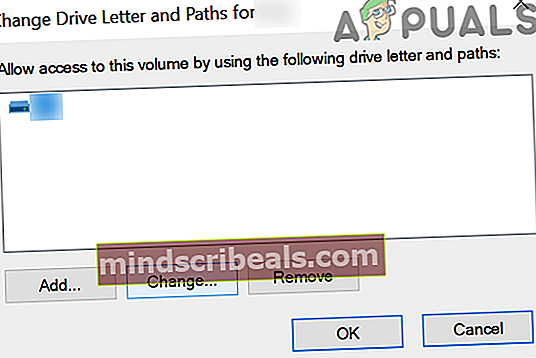
- Nyt päinvastoin vaihtoehtoMääritä seuraava asemakirje, avaa avattava valikko javalitse aiemmin käytetty kirje.
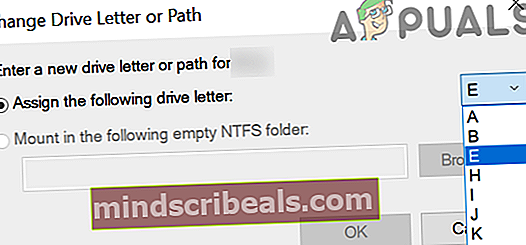
- Sitten, Tallentaa muutokset ja poistu Levynhallinnasta.
- Nyt uudelleenkäynnistää ja tarkista sitten, onko pelissä virhe.
Ratkaisu 2: Ota Rockstar Game Library -palvelu käyttöön
Rockstar Games -kirjastopalvelu on välttämätön pelin toiminnalle. Saatat kohdata keskusteltavan virheen, jos tämä palvelu ei ole käynnissä taustalla (poistat sen vahingossa tai se poistettiin käytöstä oletuksena jonkin kolmannen osapuolen palvelun kautta). Tässä tapauksessa tämän palvelun käyttöönotto voi ratkaista ongelman.
- Oikealla painikkeella on Windows -painiketta ja napsauta sitten Tehtävienhallinta.
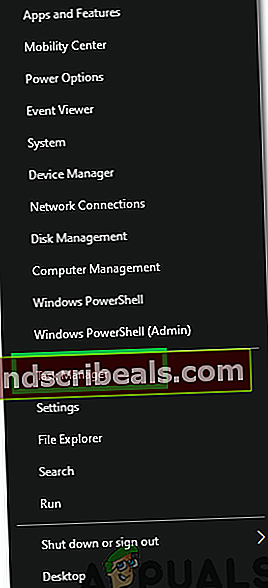
- Sitten navigoida että Aloittaa välilehti.
- Valitse nyt Rockstar Games -kirjastopalvelu ja napsauta sitten ota käyttöön -painiketta.
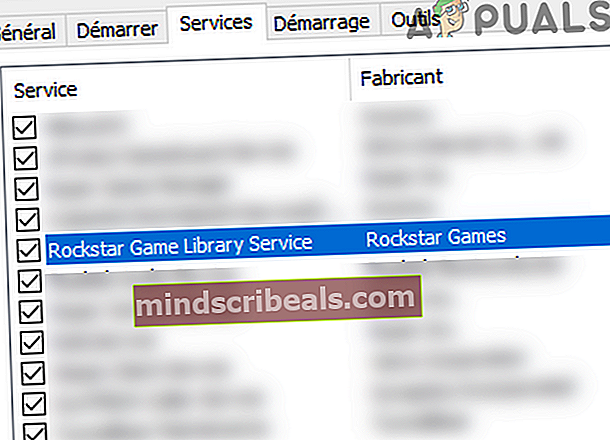
- Nyt uudelleenkäynnistää ja tarkista sitten onko peli alkanut toimia säännöllisesti.
- Jos ei, paina Windows + R avaa Suorita-komentoruutu ja tyyppi seuraavat:
palvelut. msc
- Löydä nyt ja tuplaklikkaus on Rockstar-pelikirjastopalvelu.
- Muuta Aloittaa kirjoita Manuaalinen ja napsauta sitten alkaa -painiketta.
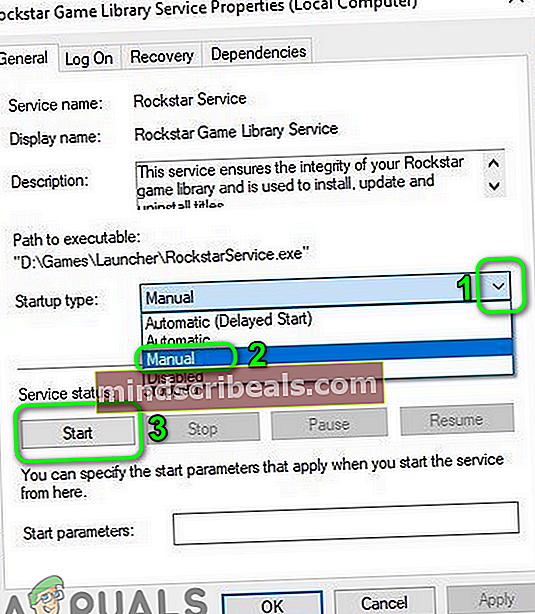
- Jos et voi käynnistää palvelua vaihdettuasi käynnistystyypin automaattiseksi, aseta käynnistystyypiksi Manuaalinen ja uudelleenkäynnistää järjestelmään.
- Tarkista uudelleenkäynnistyksen jälkeen, toimiiko peli hyvin.
Ratkaisu 3: Korjaa polkuongelma muokkaamalla järjestelmän rekisteriä
Saatat kohdata virheen, jos pelin polku exe-tiedostoon ei ole lainausmerkeissä vastaavassa rekisteriarvossa. Tässä tilanteessa polun rekisteriarvon muuttaminen rekisterieditorissa voi ratkaista ongelman.
Varoitus: Jatka omalla vastuullasi, koska rekisterin muokkaaminen vaatii tietyn tason asiantuntemusta, ja jos se tehdään väärin, saatat vahingoittaa vakavasti järjestelmääsi ja tietojasi.
- Lehdistö Windows ja näppäile hakupalkkiin Rekisterieditori. Napsauta sitten hakutuloksissa hiiren kakkospainikkeella Rekisterieditori ja napsauta Suorita järjestelmänvalvojana.
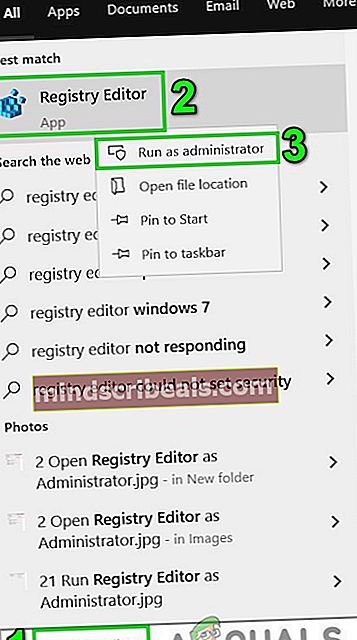
- Nyt navigoida seuraavalle polulle:
HKEY_LOCAL_MACHINE \ SYSTEM \ CurrentControlSet \ Services \ Rockstar Service
- Muokkaa sitten avainta “ImagePath”Ja varmista, että sen polun arvo on lainausmerkkien sisällä.
- Tallentaa muutokset ja poistua rekisterieditori.
- Nyt uudelleenkäynnistää ja tarkista sitten, onko pelissä virhe.
Ratkaisu 4: Poista Social Club -sovellus
Social Club on asennettu pelin mukana, mutta se ei ole välttämätöntä varsinaiselle pelattavuudelle. Sen sijaan se voi luoda keskusteltavan ongelman, jos sen asennus on vioittunut. Joskus uusi pelipäivitys voi rikkoa Social Club -sovelluksen ja pelin väliset riippuvuudet, mikä voi myös olla syynä kirjastopalveluvirheeseen. Tässä yhteydessä Social Clubin asennuksen poistaminen voi ratkaista ongelman.
- paina Windows ja näppäile hakupalkkiin Ohjauspaneeli. Napsauta sitten näytetyissä hakutuloksissa Ohjauspaneeli.

- Napsauta nyt Poista ohjelma.
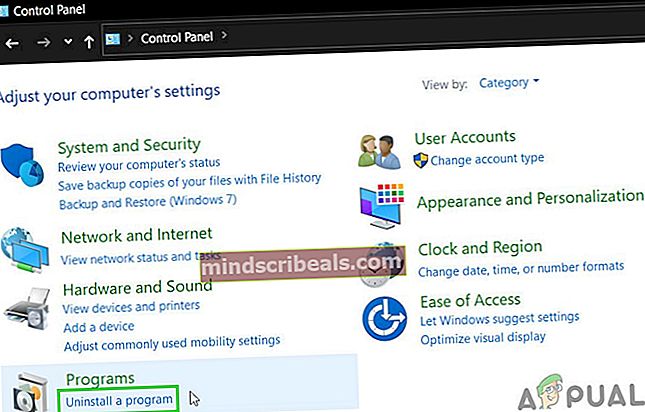
- Sitten oikealla painikkeella päällä Sosiaalinen kerho ja napsauta sitten Poista asennus.
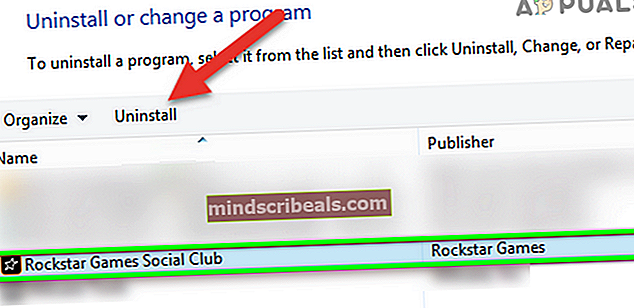
- Nyt, uudelleenkäynnistää järjestelmään.
- Käynnistä uudelleen, avaa tiedostonhallinta ja navigoida Social Club -kansioon. Yleensä se sijaitsee:
% USERPROFILE% \ Documents \ Rockstar Games \
- Varmuuskopioi nyt Rockstar Games -kansion turvalliseen paikkaan.
- Sitten poistaa Launcher kansio ja Sosiaalinen kerho kansio.
- Nyt uudelleenkäynnistää ja tarkista sitten, toimiiko peli hyvin.
- Jos ei, lataa ja asenna Social Club -sovellus manuaalisesti ja tarkista sitten, onko pelissä virhe.
Ratkaisu 5: Asenna peli uudelleen
Jos mikään ei ole auttanut sinua toistaiseksi, ongelman on saattanut aiheuttaa pelin vioittunut asennus. Tässä tilanteessa pelin uudelleenasentaminen voi ratkaista ongelman.
Ei-Steam-versiolle
- Lopeta käynnistysohjelma ja tappaa kaikki käynnissä olevat prosessit Tehtävienhallinnan avulla.
- Poista asennus Sosiaalinen kerho, kuten keskustellaan Ratkaisu 4.
- Lehdistö Windows näppäintä ja kirjoita hakukenttään Ohjauspaneeli. Napsauta sitten näytetyissä hakutuloksissa Ohjauspaneeli. Napsauta sitten Poista ohjelma.
- Napsauta nyt hiiren kakkospainikkeella Grand Theft Auto V ja napsauta sitten Poista asennus.
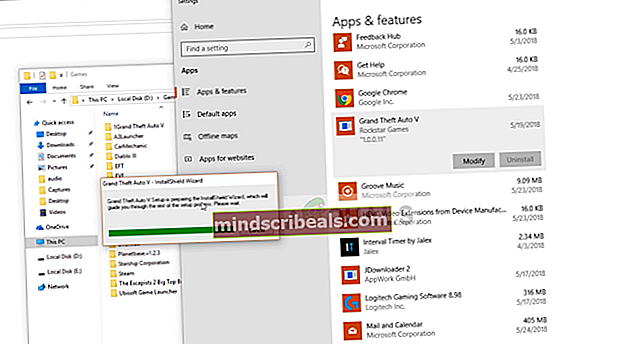
- Sitten uudelleenkäynnistää järjestelmään.
- Käynnistä uudelleen, avaa Tiedostonhallinta ja navigoida seuraaville poluille ja poista kaikki tiedostot, mukaan lukien kansiossa olevat kansiot:
C: \ Program Files \ Rockstar Games \ Grand Theft Auto V \% USERPROFILE% \ Documents \ Rockstar Games \ GTAV% USERPROFILE% \ AppData \ Local \ Rockstar% temp% "
Steam-versiolle
- Avata Höyry ja siirry kohtaan Kirjasto. Oikealla painikkeella päällä GTA V ja napsauta sitten Poista asennus.
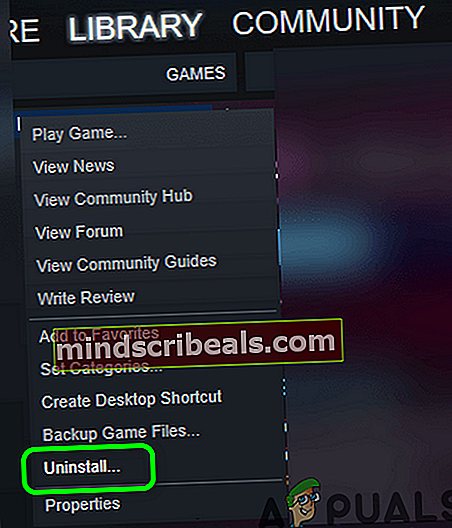
- Lopeta Höyry ja uudelleenkäynnistää järjestelmään.
- Kun käynnistät uudelleen, avaa File Explorer siirtyäksesi seuraavaan polkuun ja Poistaa kaikki tämän kansion tiedostot / kansiot.
C: \ Ohjelmatiedostot (x86) \ Steam \ steamapps \ common \ Grand Theft Auto V \
- Seuraa Vaihe 6 Non-Steam-version poistamiseen liittyvät tiedostot / kansiot.
Nyt asenna uudelleen kantoraketti / peli ja tarkista, onko virheestä selvä. Lisäksi, jos yrität asentaa pelin asemaan, joka on ei järjestelmäasemaa, saatat myös kohdata ongelmia asennuksessa. Yritä tällöin asentaa peli järjestelmäasemaan.
Jos sinulla on edelleen ongelmia pelin kanssa, yritä muuttaa Salasana Social Club -sivuston sivustolta linkitetyn tilisi ongelmien poistamiseksi.
Tunnisteet GTA 5 -virhe