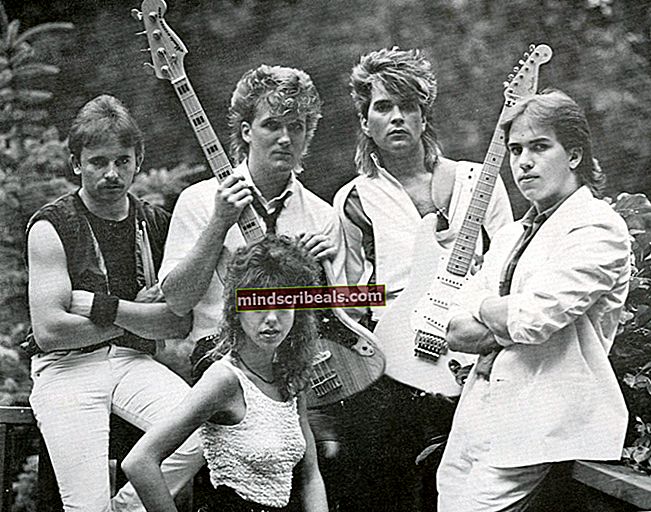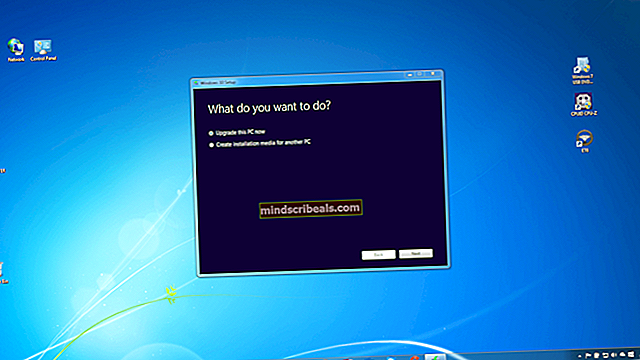Kuinka: Synkronoida ja siirtää tiedostoja ChromeBookista ja matkapuhelimestasi
Suuri osa työstämme keskittyy pääasiassa kahteen laitteeseen, älypuhelimeen ja kannettavaan tietokoneeseen. Siksi on erittäin tärkeää, että on helppo tapa siirtää tiedostoja Chromebookin ja älypuhelimen välillä. Tässä on yksityiskohtainen opas tiedostojen siirtämiseen Chromebookien ja Android / iOS-älypuhelimien välillä.
Tapa 1: USB-kaapelin siirto
Tämä menetelmä toimii vain Android-laitteissa, joten ainoa vaihtoehto iOS-käyttäjille on menetelmä 2. Chrome-käyttöjärjestelmä tukee MTP-tiedostojen siirtämistä, mikä tarkoittaa, että se voi käsitellä puhelimesi tallennustilaa ulkoisena tallennuslaitteena ja siirtää tavaroita sinne ja sieltä aivan kuten kynä-asema tai kiintolevy. Näin voit siirtää tiedostoja älypuhelimen ja Chromebookin välillä.
Liitä älypuhelin Chromebookiin USB-kaapelilla. Heti kun liität älypuhelimesi, sinun pitäisi nähdä ilmoitus Yhdistetty medialaitteeksi. Napauta sitä ja varmista Medialaite (MTP) vaihtoehto on valittu.

Chromebookissa Tiedostot-sovellus avautuu automaattisesti ja näyttää puhelimesi sisäisen tallennustilan sisällön.

Huomaa XT1068 (puhelimesi mallinumero) -kansio tiedostonhallinnan sivupalkissa. Puhelimen sisäiseen muistiin pääsee tämän kansion kautta. Jos puhelimesi sisällä on SD-kortti, se näkyy erillisenä hakemistona sivupalkissa sisäisen tallennuskansion alapuolella. Näiden kansioiden sisällä kaikki puhelimesi tallennetut tiedostot ovat käytettävissä. Voit kopioida ja liittää niistä tiedostoja samalla tavalla kuin kynäasemaa käytettäessä.
Tapa 2: Xenderin käyttö
Puhelimen tiedonsiirron alalla on kehitetty paljon mobiilisovelluksia. Jotkut heistä tukevat myös siirtämistä tietokoneisiin ja tietokoneilta. Tällaisten sovellusten suurin etu on, että ne eliminoivat USB-kaapelien tarpeen. Tätä opetusohjelmaa varten aiomme käyttää Xenderiä tiedostojen siirtämiseen Chromebookin ja iOS / Android-älypuhelimen välillä. Xender on täydellinen Chromebookin käyttäjille pääasiassa siksi, että se toimii selainikkunassa, toisin kuin muut kilpailijat.
Asenna Xender-sovellus Androidille tai iOS: lle, jos et ole vielä tehnyt niin. Avaa sitten sovellus ja paina punaista rakettipainiketta oikeassa alakulmassa.

Klikkaa PC / Mac näytön alarivin vaihtoehdoista.

Kun teet sen, älypuhelimessa avautuu ikkuna, joka näyttää tältä:

Siirry näytöllä annettuun URL-osoitteeseen (web.xender.com) Chromebookilla. Chromebookin näytöllä pitäisi olla QR-koodi (musta laatikko, jossa on monimutkaisia kuvioita).

Napsauta oranssia Skannata -painiketta älypuhelimesta ja osoita sitten puhelimesi kamera Chromebookin näytön mustaan ruutuun.
Puhelimesi pitäisi tunnistaa musta ruutu automaattisesti, ja Chrome-ikkuna päivitetään, jolloin puhelimesi sisältö näkyy nyt.

Voit napsauttaa oikean sivupalkin eri kuvakkeita päästäksesi puhelimeesi tallennettuihin kuviin, videoihin, musiikkiin jne. Kun viet hiiren osoittimen yksittäisten tiedostojen päälle, saat mahdollisuuden ladata ne Chromebookiisi. Oikean sivupalkin viimeinen kuvake on File Explorer. Se antaa sinulle pääsyn kaikkiin puhelimesi tiedostoihin, kuten MTP.

Ruudun oikeassa yläkulmassa on Lataa tiedosto -painiketta, jonka avulla voit valita tiedostot, jotka siirretään Chromebookiltasi älypuhelimeesi.
Chromebookin Xender-välilehden oikeassa yläkulmassa olevalla virtapainikkeella voit irrottaa puhelimesi turvallisesti Chromebookista, kun siirto on suoritettu.
Tapa 3: Google Apps Sync
Jos käytät Android-älypuhelinta, Google synkronoi automaattisesti paljon asioita älypuhelimesta Chromebookiin. Toisin sanoen, jos käytät samaa Google-tiliä älypuhelimellesi ja Chromebookillesi. Asentamalla tarvittavat Google-sovellukset voit synkronoida ja siirtää tiedostoja Android- ja iOS-älypuhelimista Chromebookiisi. .
Kalenteri ja valokuvat
Voit asettaa muistutuksen älypuhelimeesi Google-kalenterisovelluksella (iOS / Android), ja muistutus näkyy automaattisesti Chromebookillasi. Kalenteri-sovellus on esiasennettu Chromebookiisi. Pääset siihen sovelluksen käynnistysohjelman kautta.
Paina Chromebook-näppäimistön hakupainiketta tai napsauta hakukuvaketta ruudun vasemmassa alakulmassa. Sovelluksen käynnistysikkuna avautuu.

Napsauta sovelluksen käynnistysohjelman sisällä Kaikki sovellukset. Sovelluksen laatikosta löydät Kalenteri-sovelluksen esiasennettuna. Jos et löydä sitä, voit siirtyä osoitteeseen calendar.google.com päästäksesi kalenteriin.
Samalla tavalla voit asentaa Google Kuvat (iOS / Android) -sovelluksen älypuhelimeesi. Tämä sovellus varmuuskopioi automaattisesti kaikki puhelimeesi tallennetut kuvat pilveen, jotta voit käyttää niitä helposti Chromebookistasi. Voit joko avata Chromebookillesi asennetun Google Kuvat -sovelluksen tai siirtyä osoitteeseen photos.google.com ja käyttää kaikkia älypuhelinkuvia Chromebookisi kautta.
Muut tiedostot
Voit siirtää minkä tahansa muun haluamasi tiedoston älypuhelimesta Chromebookiin tai päinvastoin Google asema, Googlen pilvitallennusalusta. Varmista, että Drive (iOS / Android) -sovellus on asennettu älypuhelimeesi.
Paina sinistä + -painiketta näytön oikeassa alakulmassa. Sieltä voit ladata minkä tahansa älypuhelimesi tiedoston tai kansion Google Driveen. Kun tiedosto on ladattu, siihen pääsee Tiedostot sovellus Chromebookillasi. Siirry Tiedostot-sovelluksen sisällä Google Driveen. Alla Minun ajoni, sinun pitäisi löytää tiedosto, jonka olet ladannut älypuhelimen kautta. Jos lähetit tiedoston tiettyyn kansioon Google Drivessa, tiedosto on käytettävissä kyseisen kansion sisällä Chromebookilla. Vaihtoehtoisesti nämä tiedostot ovat saatavilla myös osoitteessa drive.google.com.

Tämä menetelmä saattaa tuntua verrattain hitaammalta kuin muut menetelmät, mutta pilvipalvelun kautta siirtämisen ainoa etu on, että tietosi varmuuskopioidaan pysyvästi pilvipalveluun, jotta voit käyttää niitä missä tahansa ilman mitään vaivaa.