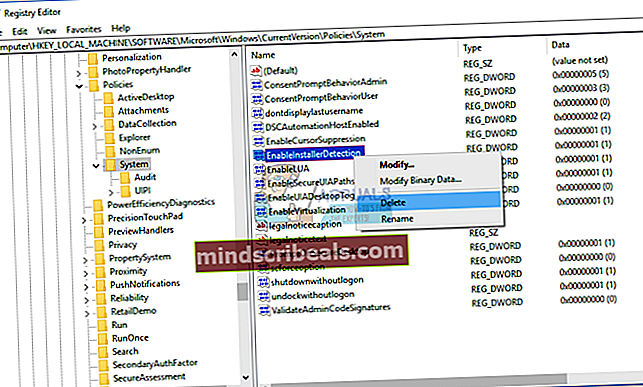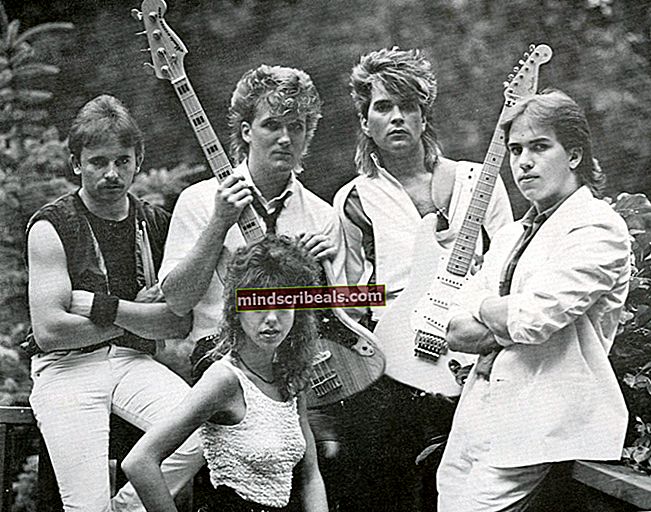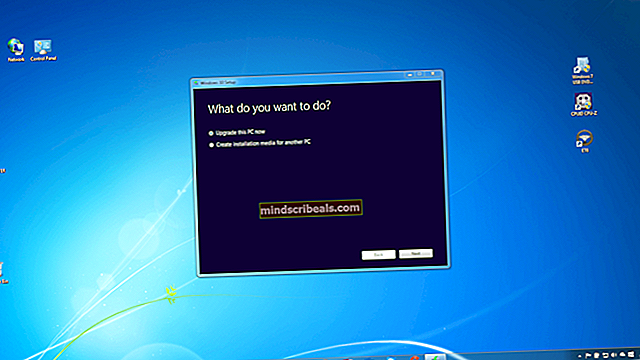Korjaus: Synaptics Touchpad -ohjainta ei voi asentaa Windows 10: een
Käytätkö kannettavaa tietokonetta etkä voi asentaa Synaptics Touchpad -ohjainta, koska kosketuslevyn ohjain ei tunnista Synaptics Touchpad -laitteistokomponenttia? Jos kyllä, lue tämä artikkeli, koska on olemassa mahdollisia ratkaisuja, jotka auttavat sinua ratkaisemaan ongelman. Kosketuslevy on laitteistokomponentti, joka simuloi hiirtä. Et voi käyttää kannettavaa tietokonetta ilman toimivaa kosketuslevyä. Itse asiassa voit, mutta tarvitset ulkoisen langallisen tai langattoman hiiren. Joten mikä on tämän ongelman oire? Kun suoritat kosketuslevyn ohjaimen, näet virheen Ohjattua laiteohjaimen asennustoimintoa ei voi suorittaa loppuun.

Tämä ongelma johtuu erilaisista ongelmista, mukaan lukien yhteensopimattomuusohjain, laitteisto- tai järjestelmäongelmat. Tämä ongelma esiintyy myös eri käyttöjärjestelmissä Windows XP: stä Windows 10: een ja eri kannettavien malleihin.
Olemme luoneet kymmenen tapaa, jotka auttavat sinua ratkaisemaan ongelman kosketuslevyllä. Joten, aloitetaan.
Tapa 1: Ota kosketuslevy käyttöön kannettavassa tietokoneessa
Jos kosketuslevyä ei ole otettu käyttöön, ohjain ei pysty tunnistamaan kosketuslevyn laitetta. Tämän perusteella sinun on otettava kosketuslevy käyttöön kannettavassa tietokoneessa seuraamalla ratkaisua 1 (linkki ratkaisuun 1 on tämän artikkelin alaosassa). Sen jälkeen sinun on suoritettava kosketuslevyn ohjain. Jos et löytänyt oikeaa kosketuslevyn ohjainta kannettavallesi, lue menetelmä 2.
Tapa 2: Asenna piirisarjaohjain ja Intel I / O Acceleration -ohjain
Kolmannessa menetelmässä jatkamme ohjaimen asennusta, mutta ei kosketuslevyn ohjainta. Harvat käyttäjät ratkaisivat ongelmansa asentamalla tai asentamalla piirisarjaohjaimen ja Intel I / O Acceleration -ohjaimen. Käyttämällä menetelmän 2 vinkkejä, lataa ja asenna ohjaimet virallisen toimittajan verkkosivustolta. Jos et löydä Intel I / O Acceleration -ohjainta kannettavan valmistajan verkkosivustolta, avaa Intelin verkkosivusto ja lataa uusin ohjain. Kun olet asentanut ohjaimen asennuksen, älä unohda käynnistää Windows-koneesi uudelleen.
Tapa 3: Poista kuljettajan allekirjoituksen täytäntöönpano käytöstä
Tässä menetelmässä sinun on poistettava ajurin allekirjoituksen valvonta (DSE) väliaikaisesti käytöstä. Näytämme sinulle, miten se tehdään Windows 10: ssä. Sama menettely on yhteensopiva Windows 8: n ja Windows 8.1: n kanssa.
- Vasen painallus päällä Aloitusvalikko ja tyyppi cmd löytää Komentokehote
- Oikealla painikkeella päällä Komentokehote ja napsauta Suorita järjestelmänvalvojana
- Klikkaus Joo vahvista komentokehotteen suorittaminen järjestelmänvalvojana
- Tyyppi bcdedit / set testsigning on ja paina Tulla sisään poistaa kuljettajan allekirjoituksen täytäntöönpano käytöstä

- kiinni Komentokehote
- Uudelleenkäynnistää Windows-koneellesi
- Asentaa Synaptics Touchpad -ohjain
Tapa 4: Suorita muutokset rekisteritietokantaan
Tässä menetelmässä sinun on tehtävä joitain muutoksia rekisterieditorilla. Ennen kuin teet mitään rekisterimäärityksiä, suosittelemme sinua varmuuskopiorekisteritietokantaan. Miksi sinun on tehtävä rekisterin varmuuskopiointi? Jos virheellisiä asetuksia on tehty, voit palauttaa rekisteritietokannan edelliseen tilaan, kun kaikki toimi ongelmitta. Tätä menetelmää varten sinun on käytettävä käyttäjätiliä, jolla on järjestelmänvalvojan oikeudet, koska tavallinen käyttäjätili ei saa tehdä mitään järjestelmän muutoksia.
- Navigoi seuraavassa paikassa HKEY_LOCAL_MACHINE \ SOFTWARE \ Microsoft \ Windows \ CurrentVersion \ Policies \ System
- Siirry eteenpäin EnableInstallerDetection merkintä
- Napsauta hiiren kakkospainikkeella EnableInstallerDetection ja valitse Poistaa
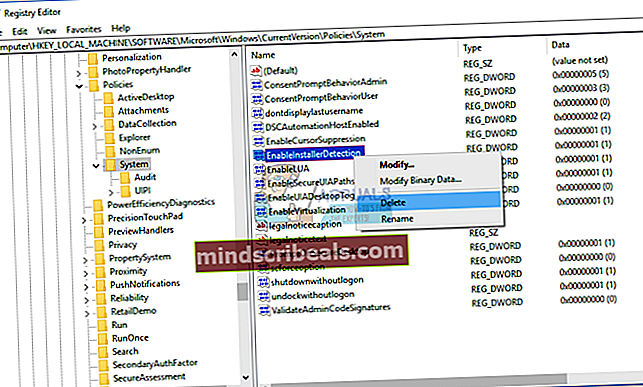
- Klikkaus Joo vahvistaa poistaminen EnableInstallerDetection-merkintä
- kiinni Rekisterieditori
- Uudelleenkäynnistää Windows-koneellesi
- Asentaa Synaptics Touchpad -ohjain