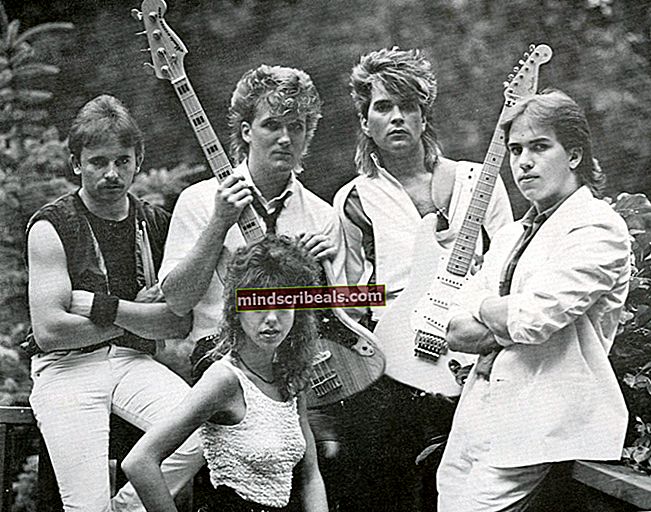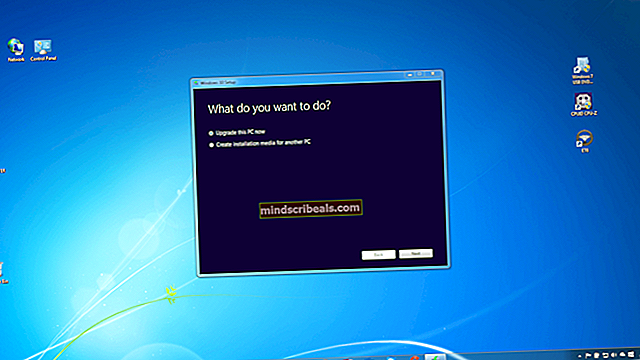Kuinka korjata CRITICAL_SERVICE_FAILED BSOD Windowsissa?
CRITICAL_SERVICE_FAILED Blue Screen of Death on virhe, joka näkyy yleensä Windows 10: ssä. BSOD ilmestyy satunnaisesti ja se usein keskeyttää käyttäjät yrittäessään käyttää tietokonettaan normaalisti. Ongelma alkaa näkyä myös uusimpien Windows-päivitysten asentamisen jälkeen tai kun teet joitain merkittäviä muutoksia käyttöjärjestelmääsi.

Pahin tapaus on, kun BSOD ilmestyy silmukkaan ja sinulla on hyvin vähän tai ei yhtään aikaa toimia ja yrittää ratkaista ongelma. Olemme valmistaneet joitain menetelmiä, jotka ovat toimineet muille ihmisille, joten muista tarkistaa ne alla!
Mikä aiheuttaa CRITICAL_SERVICE_FAILED-BSODin Windowsissa?
CRITICAL_SERVICE_FAILED BSOD: lle ei ole monia tunnettuja syitä, joita voidaan tutkia, mutta ongelman ratkaisemiseksi voit silti käyttää useita hyödyllisiä menetelmiä. Menetelmissä on kuitenkin edelleen kaksi erillistä syytä. Tarkista ne alla:
- Vialliset ohjaimet - Jos joissakin tietokoneeseen liitetyissä ydinlaitteissa on ohjain, on viallinen, järjestelmä kaatuu usein tai et voi käyttää sitä lainkaan käynnistyksen yhteydessä tapahtuvan BSOD: n vuoksi. Kuljettajan allekirjoituksen valvonnan poistaminen käytöstä ja kaikkien ohjainten päivittäminen voi ratkaista ongelman.
- Käynnistysongelmat - On täysin mahdollista, että jotkut käynnistyksen aikana latautuvat palvelut tai käynnistyskohteet ovat viallisia, ja on hyvä skannata ne Käynnistyskorjauksen avulla.
Valmistautuminen
Jos et pääse käyttämään käyttöjärjestelmääsi lainkaan, joudut käyttämään Windowsin palautustietovälinettä. On hienoa, jos sinulla jo on sellainen, mutta se on myös erittäin helppo luoda Windows 10 Media Creation Tool -työkalulla. Seuraa alla olevia vaiheita luodaksesi sen joillekin alla käytetyistä menetelmistä!
- Lataa Median luontityökalu Microsoftin verkkosivustolta. Avaa ladattu tiedosto nimeltä exe käynnistääksesi asennuksen. Napauta Hyväksyä sopia Microsoftin asettamista ehdoista.
- Valitse Luo asennustietoväline (USB-muistitikku, DVD- tai ISO-tiedosto) toiselle tietokoneelle vaihtoehto aloitusnäytössä.

- Käynnistettävän aseman kieli, arkkitehtuuri ja painos valitaan tietokoneen asetusten perusteella, mutta poista valinta Käytä tälle tietokoneelle suositeltuja vaihtoehtoja jotta voit valita oikeat asetukset tietokoneellesi, jossa virhe esiintyy (jos luot tämän tietysti toisella tietokoneella).
- Klikkaus Seuraava ja napsauta USB-asema tai DVD vaihtoehto, kun sinua kehotetaan valitsemaan USB tai DVD riippuen laitteesta, johon haluat tallentaa tämän kuvan.

- Klikkaus Seuraava ja valitse tarvittavat ohjaimet luettelosta, joka näyttää tietokoneeseesi liitetyt tallennuslaitteet tällä hetkellä.
- Napsauta Seuraava ja Media Creation Tool jatkaa lataamista varten tarvittavat tiedostot asennuslaitteen luomiseksi. Odota prosessin päättymistä.
Ratkaisu 1: Poista ohjaimen allekirjoituksen täytäntöönpano käytöstä
Tämä vaihtoehto poistaa käytöstä ohjaimen allekirjoituksen valvonnan, mikä voi olla yksi syy siihen, miksi tietokoneesi ei käynnisty oikein, koska se on juuttunut yhden ohjaimen tarkistamiseen. Tämä ratkaisu on auttanut paljon ihmisiä, joten muista kokeilla sitä.
- Klikkaa alkaa -painiketta ja napsauta hammaspyörä -kuvaketta asetukset. Voit myös etsiä hakupalkista "Asetukset" tai käyttää Windows Key + I -näppäinyhdistelmä.

- Selaa Asetukset-sovelluksen alaosaan ja napsauta Päivitys ja suojaus.
- Klikkaa Elpyminen sivun vasemmalla puolella olevista välilehdistä Päivitys ja suojaus

- Edistynyt käynnistys -osion tulisi sijaita tässä vaihtoehdossa, joten etsi se Palautus-välilehden alaosasta. Klikkaa Käynnistä uudelleen nyt. Käynnistyksen lisäasetukset pitäisi tulla näkyviin.

Jos et pääse käyttämään käyttöjärjestelmääsi lainkaan, sinun on asennettava omistamasi tai juuri luomasi asennusasema ja käynnistettävä tietokone.
Kun olet onnistuneesti käyttänyt Käynnistyksen lisäasetuksia, voit nyt siirtyä vapaasti Käynnistysasetukset-kohtaan seuraamalla alla olevia ohjeita.
- Klikkaa Vianmääritys merkintä sijaitsee aivan Jatkaa -painiketta Valitse vaihtoehto
- Näet kolme eri vaihtoehtoa: Päivitä tietokone, Nollaa tietokone ja Lisäasetukset. Klikkaa Edistyneet asetukset.

- Napsauta Lisäasetukset-näytössä Käynnistysasetukset joka avaa luettelon käytettävissä olevista käynnistysvaihtoehdoista.
- Vaihtoehdon numero 7 tulisi nimetä Poista ohjaimen allekirjoituksen pakottaminen käytöstä. Napsauta näppäimistön numeroa 7 tai käytä toimintonäppäintä F7.

- Paina Enter palataksesi käyttöjärjestelmääsi ja tarkista, onko tietokoneesi jatkuvasti kaatunut ja BSOD: t.
Ratkaisu 2: Suorita käynnistyskorjaus
Tämä menetelmä on erittäin hyödyllinen, kun ongelma ilmenee käynnistyksen aikana ja estää Windowsia latautumasta kunnolla. Käynnistyksen korjaus skannaa kaikki Windowsin lataamat ohjelmat ja palvelut ja yrittää ratkaista löytämänsä ongelmat. Varmista, että kokeilet tätä menetelmää alla.
- Noudata kaikkia ratkaisun 1 ohjeita aloittaessasi Advanced Startup -näyttöä. Jos pääset Windowsiin, voit tehdä sen Asetusten kautta, ja jos ei, voit käyttää luomiasi palautusvälineitä.
- Klikkaa Vianmääritys merkintä sijaitsee aivan Jatkaa -painiketta Valitse vaihtoehto.

- Näet kolme eri vaihtoehtoa: Päivitä tietokone, Nollaa tietokone ja Lisäasetukset. Klikkaa Edistyneet asetukset

- Napsauta Lisäasetukset-näytössä Käynnistyksen korjaus ja varmista, että noudatat näytön ohjeita odottaessasi prosessin päättymistä. Tarkista, pystytkö nyt menemään ilman CRITICAL_SERVICE_FAILED-BSODia!
Ratkaisu 3: Päivitä kaikki ohjaimet
Tämä ongelma johtuu usein yhdestä ohjaimesta, joka käyttäytyy väärin ja kaatuu koko tietokoneessa. Siksi on tärkeää päivittää kaikki tietokoneen ohjaimet, jotta ne pysyvät ajan tasalla ja estetään vastaavien ongelmien toistuminen. Noudata seuraavia ohjeita päivittääksesi kaikki tietokoneen ohjaimet.
- Valitse alkaa -painike, kirjoita Laitehallintaja valitse se yläosassa olevasta tulosluettelosta. Voit käyttää myös Windows-näppäin + R-näppäinyhdistelmä tuo esiin Suorita-valintaikkuna. Kirjoita "devmgmt.msc”Ja napsauta OK.

- Laajenna yksi luokista löytääksesi päivitettävän laitteen nimi, napsauta sitä hiiren kakkospainikkeella ja valitse Päivitä ohjain. Laajenna grafiikkakorttien osalta Näytön sovittimet -luokassa, napsauta hiiren kakkospainikkeella näytönohjainta ja valitse Päivitä ohjain. Grafiikkakortit ovat yleisin syyllinen.

- Valitse Haku automaattisesti päivitettyä ohjainohjelmistoa varten suorittaa online-haku uusimmalta ohjaimelta.
- Jos Windows ei löydä uutta ohjainta, voit yrittää etsiä sitä laitteen valmistajan verkkosivustolta ja seurata heidän ohjeita. Sinun on toistettava sama prosessi kaikille laitteille, joita pidät epäilyttävinä, tai voit tehdä tämän puolestasi automaattisella työkalulla.