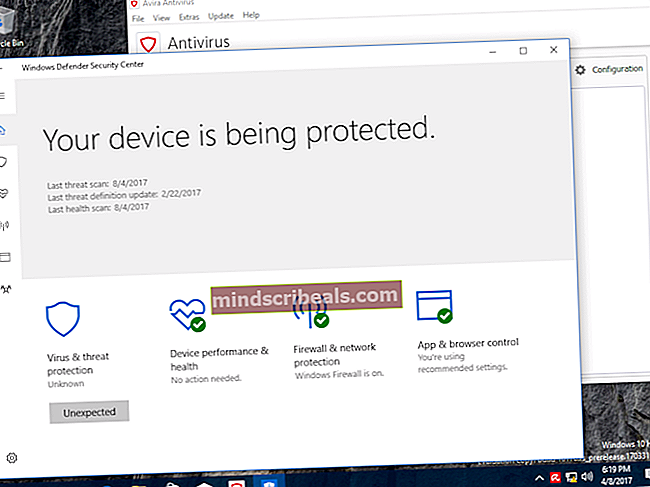Korjaus: d3d9-laitteen luominen epäonnistui
Monet käyttäjät ovat kohdanneet ongelman, jossa he kohtaavat virheen "d3d9-laitteen luominen epäonnistui. Näin voi käydä, jos työpöytä on lukittu heidän ruuduilleen aina, kun he yrittävät pelata peliä suoraan tai muiden pelien käynnistysohjelmien, kuten Steamin, kautta.

Syy tämän virheen syntymiseen johtuu pääasiassa ristiriidasta käynnistettävän pelin tarkkuudessa ja näytön nykyisessä tarkkuudessa. Jos kyseessä on ristiriita, tämä ehto voi ilmetä. Tälle virheelle on myös useita muita syitä, joista keskustelemme jäljempänä.
Ratkaisu 1: Pelin tarkkuuden muuttaminen (Steam)
Helpoin kiertotapa ongelman ratkaisemiseksi on pelin käynnistäminen ikkuna-tilassa. Tämä ratkaisu on suunnattu ihmisille, jotka pelaavat pelejä Steamin avulla. Kun käynnistät pelin Steamin kautta, peli ei käynnisty lainkaan ja virheilmoitus jatkuu. Noudata seuraavia ohjeita:
Ennen kuin siirrymme muuttamaan Steamin tarkkuutta, meidän on tarkistettava näytön nykyinen tarkkuus, jotta voimme asettaa sen mukaan.
- Napsauta hiiren kakkospainikkeella mitä tahansa työpöydän kohtaa ja valitseNäyttöasetukset”.

- Tarkista nykyinen resoluutio asetettu tietokoneellesi. Tässä se on 1920 x 1200.

- Kun olet huomannut tarkkuuden, käynnistä Steam-asiakasohjelma. Klikkaa Kirjasto-välilehti. Napsauta hiiren kakkospainikkeella peliä ja valitse Ominaisuudet.

- Klikkaa Kenraali välilehti ja valitse Käynnistysvaihtoehdot käytettävissä olevien vaihtoehtojen luettelosta. Aseta nyt nykyinen tarkkuus. Esimerkki 1920 x 1200 -resoluution asettamisesta käynnistysvaihtoehdoissa on-w 1920 –h 1200”.

- Lehdistö OK Tallenna muutokset ja poistu. Käynnistä Steam-asiakas uudelleen ja tarkista, pystytkö suorittamaan pelisi oikein.
Voit myös kokeilla erilaisia resoluutioita, jotka ovat mahdollisia Steam-asiakasohjelmassa. Voit myös muuttaa tietokoneen tarkkuutta ja päivittää sitten käynnistysvaihtoehdon asiakkaalta.

Toinen mahdollinen kiertotapa on käynnistää peliikkuna’Tila. Tässä tilassa ei ole määritettyä tarkkuutta ja peli käynnistyy pienessä ikkunanäytössä. Voit helposti muuttaa näytön mittoja vetämällä reunoja. Ikkunatilan asettamisen komento on “-ikkunassa”.
Kärki: Voit asettaa käynnistysvaihtoehdoksi myös-dxlevel 81”. Tämä pakottaa pelin käynnistämään mainitun DirectX-tilan.
Ratkaisu 2: DirectX-loppukäyttäjän suoritusaikojen asentaminen
DirectX on kokoelma sovellusliittymiä, jotka on tarkoitettu multimediaan liittyvien tehtävien, erityisesti pelien, käsittelyyn. Jos moduulia ei ole vielä asennettu, sinun on lisättävä se järjestelmääsi mahdollisimman pian ja katsottava, onko tämä temppu.
- Siirry Microsoftin viralliseen DirectX: ään
- Klikkaa ladata -painiketta ja lataa paketti esteettömään paikkaan.

- Asenna paketti tietokoneellesi. Asennuksen jälkeen tarkista onko ongelma ratkaistu ja pystyt suorittamaan pelisi ilman vaikeuksia.
Ratkaisu 3: Pelitiedostojen tarkkuuden muuttaminen manuaalisesti
Jos molemmat yllä mainitut menetelmät eivät toimi sinulle, voimme yrittää muuttaa pelin tarkkuutta muuttamalla joitain pelitiedostoja manuaalisesti Steamin kansiossa. Huomaa, että on viisasta, että teet kopion määritystiedostoista ja säilytät sen erillisessä paikassa, jotta voit korvata sen, jos jokin menee pieleen.
- Siirry pelisi hakemistoon. Esimerkkihakemisto on:
Steam / Steamapps / Common / APB Reloaded / APBGame / Config
- Avaa nyt tiedostoMachineoptions.iniNapsauttamalla sitä hiiren kakkospainikkeella, viemällä hiiren osoittimen "avaa kanssa" päälle ja valitsemalla Muistio. Voit myös avata tiedoston suoraan napsauttamalla sitä ja kun Windows kehottaa sinua, valitse Muistio.

- Nyt aiomme tehdä pienen temppun. Poistamme ';' resoluutio -komennosta ja pidämme arvon samana. Joten alun perin merkkijonot:
; ResX = 1024; ResY = 768
Kun olet poistanut kaksoispisteet, näet jotain:
ResX = 1024 ResY = 768
- Tallenna muutokset ja poistu. Käynnistä tietokone uudelleen oikein ja yritä käynnistää peli.
Ratkaisu 4: Päivitä grafiikkaohjaimet
Jos kaikki yllä olevat menetelmät epäonnistuvat, se tarkoittaa todennäköisesti, että tietokoneellesi asennetuissa ohjaimissa on ongelma. Jos sinulla on vioittuneita tai vanhentuneita ohjaimia, se voi olla syy, miksi peli ei siirry tietokoneen oletustarkkuudelle ja virheilmoitus tulee näkyviin. Nyt voit päivittää ohjaimet kahdella tavalla: joko käsin tai automaattisesti. Manuaalisesti sinun on henkilökohtaisesti ladata kuljettajan etsittyään sitä valmistajan verkkosivustolta.
Ennen ajurien päivittämistä tarkistamme, ratkaiseeko oletusohjainten asentaminen meille ongelma.
- Käynnistä Turva tila. Kirjoita “devmgmt.msc”Ja paina Enter. Siirry täältä Näytön sovittimet, napsauta sovitinta hiiren kakkospainikkeella ja valitse Poista laite.

- Käynnistä tietokone normaalitilaan, paina Windows + R, kirjoita "devmgmt.msc”Ja paina Enter. Todennäköisesti oletusohjaimet asennetaan. Jos ei, napsauta hiiren kakkospainikkeella tyhjää tilaa ja valitseEtsi laitteistomuutoksia”. Nyt Tarkista, toimiiko peli ongelmitta. Jos se tapahtuu ilman ongelmia, hyvä sinulle. Jos ei, jatka.
- Nyt on kaksi vaihtoehtoa. Joko voit etsiä verkossa uusinta ohjainta, joka on saatavana laitteellesi valmistajan verkkosivustolla kuten NVIDIA jne. (ja asenna manuaalisesti) tai voit antaa Windows asentaa uusimman version itse (etsi päivityksiä automaattisesti).
- Katsomme asennuksen manuaalisesti. Napsauta hiiren kakkospainikkeella laitteistoa ja valitsePäivitä ohjain”. Valitse ensimmäinen vaihtoehto ”Etsi automaattisesti päivitettyä ohjainohjelmistoa”. Valitse toinen vaihtoehto Jos päivität manuaalisesti, valitse "Selaa ohjainta" ja siirry lataamaasi paikkaan.

- Uudelleenkäynnistää tietokoneeseen ohjaimien asentamisen jälkeen, käynnistä peli ja tarkista, ratkaiseeko tämä ongelman.