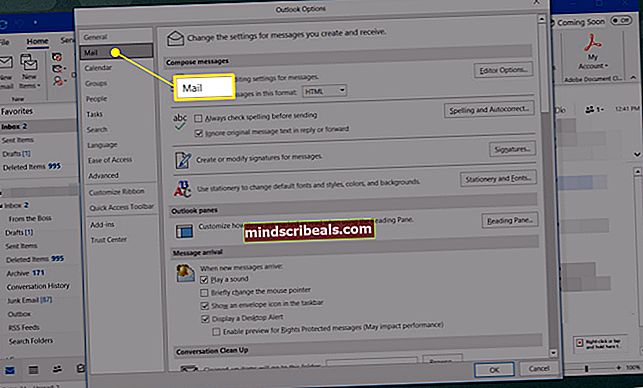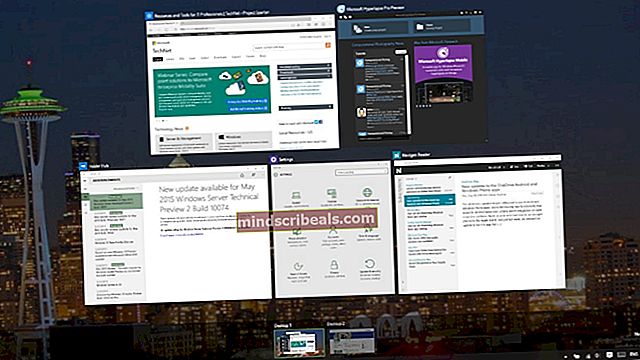Korjaus: Nollaa suojausprosessori korjaamaan toiminnallisuusongelmat
Tämä virhe havaittiin ensimmäisen kerran äskettäisen Windows 10 -päivityksen jälkeen ja se liittyy Trusted Platform Module -moduuliin. Virheilmoitus näkyy kahdessa eri paikassa. Ensimmäinen on näkyvissä, kun olet siirtynyt kohtaan Asetukset >> Päivitys ja suojaus >> Windows-suojaus >> Laiteturva >> Suojausprosessori >> Suojausprosessorin tiedot.

Toinen paikka, josta löydät virheen, on Windows Defenderissä keltaisena varoituskolmiona, joka osoittaa, että Suojausprosessorissa on virhe Reset your security processor to fix toiminnallisuusongelmat -tekstissä. Seuraa valmistamiamme ratkaisuja ongelman ratkaisemiseksi tietokoneellasi.
Mikä aiheuttaa "Suojausprosessorin palauttaminen korjaamaan toiminnallisuusongelmat" -virheen?
Luettelo virheistä aiheutuvista asioista ei ole niin pitkä, ja ongelma ratkaistaan yleensä tämän luettelon mukaisesti. Virhesanoma ei ole niin itsestään selittävä, joten suosittelemme, että tarkistat virheen alla olevasta luettelosta:
- Windows Defenderin päivitys on saatavana
- Virtualisointi on poistettava käytöstä BIOSissa
- Jokin on vialla TMP: ssä ja sen asetukset on tyhjennettävä tai sinun on otettava se omistukseen
Ratkaisu 1: Asenna Windows Defender -päivitys
Tämä on usein vain outo tapa, kun Windows Defender ilmoittaa sinulle päivityksen saatavuudesta ja että sinun tulisi asentaa se mahdollisimman pian. Windows Defender -päivitykset julkaistaan kuten Windows-päivitykset, ja ne asennetaan usein automaattisesti. Jos se on jostain syystä muuttunut, voit asentaa sen manuaalisesti seuraamalla seuraavia ohjeita:
- Käy Microsoftin tukisivustossa saadaksesi selville, mikä on uusin julkaistu päivitys Windows Defender -versiollesi. Sen pitäisi sijaita luettelon yläreunassa sivuston vasemmalla puolella ja nykyinen Windows 10 -versio yläosassa. Etsi päivitys Windows Defenderille.

- Kopioi myös KB (Knowledge Base) -numero yhdessä ”KB” -kirjainten kanssa (esim. KB4040724) viimeisimmän julkaistun Windows Defender -päivityksen vieressä.
- Avaa Microsoft Update -luettelo ja suorita haku liittämällä kopioitu tietokannan numero ja napsauttamalla oikeassa yläkulmassa olevaa hakupainiketta.

- Napsauta vasemmalla olevaa Lataa-painiketta ja valitse tietokoneesi oikea arkkitehtuuri (32- tai 64-bittinen). Varmista, että tiedät tietokoneesi prosessorin arkkitehtuurin, ennen kuin valitset tämän vaihtoehdon.
- Suorita lataamasi tiedosto ja noudata näytön ohjeita huolellisesti päivityksen loppuun saattamiseksi.
- Kun päivitys on valmis, muista käynnistää tietokone uudelleen ja päivitys asennetaan tietokoneellesi. Ongelman ei pitäisi enää esiintyä, ja voit tarkistaa sen joko Asetuksista tai käymällä Windows Defenderissä.
Ratkaisu 2: Poista virtualisointi käytöstä BIOSista ja nollaa TMP-asetukset
Suorittimen virtualisointi on ominaisuus, jonka avulla yksi prosessori voi simuloida useita suorittimia ja käyttää prosessorin tehoa tehokkaasti. Joskus tämä vaihtoehto voi aiheuttaa ongelmia järjestelmässäsi yleensä ja monet käyttäjät ovat ilmoittaneet, että he eivät enää näe virheilmoitusta poistettuaan käytöstä suorittimen virtualisoinnin BIOSissa.
Toinen asia, jota voit kokeilla vielä BIOS-ympäristössä, on yrittää palauttaa TMP-asetukset BIOSista nähdäksesi, ovatko tietyt asetukset viallisia. Tämä on auttanut myös monia käyttäjiä verkossa.
Miksi et yritä yhtä hyvin?
- Uudelleenkäynnistää siirtymällä Käynnistä-valikkoon >> virtapainike >> Käynnistä uudelleen.
- Yritä syöttää BIOS-asetukset tietokoneellesi painamalla BIOS-asetusnäppäintä järjestelmän käynnistyessä.
- BIOS-avain näkyy yleensä käynnistysnäytössä sanomalla "Siirry määritykseen painamalla ___. ” On muitakin tapoja, joilla saatat nähdä viestin, mutta se on melko itsestään selvä. Yleiset BIOS-avaimet ovat F1, F2, Del, Esc ja F10, joten varmista, että napsautat sitä riittävän nopeasti, tai joudut käynnistämään tietokoneen uudelleen.

- CPU Virtualization -vaihtoehto, joka sinun on vaihdettava, sijaitsee eri valmistajien tekemien tietokoneiden BIOS-työkalujen eri välilehdissä, eikä asetuksen sijaintiin ole sääntöä. Jopa nimi eroaa ja voit odottaa näkevänsi virtualisointitekniikan, AMD-V: n tai vastaavan.
- Se sijaitsee yleensä Lisäasetukset-välilehdessä tai useissa Tweaker- tai Overclock-välilehdissä, jotka saattavat olla käytettävissä. Riippumatta siitä, missä se on, vaihtoehdon nimi on edellä mainittu.
- Kun olet löytänyt oikean vaihtoehdon, vaihda asetukseksi Liikuntarajoitteinen tai Vinossa.

- Toinen vaihtoehto, jota sinun pitäisi säätää, kutsutaan TMP (Trusted Platform Module). Tämä vaihtoehto sijaitsee myös eri paikoissa eri kokoonpanoissa, mutta se on usein Järjestelmän kokoonpano välilehti.
- Mistä löydät tämän vaihtoehdon selaamisen jälkeen jonkin aikaa, sinun tulee valita se, vierittää ja valita vaihtoehto palauttaa TMP oletusasetuksiin. Jos huomaat, että TMP on pois päältä, sinun pitäisi ota käyttöön se samoin.

- Siirry Exit-osioon ja valitse Poistu muutosten tallentamisesta. Tämä jatkuu käynnistettäessä. Varmista, että ongelma esiintyy edelleen tietokoneellasi.
Ratkaisu 3: Poista TPM tai lunasta omistajuus
Jos et todellakaan käytä tätä moduulia, tämä on oikea ratkaisu sinulle. TMP: n tyhjentäminen Windows Defender Security Centeristä on luultavasti yksi helpoimmista tavoista ratkaista ongelma, ja tämä on todella auttanut virheilmoituksen lopettaneita ihmisiä.
- Napsauta hiiren kakkospainikkeella tehtäväpalkin kilpikuvaketta ja napsauta Avaa. Jos kuvaketta ei näy, voit avata Asetukset-sovelluksen napsauttamalla Käynnistä-valikkopainiketta ja napsauttamalla Käynnistä-valikkopainikkeen yläpuolella olevaa rataskuvaketta.
- Napsauta valitaksesi Päivitys ja suojaus -osio ja siirry Windowsin suojaus -välilehteen. Napsauta ikkunan yläreunassa Avaa Windows Defender Security Center -painiketta.

- Kun Windows Defenderin tietoturvakeskus avautuu, napsauta kannettavan laitteen suojauskuvaketta päänäytössä.
- Kun ikkuna siirtyy Laiteturvallisuus-tilaan, napsauta Suojausprosessorin tiedot Suojausprosessori-osiossa ja sinun pitäisi nähdä virheilmoitus.

- Tila-näytön alla pitäisi olla Aloita-painike ja napsauta sitä välittömästi. Klikkaa Tyhjennä TPMvaihtoehto ja vahvista valintaikkuna. Varmuuskopioi kaikki tällä moduulilla luomasi tuotteet ja odota, että tietokoneesi käynnistyy uudelleen nähdäksesi, onko ongelma kadonnut.
Toinen asia, jonka haluat kokeilla, on ottaa TPM: n omistukseen.
- Avaa Suorita-apuohjelma käyttämällä näppäimistön Windows Key + R -näppäinyhdistelmää (paina näitä näppäimiä samanaikaisesti. Kirjoitatpm.msc”Avautuneessa ruudussa ilman lainausmerkkejä ja napsauta OK avataksesi Trusted Platform Module (TPM) -hallintatyökalun.

- Napsauta ikkunan oikeassa reunassa olevaa Toiminnot-osiota Valmistele TPM… -painiketta. Vahvista kaikki valintaikkunat, ja järjestelmän pitäisi käynnistyä uudelleen BIOS-tyyppiseen näyttöön, joka kehottaa sinua ottamaan TPM: n käyttöön ja ottamaan sen omistukseen.

- Hyväksy tämä painamalla F10-näppäintä, ja Windowsin pitäisi käynnistyä uudelleen normaalisti. Virheen pitäisi olla kadonnut nyt!